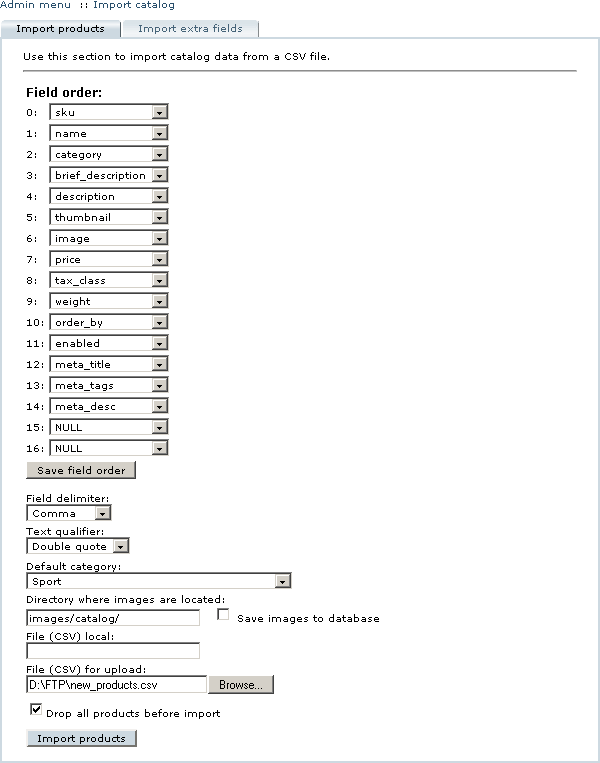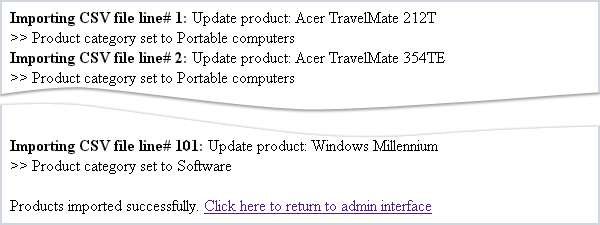LiteCommerce:Importing Product Catalog
In LiteCommerce software product data can be imported into the store catalog from a CSV file. This feature allows the store administrator to import multiple products simultaneously instead of adding them individually using the web interface.
To import a list of products follow the instructions provided below:
1. Click on the 'Import catalog' link in the 'Catalog' menu. The 'Import products' screen will appear.
2. Specify the order of product detail fields as they appear in the CSV file (Figure 5-33). The remaining fields must be set to 'NULL'. Once you have specified the correct order, you can click on the 'Save field order' button to make LiteCommerce remember it. If you have previously saved the order of data fields in the 'Import catalog' form, correctly ordered fields will appear automatically.
3. Select the delimiter and the text qualifier that are used in the CSV file.
4. Specify the 'Default category'. This category will be used for product import in case the CSV file does not contain the' category' field.
5. If you are going to import product images or product thumbnails along with other product details, take the following steps:
- Upload all image files into a directory within LiteCommerce installation directory.
- Provide the names of the image files in 'image' and 'thumbnail' fields of the CSV file.
- In the 'Directory where images are located' field of the 'Import products' form specify the location of the directory containing image files (location must be relative to LiteCommerce installation directory).
- If you would like the image files to be saved in the store database, checkmark the 'Save images to database' option.
In the "Directory where images are located" field of the "Import products" form specify the location of the directory containing image files (location must be relative to LiteCommerce installation directory).
It means that if you have uploaded images to a directory inside your LiteCommerce installation directory with the name "images" (/u/public_html/lc_installation_directory/images), then enter "images" in the "Directory where images are located" field, no leading or trailing slashes.
6. Specify the CSV file for import. If the file is located on the server, enter its location in the 'File (CSV) local' field. If the CSV file is located on your local computer, click on the 'Browse…' button next to the 'File (CSV) for upload' field to locate the file.
7. If you want to cleanup the store catalog before uploading the products, checkmark the 'Drop all products before import' option.
8. Click on the 'Import products' button to import product data from the specified CSV file. Depending on amount of data in the file, import process can take up to several minutes. Import progress screen will inform you when the process is complete (Figure 5-34).
Once the product data is imported, the imported products immediately become available in the store catalog.