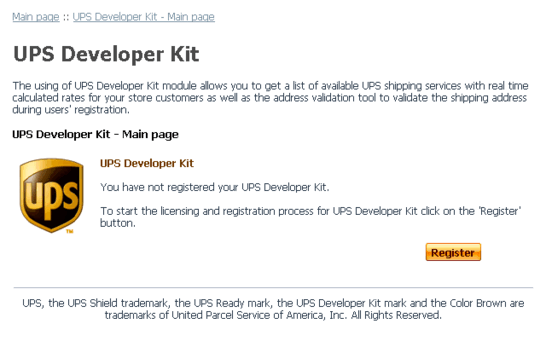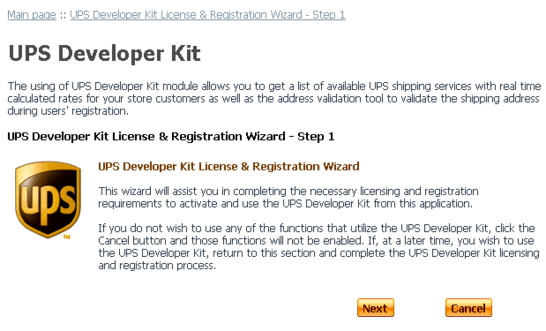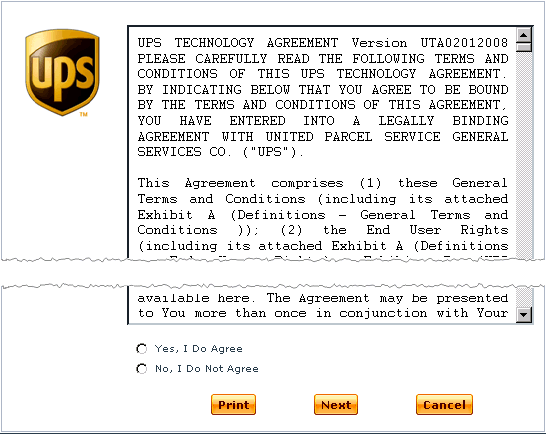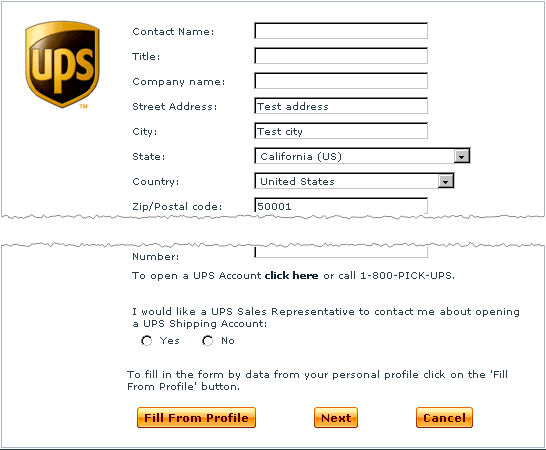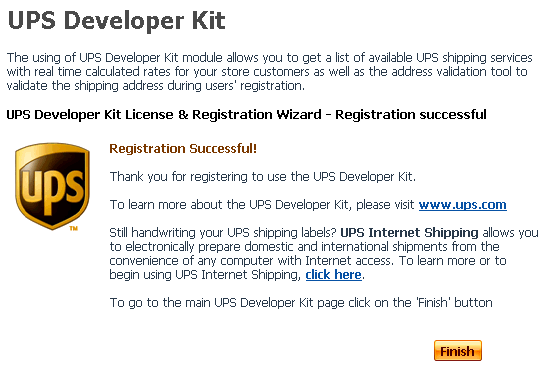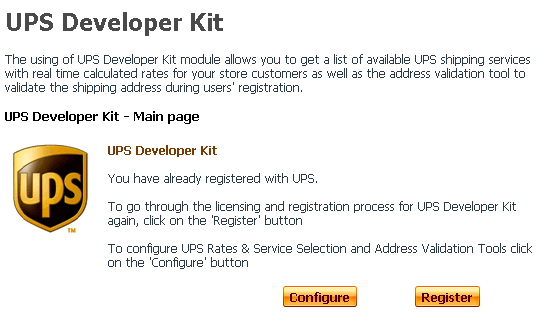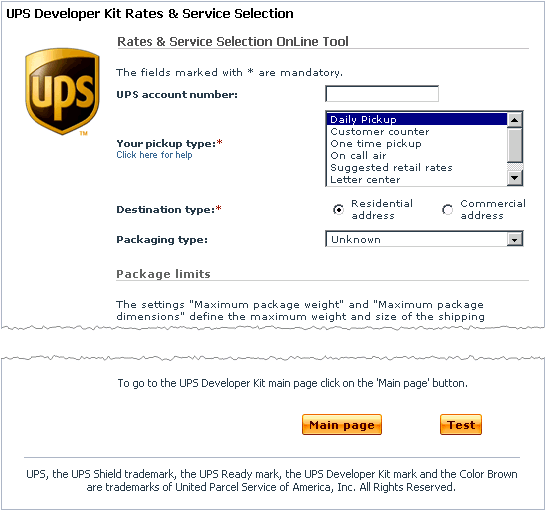X-Cart:UPS Developer Kit
What UPS OnLine® Tools module does
The module UPS OnLine® Tools enables UPS real-time shipping rate calculation at your store.
Roles in UPS OnLine® Tools module management
If you are an X-Cart GOLD administrator/provider or an X-Cart PRO administrator:
- You can enable/disable UPS OnLine® Tools module, perform UPS OnLine® Tools registration and configure the module settings
To begin using the module:
1. Make sure your store meets the system requirements for installing and using UPS OnLine® Tools module. The following components are required:
- EXPAT extension for php;
- HTTPS module like Net:SLeay, libCURL, CURL, Open SSL or HTTPS-cli.
Note: You can use the Summary page (Administration menu->Summary) to find out whether these components are installed on your system. If you select Net:SLeay perl module as your preferred HTTPS module, be sure to specify the full path to Perl interpreter executable in General settings->General options.
2. Enable UPS OnLine® Tools module (Administration menu->Modules).
- When the module is enabled, a link 'UPS OnLine® Tools' appears in the Settings menu of the Admin area of your store.
3. Register your UPS OnLine® Tools with UPS:
- Go to the 'UPS OnLine® Tools' section of your store (Settings menu->UPS OnLine® Tools). You should see a dialog box titled 'UPS Online® Tools - Main page'.
- Click the Register button. UPS Online® Tools Licensing & Registration Wizard will be launched to guide you through the registration process.
- Complete the registration:
- At Step 1, click the button Next to proceed with the registration.
- At Step 2, read the UPS Technology Agreement.
- If you agree to be bound by the terms and conditions of this Agreement, select 'Yes, I Do Agree' and click on Next. If you do not agree to accept the terms and conditions of the Agreement, select 'No, I Do Not Agree' and click on Next (In this case you will exit the registration process).
- At Step 3, provide your registration information. The address you provided in General settings->Company options is automatically entered into the registration form. However, you can provide a different address and contact info (manually or using the Fill From Profile button).
- Make sure you have completed all the fields and entered your valid email address before you click the Next button.
- Step 4 informs you of the successful completion of the registration process:
- Click the Finish button to return to 'UPS Online® Tools - Main page'.
4. Adjust your store to use UPS Online® Tools:
- Ensure that the option 'Real-time shipping calculation' is enabled and the option 'Intershipper calculation services' is disabled in General settings->Shipping options section.
- Again, go to the 'UPS OnLine® Tools' section of your store. After you have registered your UPS Online® Tools with UPS, a Configure button appears in the 'UPS Online® Tools - Main page' dialog box:
- Click this button. A dialog box titled 'UPS Online® Tools Rates & Service Selection' opens.
- Complete the fields in the 'Rates & Service Selection OnLine Tool' and 'Address Validation OnLine Tool' subsections of the 'UPS Online® Tools Rates & Service Selection' dialog box.
- Click the Update button.
Note: The button Test can be used to test the Rates & Service Selection and Address Validation Tools.