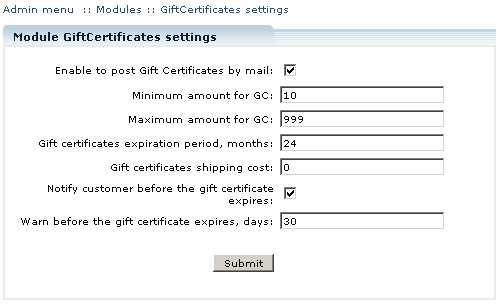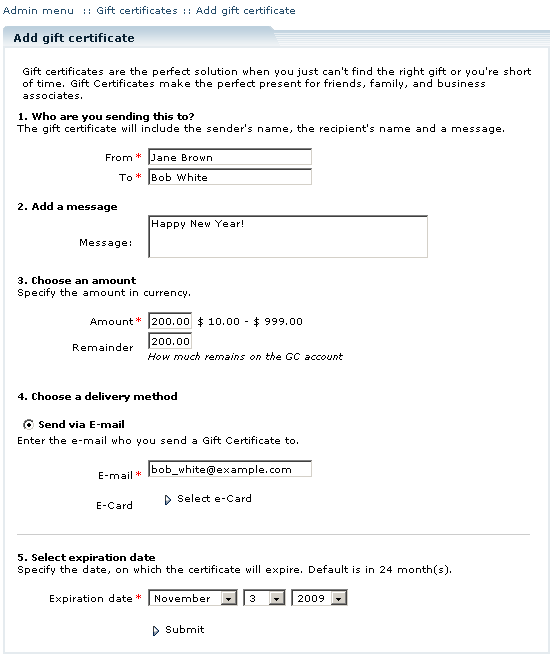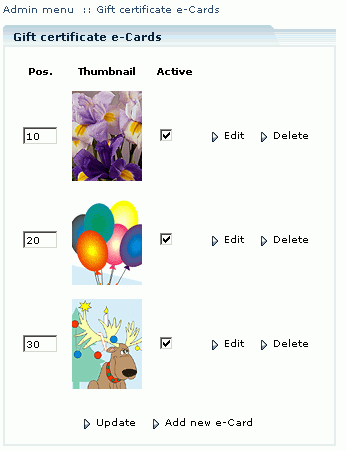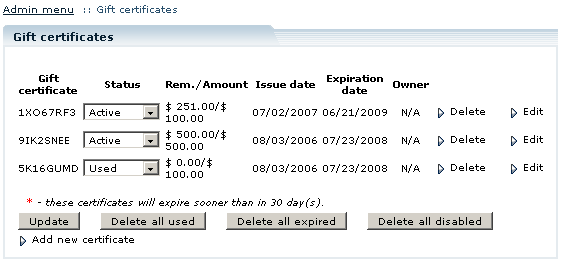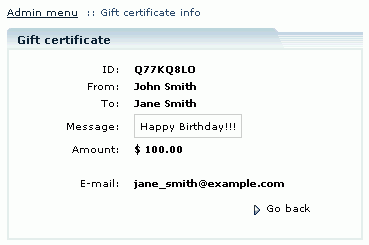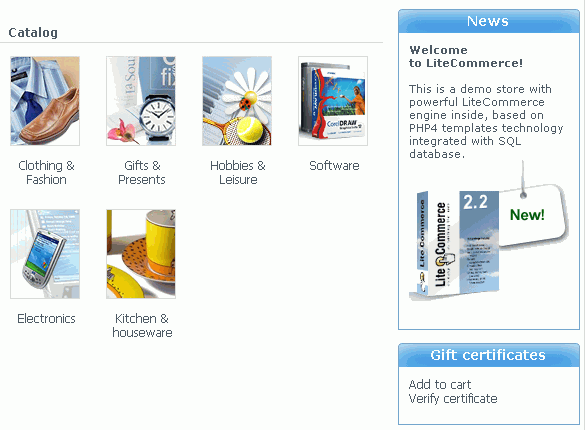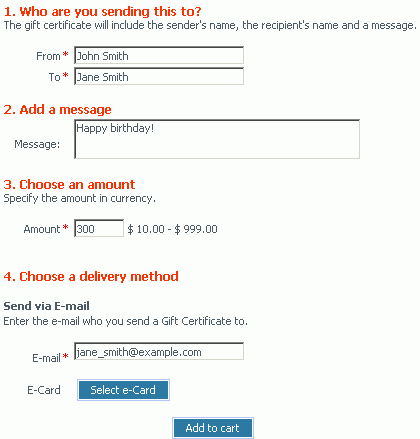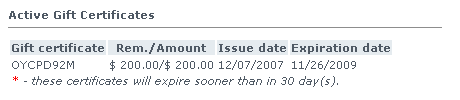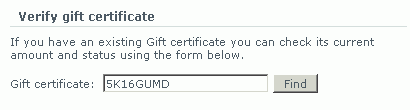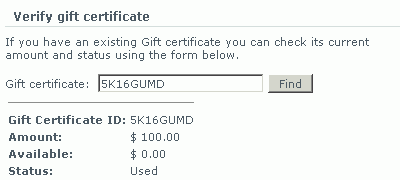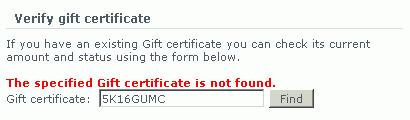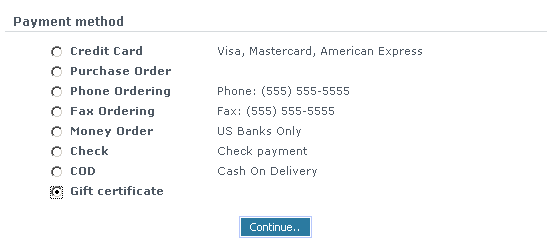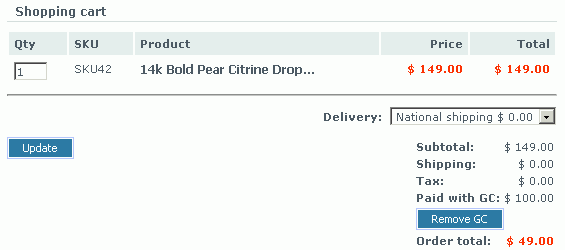LiteCommerce:GiftCertificates
The LiteCommerce Gift Certificates add-on module allows you to sell gift certificates to your customers. A gift certificate is a substitute for currency which can be ordered, given to another person and redeemed later for products at your store.
Contents
Configuring the module
After you have successfully installed the Gift Certificates module, click on the Gift Certificates module link to enter the module's settings page.
The following options can be configured:
- Enable to post Gift Certificates by mail: clear this check box to prevent your customers from sending Gift Certificates by regular mail. The customer zone section 'Send via Postal mail' disappears if this option is disabled.
- Minimum amount for GC: specify a minimum amount a gift certificate can be valid for. In the example a gift certificate cannot be valid for less than 10 dollars (or other monetary units depending on your default currency).
- Maximum amount for GC: specify a maximum amount a gift certificate can be valid for. In the example a gift certificate cannot be valid for more than 999 dollars (or other monetary units depending on your default currency).
- Gift certificates expiration period, months: define the period after which gift certificates are no longer valid.
- Gift certificates shipping cost: define the cost of shipping to be included in the gift certificate price.
- Notify customer before the gift certificate expires: select this check box to enable email notifications about gift certificate expiration to your customers.
- Warn before the gift certificate expires, days: set when you want the notifications to be sent out: for example 30 days in advance.
Click Submit after you have all the options set.
Operating the module
When LiteCommerce Gift Certificates add-on module is enabled, two items are added to the 'Management' menu: 'Gift certificates' and 'Gift certificate e-Cards'. These sections allow the shop admin to create, edit and manage existing gift certificates.
Gift certificate statuses
A gift certificate is identified by the eight-character gift certificate code. Each gift certificate is assigned one of the following changeable statuses:
- Pending - The customer has just ordered a gift certificate. Customers will not be able to pay with this certificate until it is active. If you use real-time credit card processing after the order is processed the gift certificate will be automatically activated.
- Active - Use this option to activate the gift certificate. Only if the certificate is active customers can use it to make orders and pay using this certificate.
- Disabled - This means one of the following: either the gift certificate was created but was not ordered, or the order failed. Use this option to temporarily disable a gift certificate as well, if necessary.
- Used - This status is automatically set when a customer pays for an order with the gift certificate.
- Expired - This status is automatically set if a customer tries to redeem the expired gift certificate. You can setup the gift certificate expiration period in the General settings / Gift cert. dialog. The default value is 24 months.
Creating a gift certificate
To create a gift certificate directly in the Administrator Zone (for example, as a present for your most valuable clients) go to 'Management' menu - 'Gift Certificates' section - 'Add new certificate' subtitle. In the form provided specify the sender's and the recipient's name, a message, an amount and a delivery method.
The 'Remainder' field shows the amount left on the gift certificate account if it was partially used to pay for an order. After the order status is changed to Processed, the corresponding sum is subtracted from the GC account.
Managing e-Cards
An e-Card is a gift certificate, containing an image. To see the list of available e-Cards go to 'Gift certificate e-Cards' section of the 'Management' menu.
To set up a new e-Card click 'Add new e-Card'.
1. Select an e-Card thumbnail which is shown in the e-Cards list.
2. Select an e-Card image which is included in the e-mail containing gift certificate.
For these two options an 'Upload to filesystem' check box is available. Select it to save the image files on the file system and leave empty for the images to be stored in the database.
3. Select one of the existing e-Card templates or create a new template.
By default there are two templates: ‘center_image’ (the image is centered and the GC info is under it) and ‘left_image’ (the image is located to the left from the message body). Both templates are surrounded with image borders. To create a new template, click the 'Create template' link. A new .tpl file will be created under the skins/mail/en/modules/Gift Certificates/ecards directory.
To create a new border image, create two files: bordername.gif and bordername_bottom.gif under the skins/mail/en/modules/Gift Certificates/ecards/border directory, where 'bordername' is a valid file name. If a gift certificate does not contain an e-Card, the skins/mail/en/modules/Gift Certificates/body.tpl mail template is used.
4. Enter the position number to define the position of the e-Card in the list of e-Cards.
5. Leave the 'Show in the customer zone' check box empty to keep the e-Card invisible for the customers.
Click on the 'Edit' link next to the e-Card's name to change the e-Card's properties. Click 'Delete' to delete the e-Card.
Managing gift certificates
To manage existing gift certificates go to 'Management' menu - 'Gift certificates' section. Here you see the list of all gift certificates with corresponding statuses, remainders/amounts and issue dates.
Click on the 8-character ID code of a gift certificate to view its properties. To modify a gift certificate, click Edit on the same line.
To remove a gift certificate from the list, click Delete. It is also possible to remove only used, expired or disabled gift certificates by clicking the corresponding buttons.
Customer zone
The "Gift certificates" menu appears in the customer zone when you install the Gift Certificates module. There are two options there: 'add to cart' and 'verify gift certificate'. 'Add to cart' is used to create a gift certificate and add it to the shopping cart. 'Verify gift certificate' is used to check the remainder and status of a gift certificate by its code.
Ordering a gift certificate
To buy a gift certificate a customer has to click on 'Add to cart' link in the 'Gift certificates' menu. In the form provided the sender's and the recipient's name, a message, an amount and a delivery method have to be specified. Also an e-Card can be selected.
When your customer orders a gift certificate and the order becomes 'Processed' or 'Complete', the gift certificate status is automatically changed to 'Active'. You can also activate a gift certificate manually by changing its status to 'Active'. If the gift certificate is to be sent by e-mail, the corresponding e-mail is sent to the recipient when the gift certificate becomes 'Active'. Note that the gift certificate status is automatically set to 'Disabled' when the corresponding order is failed or declined.
Customers can view active gift certificates which they have bought, on their profile page by clicking on the 'View Gift Certificates' button in the 'Active Gift Certificates' section.
Thus the customers can check whether the gift certificate has been spent or not.
Verifying a gift certificate
A customer can check the current amount and status of an existing gift certificate. To verify a gift certificate in the Customer Zone - Gift Certificates menu select 'Verify certificate' link. In the opening page enter the 8-character gift certificate ID into the text field and click Find.
If the ID is valid, you see the initial certificate amount, currently available amount (how much is left if the certificate has already been used to pay for products) and the current status.
If the ID is not valid, you see a corresponding message:
Paying with a gift certificate
To pay for an order with a gift certificate a customer has to take the following steps:
1. Enable Gift Certificate payment method on checkout.
2. Enter the eight-character gift certificate code into the field provided:
If the gift certificate used is valid only for a part of the total sum of the order, the corresponding amount is subtracted from the total like this:
The customer can then choose another payment method or use another gift certificate. When the full order total has been paid, the order is placed. It gets 'Processed' status if paid by a gift certificate only.
If a customer tries to pay for a product with a used gift certificate, he is redirected to payment method selection page. If a customer tries to use an expired gift certificate, a corresponding message is displayed and he or she is asked to enter another gift certificate code.