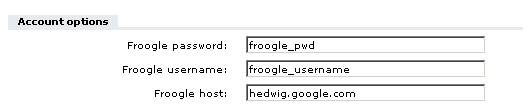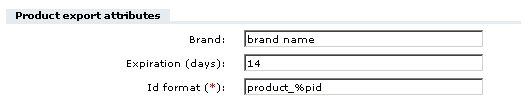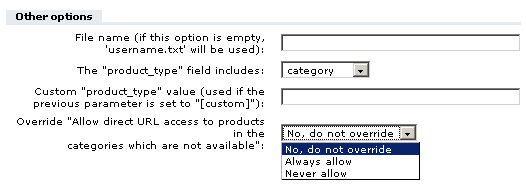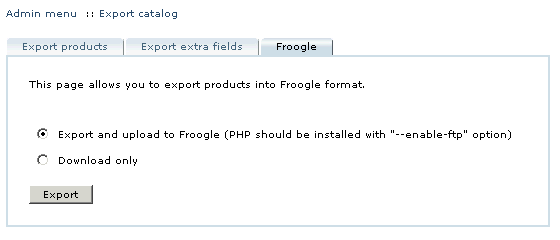LiteCommerce:FroogleExport
The LiteCommerce Froogle Export add-on module generates specially formatted data feed to enable you to list your products in Froogle. It can be generated and uploaded to Froogle in one step using the Export Catalog functionality.
In the list of activated modules select the 'Froogle Export' link to move to the module settings page. There are three groups of settings here that need to be adjusted.
Contents
Configuring the module
Account options
Froogle password: your password for Google Base account.
Froogle username: your username for Google Base account.
Froogle host: hedwig.google.com by default.
Product export attributes
Brand: this is a required attribute for all the uploaded products. It is one and the same for all the products.
Expiration (days): set for how many days you want your products to remain on Froogle.
Id format: a unique alphanumeric identifier for the product - e.g., your internal ID code. IMPORTANT: Once you submit an item with a unique id, this identifier must not change when you send in a new bulk upload. Each item must retain the same id in subsequent bulk uploads.
You can use following variables in the name format fields:
%pid - product ID
%pname - product name
%psku - product SKU
Other options
File name: name of the file to export data to. Defaults to 'username.txt'.
The "product_type" field includes: select one of the four options: category, meta_tags, meta_title, or meta_desc. Depending on your choice, the following product info fields will be exported correspondingly:
category:' category;
meta_tags:' Meta keywords;
meta_title:' Product page title;
meta_desc:' Meta description;
[custom]: use the value from the text field below. If this option is selected, the value entered below will be used for all the products in the store.
Custom "product_type" value (used if the previous parameter is set to "[custom]"): enter a value to be used for "product_type" if [custom] is selected in the previous option.
Override "Allow direct URL access to products in the categories which are not available": if the option "Allow direct URL access to products in the categories which are not available" is enabled in the General settings -> General -> Customer zone section, then even if a certain category is disabled, direct URL access to products from this category is possible. When products are included into the Froogle export file, it is also possible to allow or prohibit direct URL access from Google to such products.
The 'Override "Allow direct URL access to products in the categories which are not available"' option in Froogle Export module regulates whether such products are available by clicking on links in Google.
'No, do not override' - the products' availability will be controlled by the abovementioned option.
'Always allow' - all the products will be included in the export file, regardless of their availability, making direct URL access from Google possible.
'Never allow' - the products from the categories which are not available will be excluded from the export file even if the "Allow direct URL access to products in the categories which are not available" is enabled.
Operating the module
Go to 'Export catalog' section of Admin menu and select 'Froogle' tab. This page allows you to export your product catalog to a file in the format that Froogle is able to understand - tab-delimited plain text. You can choose to export and upload to Froogle instantly or to download the file to your computer and upload it later manually. For more details on how to perform a manual upload please consult http://base.google.com/base/help/upload_instructions.html.
During the uploading process the following errors may be displayed:
1. FAILED: unable to connect to hedwig.google.com - connection cannot be established, probably the information you entered on the module settings page is not correct.
2. FAILED: FTP extension not found! - wrong PHP settings - PHP was installed without "--enable-ftp" option.
3. FAILED: write failed for _'filename_' - the problem on the remote FTP server - it is impossible to overwrite the imported file. After you upload your bulk upload, you will not be able to immediately send another bulk upload. If you try and get a "permission denied" or "cannot overwrite" error, wait a few hours before trying to upload the file again.
4. FAILED: invalid login/password - the module settings are wrong.
5. FAILED: unable to upload file - the connection is established, but for some reason the file cannot be uploaded.