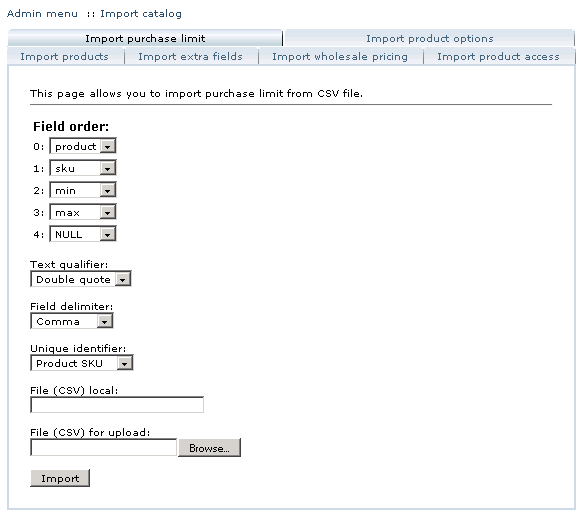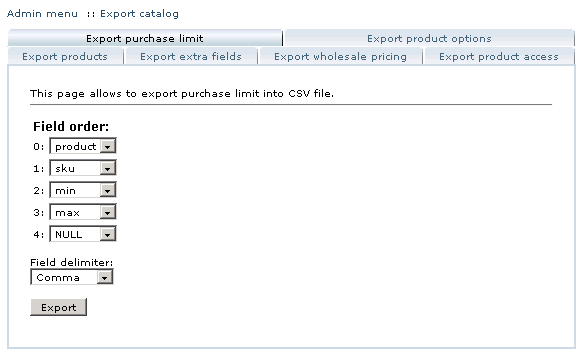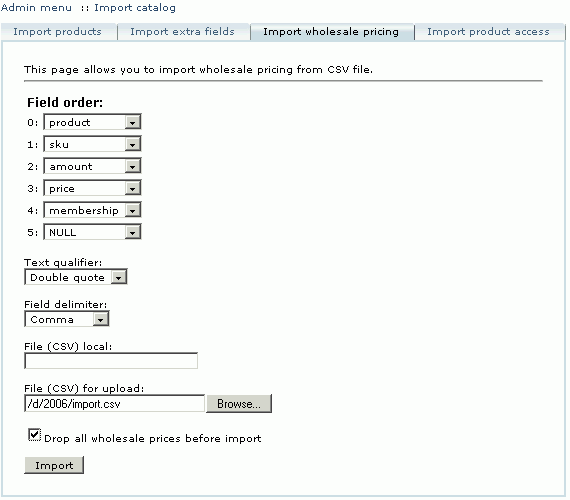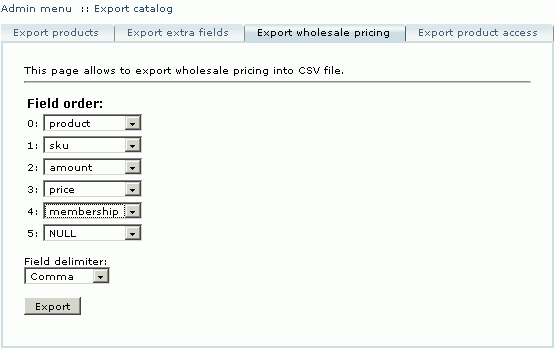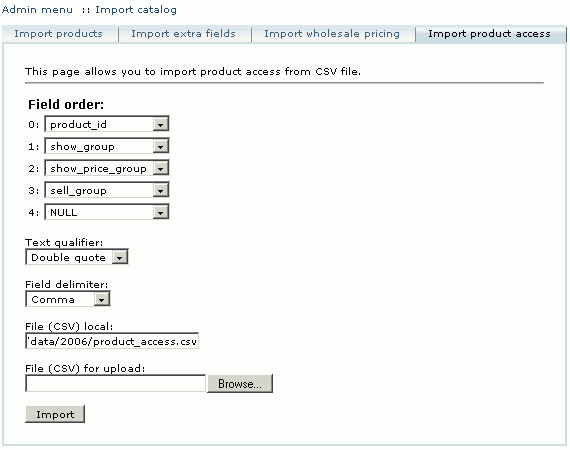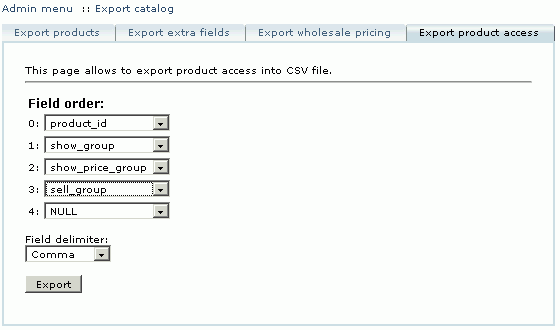LiteCommerce:WholesaleTrading:Importing/Exporting Wholesale Data
Contents
Importing/Exporting Wholesale Data
Importing purchase limit
Wholesale Trading module allows importing purchase limit data from a CSV file. For better understanding of LiteCommerce CSV import/export procedures, please consult the section 'Understanding LiteCommerce Import/Export Procedures and CSV File Format' of LiteCommerce Reference Manual.
In order to import purchase limit from a CSV file, follow the instructions below:
1. Choose 'Import catalog' section in the 'Catalog' menu.
2. Select the 'Import purchase limit' tab.
3. In the 'Column order' form specify the order of data fields as they appear in your CSV file. The following field names are available:
- product
- SKU
- min
- max
4. Select the text qualifier and field delimiter conforming to the CSV file format you are using.
5. If the CSV file with purchase limit data is located on your server machine, just write down the path to the file and its name in the 'File (CSV) local' text box.
6. If the CSV file is located on your local hard disk you can upload it by clicking on the 'Browse' button and choosing the file.
7. Click on the 'Import' button to import purchase limit data from the CSV file.
Exporting purchase limit
Wholesale Trading module can export purchase limit data into a CSV file. For better understanding of LiteCommerce CSV import/export procedures, please consult the section 'Understanding LiteCommerce Import/Export Procedures and CSV File Format' of LiteCommerce Reference Manual.
In order to export purchase limit data follow the instructions provided below:
1. In the 'Catalog' menu, choose the 'Export catalog' section.
2. Select the 'Export purchase limit' tab.
3. In the 'Column order' form specify the order in which data fields should appear in the resulting CSV file. The following field names are available:
- product
- SKU
- min
- max
4. Select the field delimiter conforming to the CSV file format you are using.
5. Click on the 'Export' button to export purchase limit data into a CSV file. The default name of the exported file is 'wholesale_prices.csv'.
Importing wholesale prices
In order to import wholesale prices from a CSV file, follow the instructions below:
- Choose 'Import catalog' section in the 'Catalog' menu.
- Select the 'Import wholesale pricing' tab.
- In the 'Column order' form specify the order of data fields as they appear in your CSV file. The following field names are available:
- product
- SKU
- amount
- price
- membership All remaining fields must be set to 'NULL'.
- Select the text qualifier and field delimiter conforming to the CSV file format you are using.
- If the CSV file with wholesale pricing data is located on your server machine, just write down the path to the file and its name in the 'File (CSV) local' text box.
- Select the 'Drop all wholesale prices before import' option if you want to delete current wholesale prices in the product catalog.
- If the CSV file is located on your local hard disk you can upload it by clicking on the 'Browse' button and choosing the file.
- Click on the 'Import' button to import wholesale pricing data from the CSV file.
Exporting wholesale prices
In order to export wholesale pricing data follow the instructions provided below:
- In the 'Catalog' menu, choose the 'Export catalog' section.
- Select the 'Export wholesale pricing' tab.
- In the 'Column order' form specify the order in which data fields should appear in the resulting CSV file. The following field names are available:
- product
- SKU
- amount
- price
- membershipAll remaining fields must be set to 'NULL'.
- Select the field delimiter conforming to the CSV file format you are using.
- Click on the 'Export' button to export wholesale pricing data into a CSV file. The default name of the exported file is 'wholesale_prices.csv'.
Importing product access information
In order to import product access information from a CSV file, follow the instructions below:
- Choose 'Import catalog' section in the 'Catalog' menu.
- Select the 'Import product_access' tab.
- In the 'Column order' form specify the order of data fields as they appear in your CSV file. The following field names are available:
- product_id
- show_group
- show_price_group
- sell_groupAll remaining fields must be set to 'NULL'.
- Select the text qualifier and field delimiter conforming to the CSV file format you are using.
- If the CSV file with product access information is located on your server machine, just type in the path to the file and its name in the 'File (CSV) local' text box.
- If the CSV file is located on your local hard disk you can upload it by clicking on the Browse button and choosing the file.
- Click on the Import button to import product access information from the CSV file.
Exporting product access information
In order to export product access information from a CSV file, follow the instructions below:
- In the 'Catalog' menu, choose the 'Export catalog' section.
- Select the 'Export product_access' tab.
- In the 'Column order' form specify the order in which data fields should appear in the resulting CSV file. The following field names are available:
- product_id
- show_group
- show_price_group
- sell_groupAll remaining fields must be set to 'NULL'.
- Select the field delimiter conforming to the CSV file format you are using.
- Click on the Export button to export product access information into a CSV file. The default name of the exported file is 'product_access.csv'.