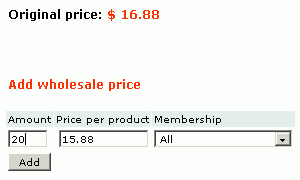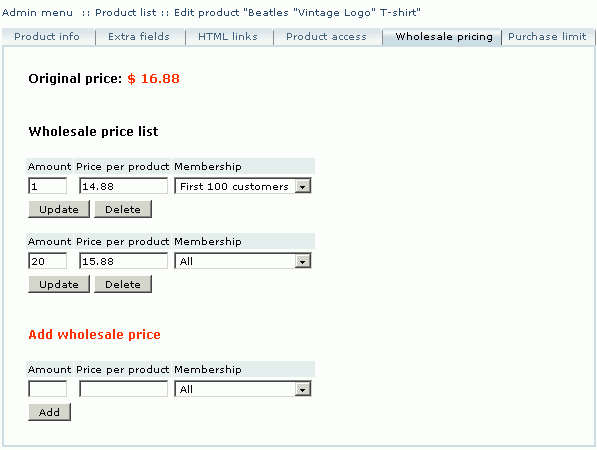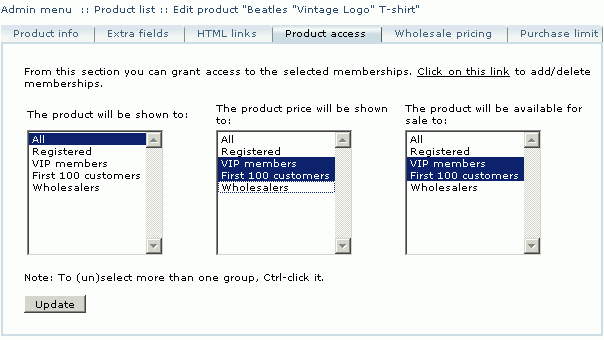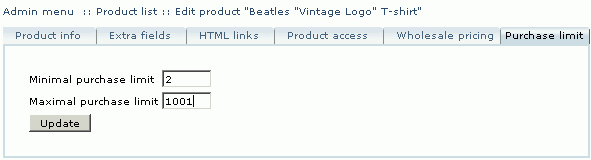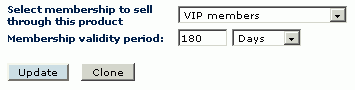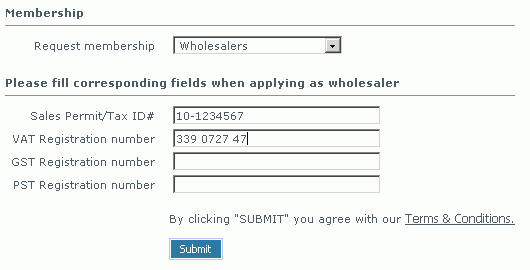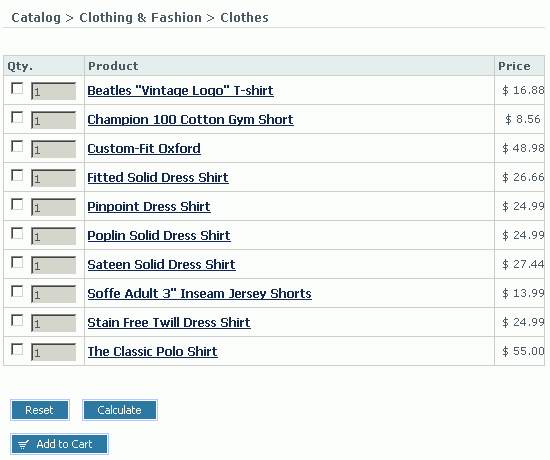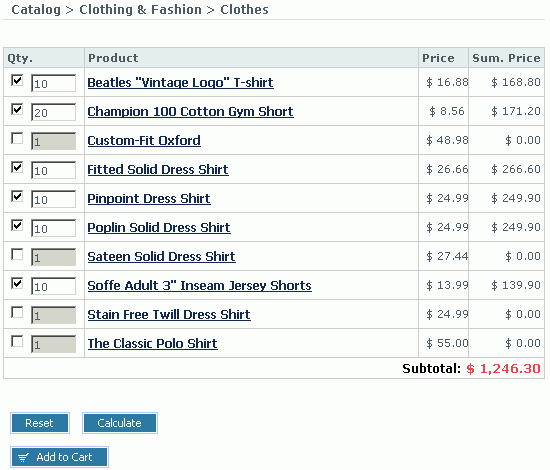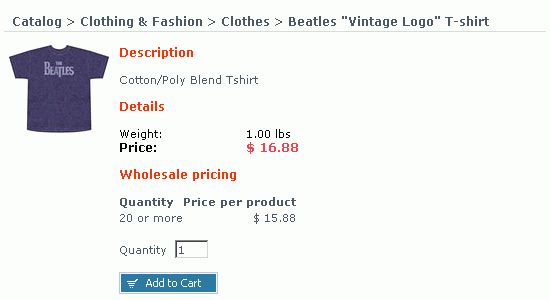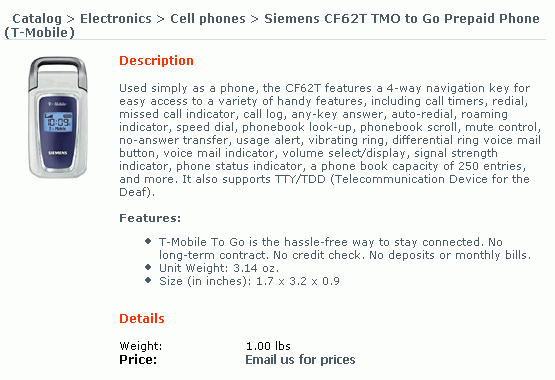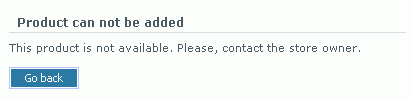LiteCommerce:WholesaleTrading
Contents
Introduction
Installing the Module
Configuring the Module
Operating the Store with Wholesale Capabilities
Registering Wholesaler Customers
Setting up Global Discounts
Working With Individual Products
Defining wholesale prices on products
Wholesale Trading module implements a flexible discount program for volume purchase orders. You can set special prices for certain purchase amounts and certain customer memberships. You can specify as many special prices and conditions as you need.
Follow the instructions provided below to define a wholesale price on a product:
- Choose the 'Products' section from the 'Catalog' menu in the Administrator Zone.
- Find the product and click on its title to enter the 'Product Info' page.
- Click on the 'Wholesale pricing' tab to switch to the wholesale settings page of a product.
- Enter the discounted product price, product amount to which the decreased price should apply, and the membership condition.
- Click on the Add button.
The new wholesale price will now appear in the 'Wholesale price list'. You can define multiple wholesale prices for different conditions. To modify conditions and price of an existing wholesale discount, edit the corresponding fields and click on the Update button next to the record. To delete a wholesale discount, click on the Delete button next to it.
Setting up product access restrictions
Default LiteCommerce configuration makes the whole online store catalog available to all Internet users. Wholesale Trading module allows the store administrator to define product access restrictions for any product in the store. For each product in the catalog the administrator can specify members of which membership group(s) can see product information and price, and order the product. Follow the instructions below to define product access restrictions:
- Choose the 'Products' section from the 'Catalog' menu in the Administrator Zone.
- Find the product and click on its title to enter the 'Product Info' page.
- Click on the 'Product access' tab to switch to the product access settings page.
- Three sets of permissions are defined here:
- 'The product will be shown to' set contains the list of membership groups, whose members can see this product in the catalog in the Customer zone.
- 'The product price will be shown to' set contains the list of groups, whose members can see the price(s) of this product.
- 'The product will be available for sale to' set contains the list of groups, whose members can buy the product.
- Select membership groups that should be given the corresponding privileges. Use <CTRL>-click to specify more than one group. Choose 'All' to make a certain privilege unrestricted.
- Click on the Update button to save restrictions.
Customers that do not have enough privileges cannot see restricted information or perform restricted actions.
Defining product purchase limits
You can limit the purchase amounts of select products so that a customer could not purchase an amount which is lower than the minimal or higher than the maximal amount allowed.
Follow the instructions provided below to define product purchase limits:
- Choose the 'Products' section from the 'Catalog' menu in the Administrator Zone.
- Find the product and click on its title to enter the 'Product Info' page.
- Click on the 'Purchase limit' tab to switch to the product purchase limit settings page.
- Enter the minimal and maximal purchase amounts allowed.
- Click on the Update button.
To cancel purchase amount restrictions, unset the purchase limit values and click on the Update button to save changes.
| If ProductOptions module is installed, product purchase limit applies to the total quantity of all product variants being purchased. |
Granting membership through product purchase
As a part of your store promotion program, you can choose to grant wholesaler or other group membership automatically to any customer who buys specific products. When a customer orders such a product and his order is processed and marked as' Processed', he automatically receives a membership associated with the purchase of the product for a specified period of time.
To define a membership to be granted through product purchase, take the following steps:
- Choose the 'Products' section from the 'Catalog' menu in the Administrator Zone.
- Find the product and click on its title to enter the 'Product Info' page.
- At the bottom of the 'Product Info' page find the 'Select membership to sell through this product' field and choose a membership for a drop-down menu.
- In the 'Membership validity period' field, specify the time period when this membership is to be valid. Once the membership expires, the customer's membership level is set to the one he had previously. Setting this field to '0' (zero) means unlimited time membership.
- Click on the Update button to save these settings.
Importing/Exporting Wholesale Data
Importing purchase limit
Exporting purchase limit
Importing wholesale prices
Exporting wholesale prices
Importing product access information
Exporting product access information
Creating a Price List
Customer Zone
This section contains information about:
- submitting wholesaler registration request;
- reviewing membership;
- bulk shopping;
- buying products at wholesale prices;
- restricted product access.
In order to take advantage of discounted product prices, available to members of the special wholesaler groups, a customer must register himself as a wholesaler first.
Submitting Wholesaler Registration Request
Take the following easy steps to complete a wholesaler registration request:
- If you are a registered store customer, log into your account:
- if the store has a 2-column design, at the Storefront choose 'Your Account' tab, type in your authentication information and click on the 'Submit' button. Then switch to 'Your Account' section again and click on the Modify Profile button.
- if the store has a 3-column design, in the 'Authentication' menu type in your authentication information and click on the Submit link. Then in 'Your profile' menu choose the Modify profile link.
Proceed to step 4.
- If you are a new store user, you must register first:
- if the store has a 2-column design, in 'Your Account' tab click on the 'register here' link to proceed to customer registration form.
- if the store has a 2-column design, in the 'Authentication' menu click on the 'Register' link to proceed to customer registration form.
- If you are a new store user, provide essential personal, shipping and billing information in the fields of the registration form. Please note that fields marked with red asterisk [*] are mandatory.
- To register as a wholesaler, in the profile/registration form find the 'Signup for membership' section and in the' Membership' field choose from a drop-down list a membership group where you want to be included.
- If you would like your Sales Permit/Tax ID #, VAT registration number, GST registration number of PST registration number to appear in your invoices, you can type them into the respective fields under the 'Please fill corresponding fields when applying as wholesaler' section.
- Click on the Submit button to finalize your wholesaler registration request.
Reviewing Membership
When membership is granted to a customer through product purchase or the store administrator approves the wholesaler registration request, new membership and its expiration date become visible in the customer's profile.
Bulk Shopping
When a category is set up for bulk shopping, all products in that category are presented to the store customers as a table.
Customers can quickly add multiple products and their variants to the shopping cart right from the category page. Additionally, in the category page customers can review bulk prices and instantly calculate purchase subtotals.
To calculate a subtotal:
- place check marks against products you want to buy;
- specify quantities of the products selected;
- click on the Calculate button; the calculated subtotal will appear at the bottom of the product list.
To reset the selection of products in the category:
click on the Reset button.
To add products to your shopping cart:
- place check marks against products you want to buy;
- specify quantities of the products selected;
- click on the Add to Cart button.
Buying Products at Wholesale Prices
When special wholesale prices are defined on a product, the store customers can take advantage of buying products at the discounted prices, provided that they place a certain amount of that product in their shopping carts. In the case when wholesale prices are defined for a certain membership group, a customer must hold membership in that group in order to take advantage of the wholesale offer.
Restricted Product Access
When product access restrictions prohibit your online shopping system from displaying product price to a customer, a message defined by the store administrator is displayed in the 'Price' field of the product details page.
When a customer who does not have enough privileges attempts to see restricted information or perform a restricted action, a warning message comes up.
Terms and Definitions
Bulk shopping: purchasing products in bulk quantities.
Global discount: discount that applies to all products available at the store in case the customer's shopping cart exceeds a certain amount defined by the store Administrator.
Price message: text message displayed to a user if his membership level does not give him access to price information of a product.
Product access: product information (price, product details, etc.) access settings; can be configured individually for different membership levels.
Wholesale price: discounted product price applicable to purchases of multiple quantities of a product.