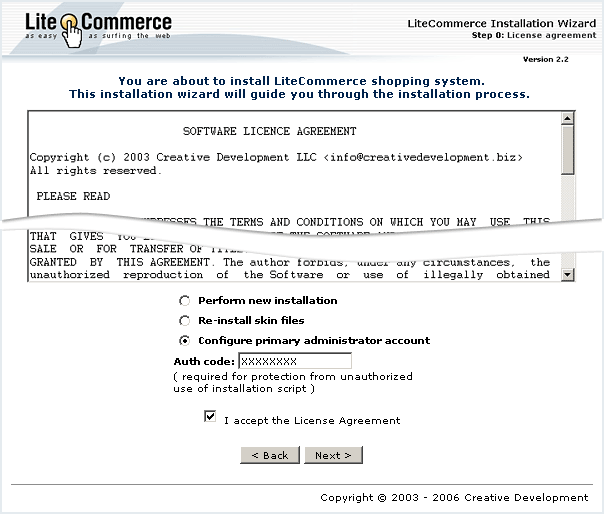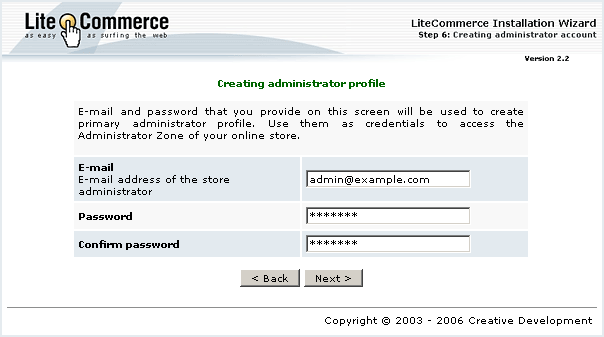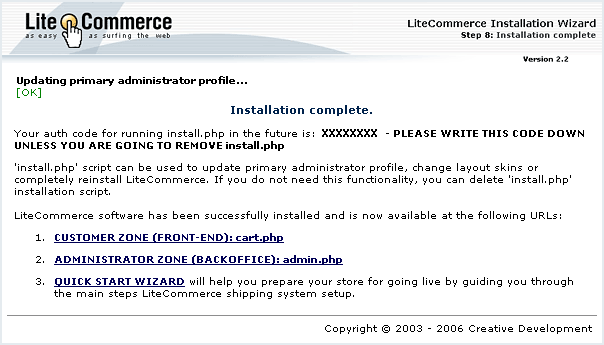LiteCommerce:How to reconfigure primary administrator account
|
In case you forget your administrator account credentials, you can always reconfigure primary administrator account using the 'install.php' script:
1. In your LiteCommerce installation directory locate a PHP file, which has a filename comprised of 32 hexadecimal figures (1-9 and a-f) followed by '.php', and rename it into 'install.php'.
2. Launch your web browser and type the URL of LiteCommerce Installation Wizard in the 'Location' field of the browser:
3. In the software license agreement screen (Figure 4-5):
- select the 'Configure primary administrator account' option,
- specify the authentication code in the corresponding field,
- place a checkmark in a box next to 'I accept the license agreement' to acknowledge acceptance of its terms and conditions, and then
- click on the 'Next >' button to proceed to the next screen.
4. At the next step you are requested to provide new administrator credentials for accessing the Administrator Zone of your online store (Figure 4-6). Type administrator e-mail and password in the corresponding fields and click on the 'Next >' button.
5. The Installation Wizard updates primary administrator profile and displays the 'Installation complete' screen (Figure 4-7). For security purposes, the 'install.php' script is again renamed into a PHP file which has a filename comprised of 32 hexadecimal figures (1-9 and a-f) followed by '.php'.