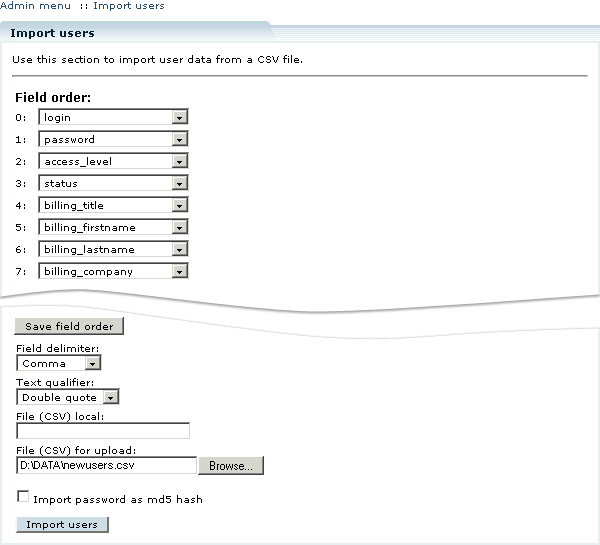LiteCommerce:Importing User Accounts from a CSV File
|
While it is possible to add new user accounts manually (see LiteCommerce:Managing Users page), sometimes it is helpful to be able to import a number of accounts at once and this is where CSV import feature comes in handy.
Note: To better understand LiteCommerce import and export procedures, see LiteCommerce:Import/Export Procedures and CSV File Format page.
To import user accounts from a CSV file, follow the instructions provided below:
- Select the 'Import users' section from the 'Management' menu (Figure 5-7).
- Specify the order of fields (user profile parameters) as they appear in the CSV file to be imported. The remaining fields must be set to 'NULL'. Once you have specified the correct order, you can click on the 'Save field order' button to make LiteCommerce remember it. If you have previously saved the order of data fields in the 'Import users' form, correctly ordered fields will appear automatically.
- Select the delimiter and the text qualifier that are used in the CSV file.
- Specify the CSV file for import. If the file is located on the server, enter its location in the 'File (CSV) local' field. If the CSV file is located on your local computer, click on the 'Browse…' button next to the 'File (CSV) for upload' field to locate the file.
- Select the 'Import password as md5 hash' check box to import password hashes instead of unencrypted passwords. This might be useful when importing users from another store.
- Click on the 'Import users' button to import user profile data from the specified CSV file. Depending on amount of data in the file, the import process can take up to several minutes.
Once the import process is completed, the imported user profiles immediately become available to the store administrator in the' Users' section.