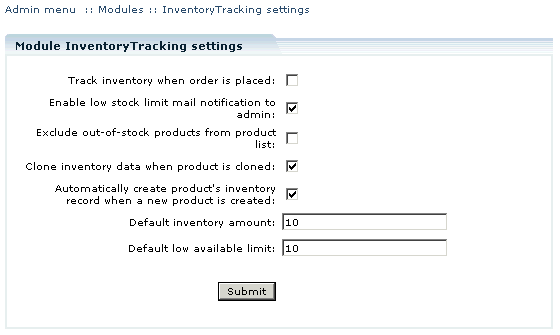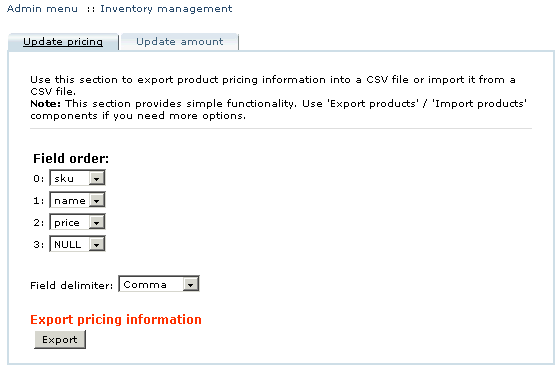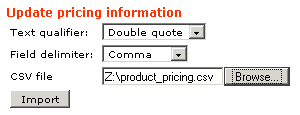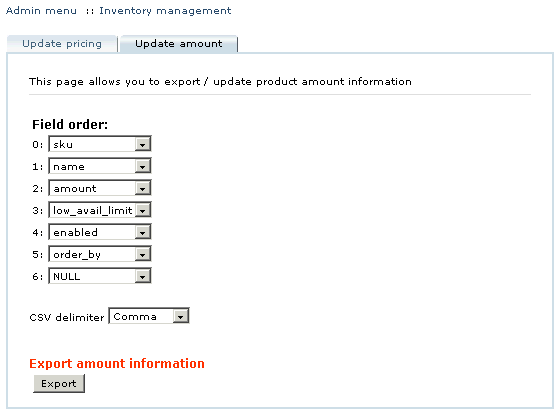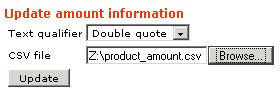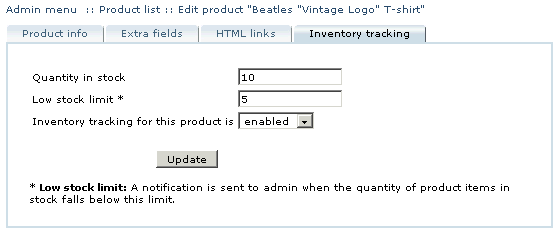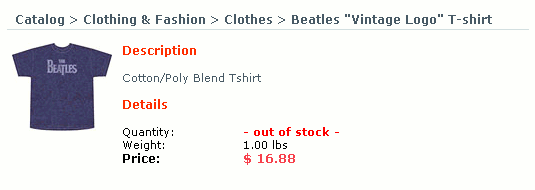LiteCommerce:InventoryTracking
|
The LiteCommerce Inventory Tracking add-on module is used to monitor stock position of products listed in a store. The core LiteCommerce application allows you to update the pricing information of products listed in the store. However, if you need to update your stock positions and also need a notification when the quantity of an item falls below ROL (Reorder level) you should enable the Inventory Tracking module.
Contents
Configuring the module
When you have successfully installed the LiteCommerce Inventory Tracking add-on module, click on its name in the modules list to configure its settings.
The following options are available:
Track inventory when order is placed: select this option if you want to track inventory without waiting for a customer to complete an order.
Enable low stock limit mail notification to admin: select this option to receive email messages when a product exceeds low stock limit.
Exclude out-of-stock products from product list: select this option if you do not want to display products which are out of stock in the Customer Zone.
Clone inventory data when product is cloned: select this option if you want to clone the data, leave empty if you want to update the product's inventory manually.
Automatically create product's inventory record when a new product is created: select this option to add default inventory settings to a created product, including products imported using a .csv file.
Default inventory amount: define a default number of items for created products.
Default low available limit: define the number of items left in stock which will cause an email notification to be sent to the admin. For example set it to 4 if you want to be notified when 3 items are left.
Operating the module
Exporting and importing inventory information
You can use the Inventory management feature to update the price and amount of products listed in your store in a bulk. You can also export the product pricing and amount information in the form of a CSV file. Click on the 'Inventory management’ section in the Catalog menu. There are two tabs: 'Update pricing' and 'Update amount'.
To export or import pricing information select the 'Update pricing' tab.
1. Specify the field order in the resulting CSV file: select the necessary fields from corresponding drop-down menus.
2. Define a field delimiter: comma, semicolon or tab.
3. Click Export.
You can open and modify the resulting CSV file in any program that supports CSV editing. After modifications were made, import the data back to your LiteCommerce store. On the same page in the 'Update pricing information section':
1. Select text qualifier: double quote, single quote or leave empty.
2. Select a field delimiter: comma, semicolon or tab.
3. Browse for the necessary CSV file and click Import. The changes in inventory will be immediately reflected in the product information screen.
To export or import product amount information select the 'Update amount' tab.
Exporting product amount information
1. Specify the field order in the resulting CSV file: select the necessary fields from corresponding drop-down menus.
2. Define a field delimiter: comma, semicolon or tab.
3. Click Export.
You can open and modify the resulting CSV file in any program that supports CSV editing. After modifications were made, import the data back to your LiteCommerce store. On the same page in the 'Update amount information section':
1. Select text qualifier: double quote, single quote or leave empty.
2. Browse for the necessary CSV file and click Import. The changes in inventory will be immediately reflected in the product information screen.
Modifying inventory information
When the Inventory Tracking module is activated, you can also see an additional tab called ‘Inventory Tracking’ in the 'Modify Product' screen.
To update the inventory position of products listed in your store, you need to do the following:
- Go to the 'Products' section in the 'Catalog' menu. Search for the product.
- From the product list displayed in the search results, select a product and you will see the Product detail screen.
- Click on the ‘Inventory tracking’ tab. The Inventory tracking screen appears.
- By default the Quantity in stock is 0 and the Low stock limit is 10. If the quantity of the product falls below the Low stock limit the admin is notified about this.
- Depending on the product availability you can update the Quantity and set the Low stock limit values.
- To switch on inventory tracking for this product, select 'enabled' from the drop-down menu.
- Click ‘Add’ to save the changes.
Customer zone
If the quantity of the product in stock goes down to zero, and the inventory tracking is enabled for this product, the customers will see the notification on the description page in the products catalog. It is also impossible to place an order for out of stock items.
The product amount is updated on the checkout step, not when the products are added to cart.
If a product becomes out of stock during the checkout process (for example, another customer purchased the same item just seconds before) the shopper gets a message saying "Your cart is empty." If it was the only product in the cart. If there were other products in the cart, the checkout process continues, but the product which goes out of stock is deleted from cart.