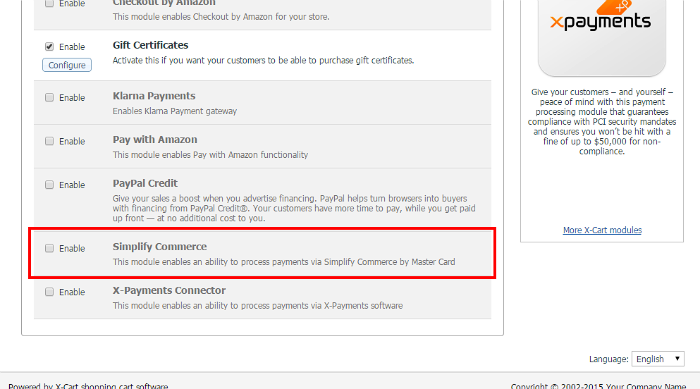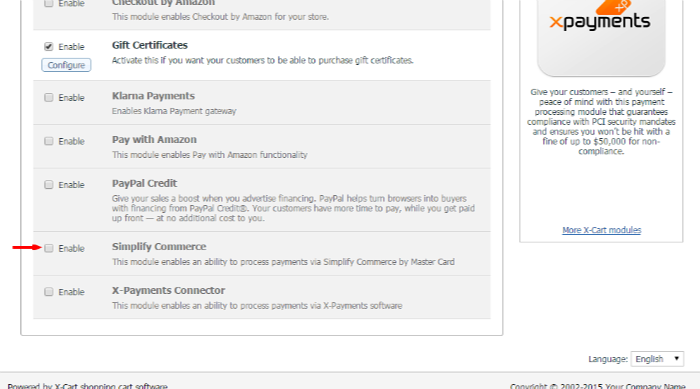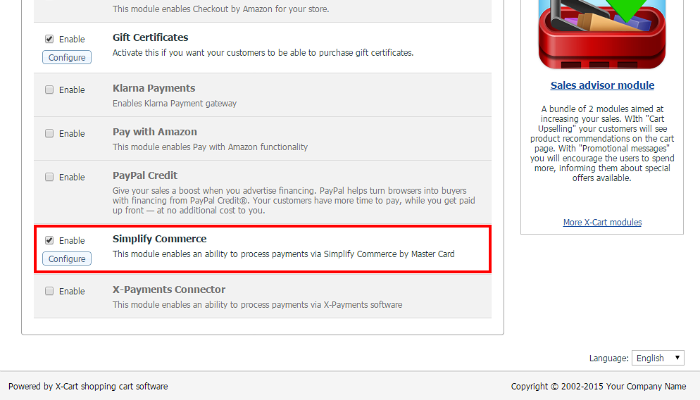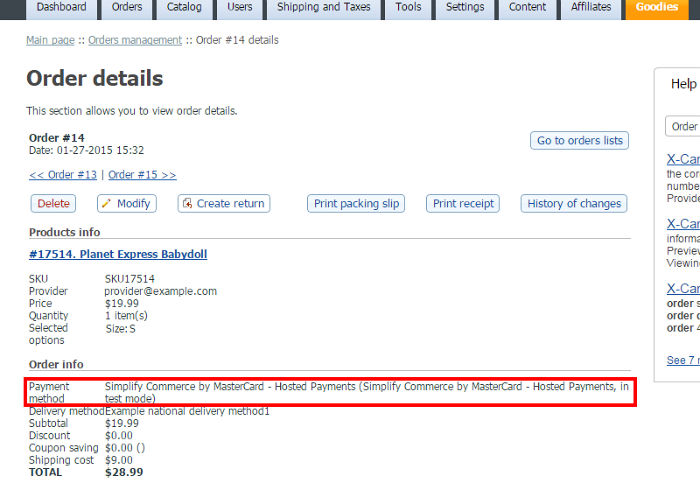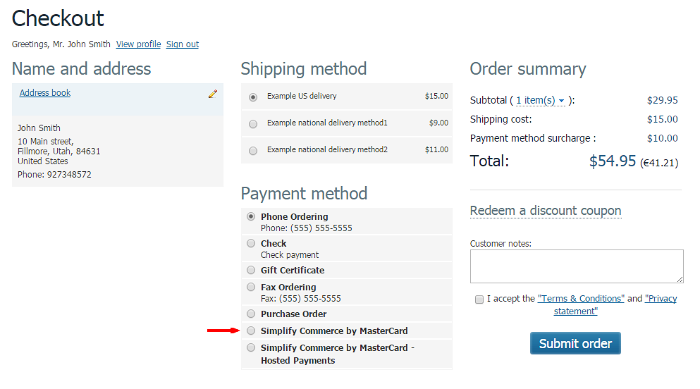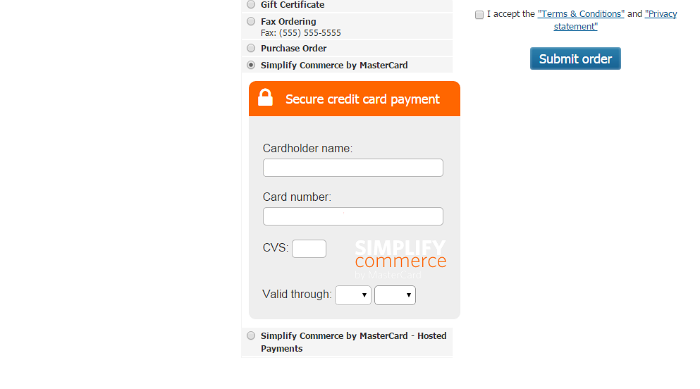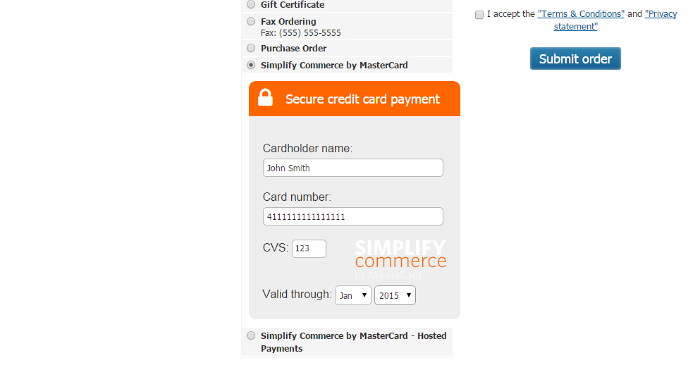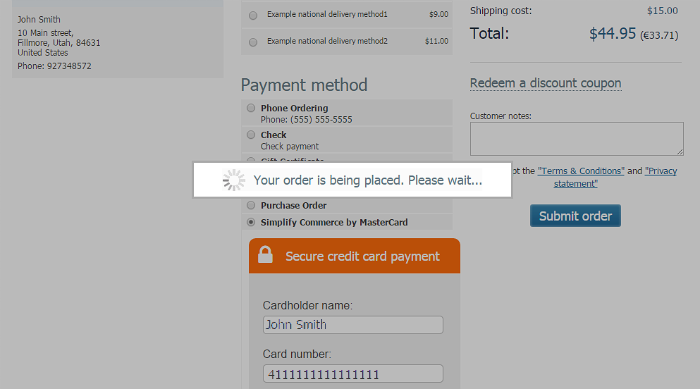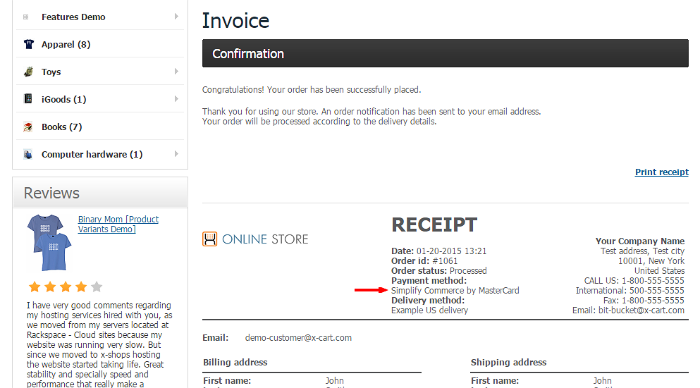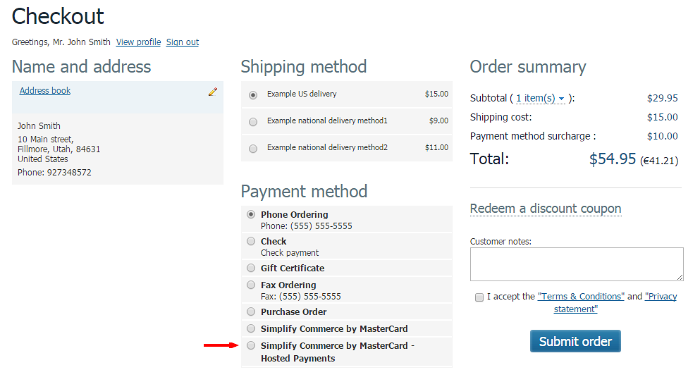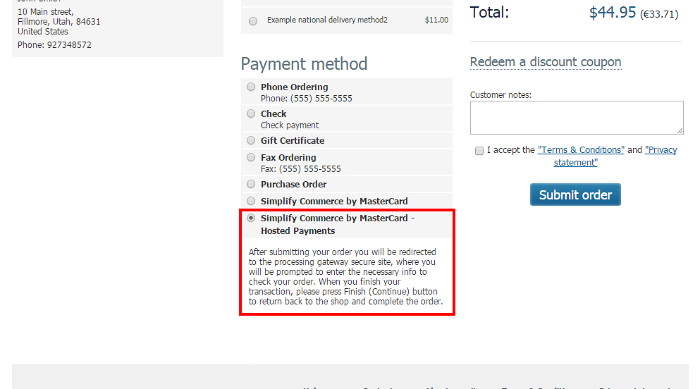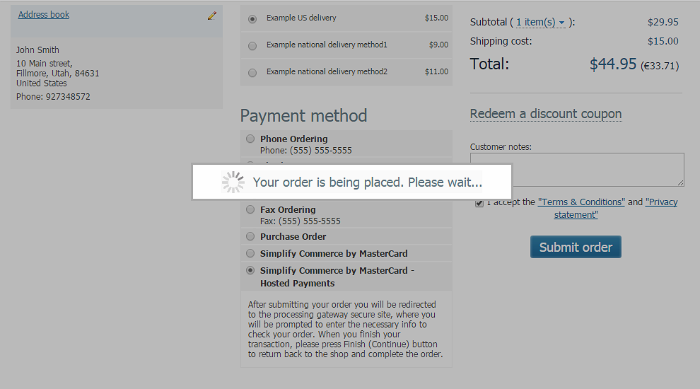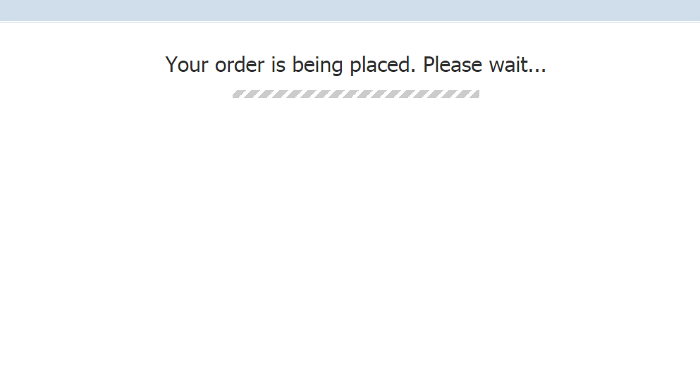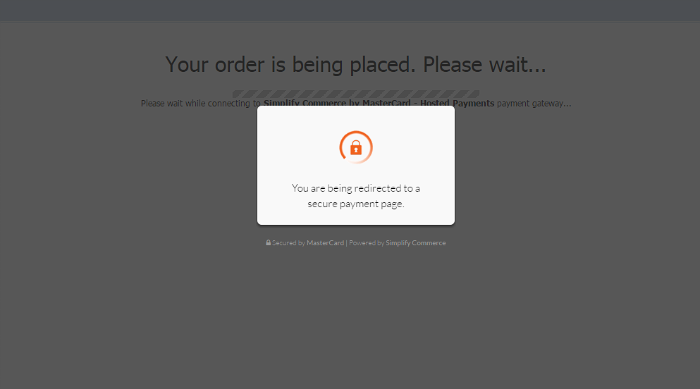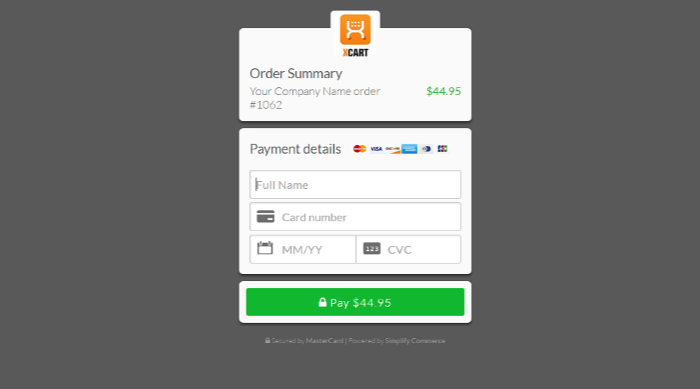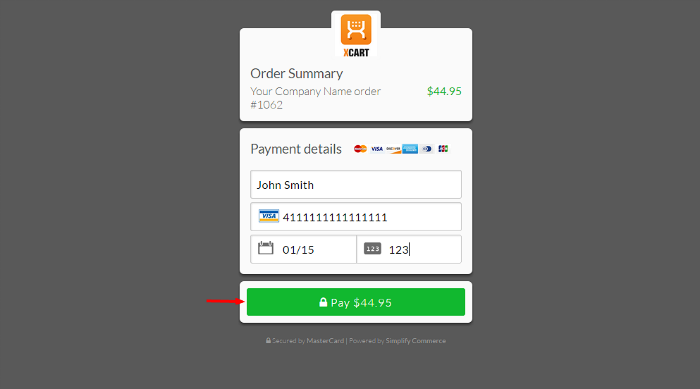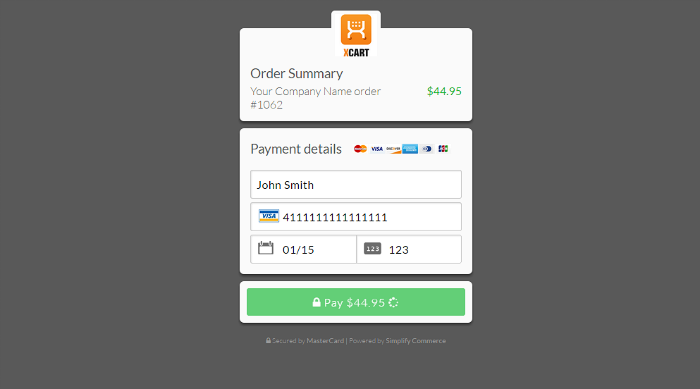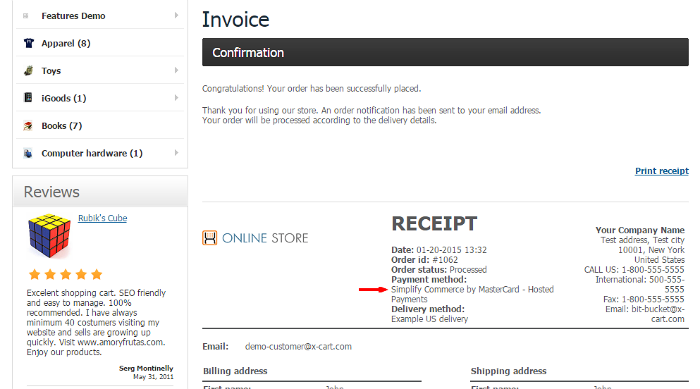Draft:X-Cart:Simplify Commerce
Redirect to:
Contents
Overview
Simplify Commerce by MasterCard is a payment solution that allows merchants to accept all major brands of debit and credit cards online. The Simplify Commerce module for X-Cart integrates this solution with your online store providing a way to simplify card payments for you and your customers. As a Level 1 PCI certified service provider, Simplify Commerce provides the highest level of protection for your business.
The Simplify Commerce module for X-Cart supports two types of integration:
- Simplify Commerce by MasterCard - Payment Form in which the payment form is embedded right into your store's checkout page;
- Simplify Commerce by MasterCard - Hosted Payments in which the payment form is hosted by Simplify Commerce.
Configuration
To start using Simplify Commerce, do the following:
- Sign up for an account on the Simplify Commerce by MasterCard website:
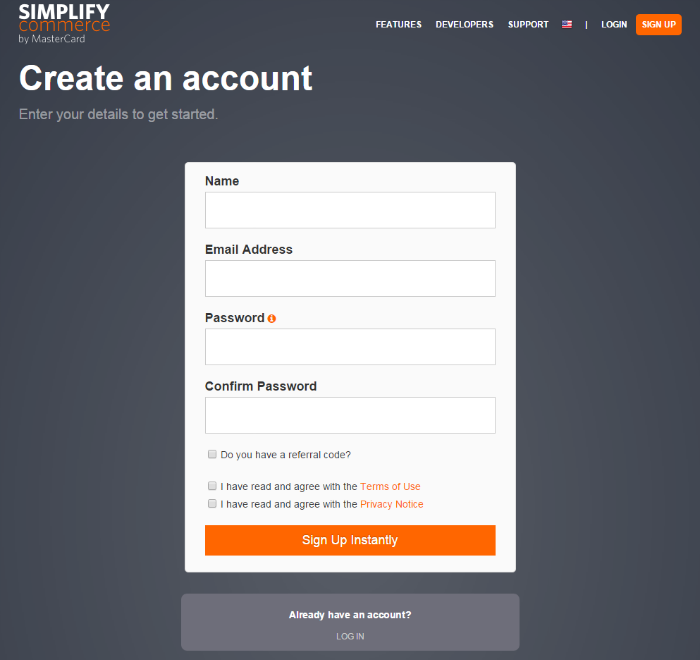
Once you have submitted the sign up form with your details, an email message will be sent to your registration email address with a link allowing you to confirm your email address.
You can continue to use the site with Simplify Commerce in Sandbox mode. However, to be able to accept real payments, you will need to activate your Simplify Commerce business account, which requires your email address to be confirmed. Once you have confirmed your email address, you will be able to activate your account by clicking the 'Accept Real Payments' button and following the instructions provided: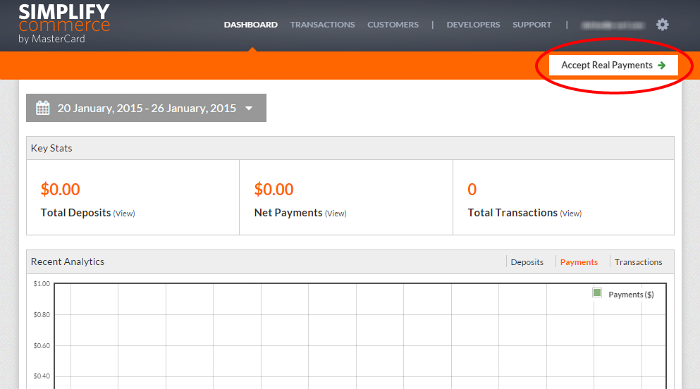
- Get your API keys (These will need to be entered in X-Cart):
- In your Simplify Commerce account, go to Settings -> API Keys:
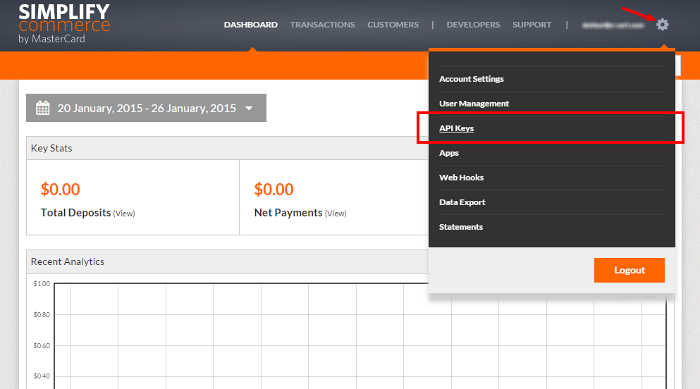
On the page that opens you will find two keys - one for Sandbox mode and one for Live mode. If you have not yet registered for Live mode, then there will only be a Sandbox key.
If necessary, you can create up to five unique Live and Sandbox keys.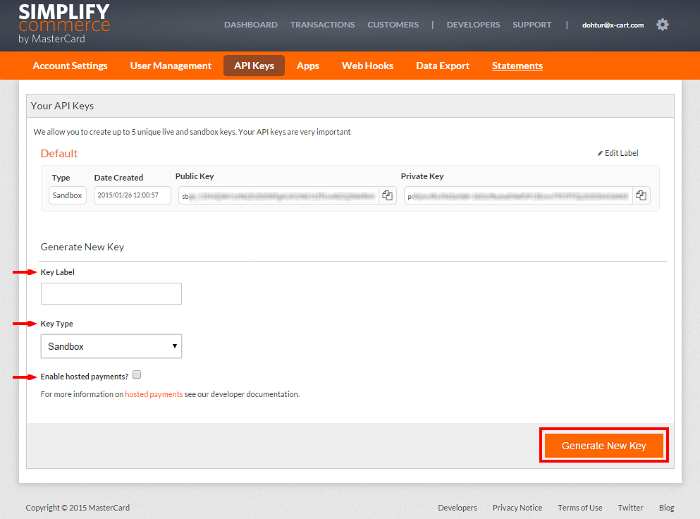
For each key you will be able to specify the following information:- Key Label: A name that will help you to identify the key.
- Key Type: Whether this key is for Live or Sandbox mode.
- Enable hosted payments?: This option needs to be enabled for keys intended for Simplify Commerce by MasterCard - Hosted Payments.
After you have located the API keys that you will need, just leave the page open so you will have the keys at the ready when it is time to copy them to your X-Cart store's back end.
- In your Simplify Commerce account, go to Settings -> API Keys:
- In a new browser tab or window, log in to your X-Cart store's Admin back end and enable the Simplify Commerce module:
- Configure the module:
- Click the Configure button that has appeared next to the Simplify Commerce entry in the list:
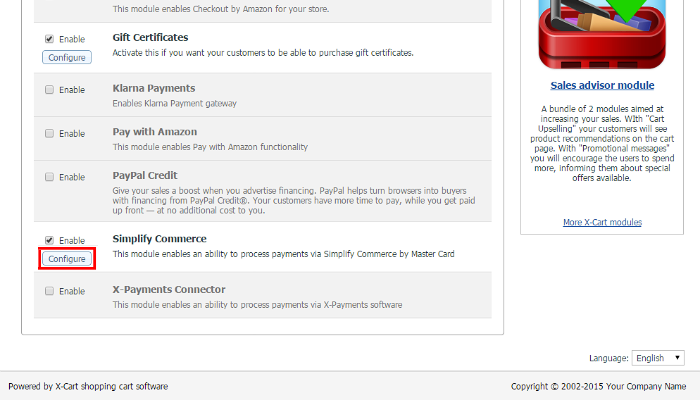
The Simplify Commerce module configuration page opens: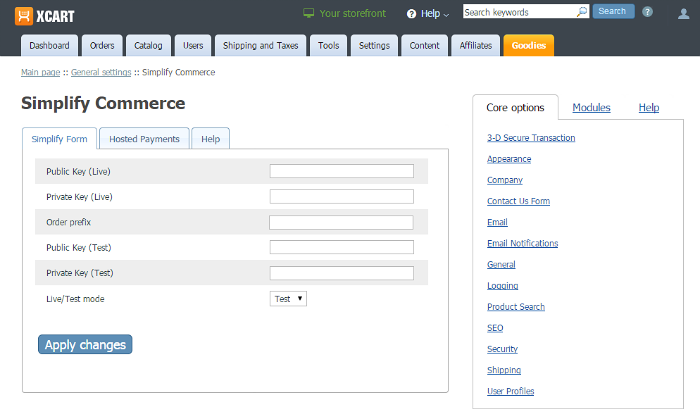
- Depending on the type of Simplify Commerce integration you are going to use, adjust the module configuration settings on the "Simplify Form" or the "Hosted Payments" tab (or both).
The "Simplify Form" tab is for the Simplify Commerce by MasterCard - Payment Form integration: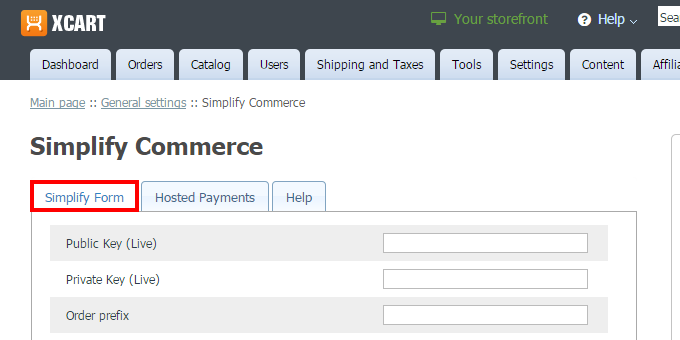
The "Hosted Payments" tab is for the Simplify Commerce by MasterCard - Hosted Payments integration: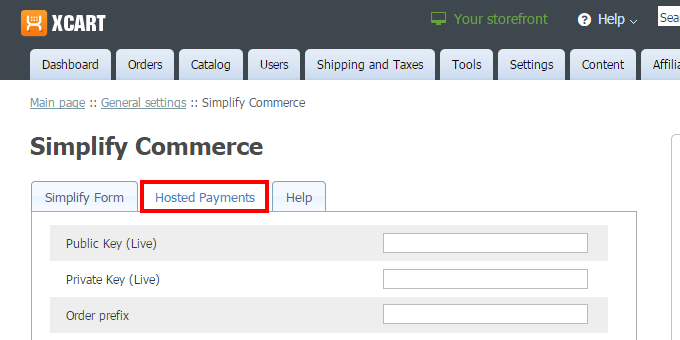
The set of fields on both the tabs is identical:- Public Key (Live) and Private Key (Live): Use these fields to enter an API key for Live mode from your Simplify Commerce account. Important: For the Simplify Commerce by MasterCard - Hosted Payments integration, this needs to be a key with the "Enable hosted payments?" feature enabled; for the Simplify Commerce by MasterCard - Payment Form integration, this needs to be a key with the "Enable hosted payments?" feature disabled.
- Order prefix: If you are using more than one online store with the same Simplify Commerce account, or you are using both the Payment Form and the Hosted Payments integrations simultaneously and want to discriminate between them, you can set a prefix that will be added to orders (for example, "SF-" for orders paid using the Simple Form integration and "HP-" for orders paid using the Hosted Payments integration).
- Public Key (Test) and Private Key (Test): Use these fields to enter an API key for Sandbox mode from your Simplify Commerce account. Important: For the Hosted Payments integration, this needs to be a key with the "Enable hosted payments?" feature enabled; for the Payment Form integration, this needs to be a key with the "Enable hosted payments?" feature disabled.
- Live/Test mode: Select Test to run test transactions in Sandbox mode or select Live to accept real payments. The respective type of API key needs to be entered in the fields above.
- Click the Configure button that has appeared next to the Simplify Commerce entry in the list:
- Activate the Simplify Commerce payment method(s) that you require.
Once the Simplify Commerce module has been enabled in your store, you should be able to find two new payment methods in the Payment methods section (Settings -> Payment methods):
- Simplify Commerce by MasterCard (Background method);
- Simplify Commerce by MasterCard - Hosted Payments (Web based method)
If you visit your store's Payment methods section during the same session in which the module has been enabled, at the top of the page you will see the quick links to these methods: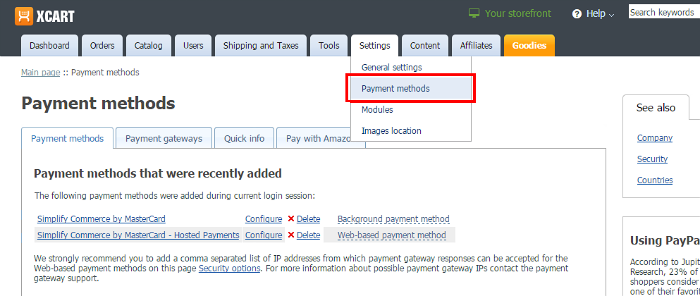
Provided that you have completed Step 4 ("Configure the module") of this procedure, you have already configured the method(s) that you are going to use. However, if necessary, you can go back to Simplify Commerce module configuration settings by clicking on the Configure link for any of the two Simplify Commerce payment methods and adjust the settings as needed.
To make Simplify Commerce methods available to buyers, you now need to enable them:- Scroll down the page to the bottom of the payment method list to locate the Simplify Commerce payment methods that have been added:
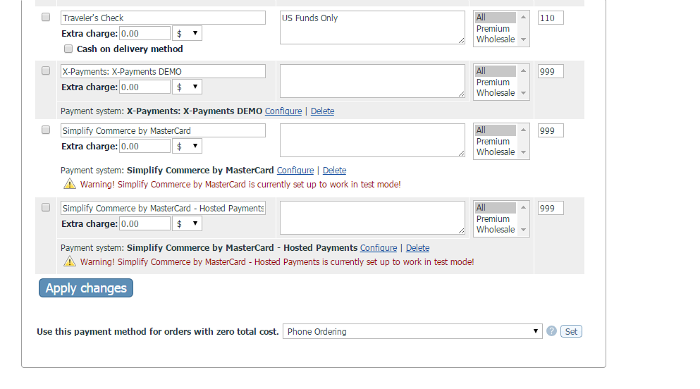
- Select the check box next to the name of the method you want to enable (Select the check boxes for both the methods if you want to enable both).
- If you want to change the name under which your selected method should appear to customers, add an extra charge, provide comments/instructions for customers or make the method available only to certain membership levels, you can do so by adjusting the appropriate fields. If you have multiple payment methods enabled, make sure order number of your selected Simplify Commerce payment method is adjusted properly.
- Click the Apply changes button for the changes to be applied.
: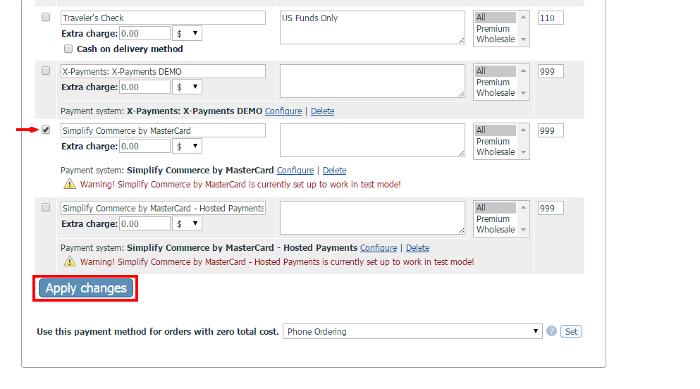
The selected method(s) will be activated:
: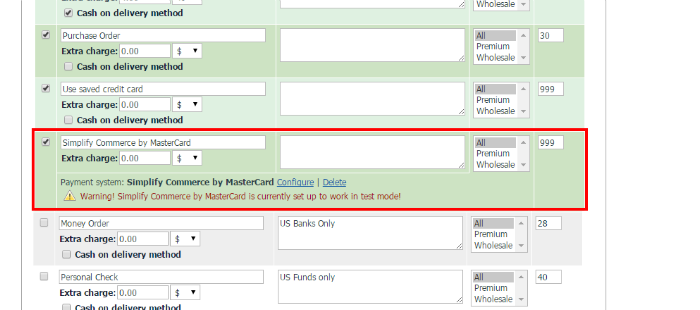
- Scroll down the page to the bottom of the payment method list to locate the Simplify Commerce payment methods that have been added:
That is all. Now you can accept payments via the Simplify Commerce method(s) you have enabled.
Admin experience
The store administrator knows that an order was paid for via Simplify Commerce by looking at the order details:
Currently X-Cart's Simplify Commerce integration supports only Payment transactions in which money is taken from the buyer's account and moved to the store's account immediately on confirmation; Authorization and Capture transactions in which the money is authorized, but its capture is delayed until a later time are not supported.
Refund transactions via the X-Cart store's back end are also not supported; if a refund needs to be issued for a payment done via a Simplify Commerce payment method, the store administrator must issue it via the payment gateway.
Customer experience
Payments via Simplify Commerce by MasterCard - Payment Form
When you enable payments via Simplify Commerce by MasterCard - Payment Form for your customers, the respective payment method is added to the list of available payment options at checkout:
By default, the name of this method is Simplify Commerce by MasterCard, but it may be different if you have changed it in the payment method settings in your store's Admin back end.
When a customer selects this method for payment, a Secure credit card payment form is expanded:
(Note that this form is embedded into your store's checkout page, and the customer does not have to leave your site to make payment).
The customer completes the form with their payment card information and submits the order by clicking the Submit order button:
The data submitted through the Secure credit card payment form is not stored on the store's server, but is converted to a single-use token, which is then submitted to the Simplify Commerce's server and used to safely charge the customer:
When a confirmation of the successful payment transaction is received, the customer gets a confirmation of the successful creation of the order. The customer's receipt shows the payment method that has been used:
Payments via Simplify Commerce by MasterCard - Hosted Payments
When you enable payments via Simplify Commerce by MasterCard - Hosted Payments for your customers, the respective payment method is added to the list of available payment options at checkout:
By default, the name of this method is Simplify Commerce by MasterCard - Hosted Payments, but it may be different if you have changed it in the payment method settings in your store's Admin back end.
When a customer selects this method for payment, they may either be provided with a payment form in a modal dialog right on your website or redirected to a secure payment page on Simplify.com. Whether the customer is redirected to Simplify.com or stays on your site is determined by Simplify Commerce's JavaScript according to what's best for the customer security.
The screenshots below demonstrate the payment process with the customer being redirected to Simplify Commerce.
Here you can see the instructions provided to the customer when they have selected the payment method corresponding to the Simplify Commerce by MasterCard - Hosted Payments integration and are going to be redirected away from the X-Cart store site to use a secure payment form on Simplify.com:
After the customer submits the order, they are redirected to the Simplify Commerce's site to make the payment:
Soon enough they find themselves on the secure (HTTPS) page on Simplify.com where the payment form is hosted:
After completing the form fields with their payment card information, the customer needs to submit the form by clicking Pay:
Simplify Commerce processes the submitted information:
Once the transaction has been completed successfully, the customer is provided with a confirmation and a receipt. The receipt shows the payment method that has been used: