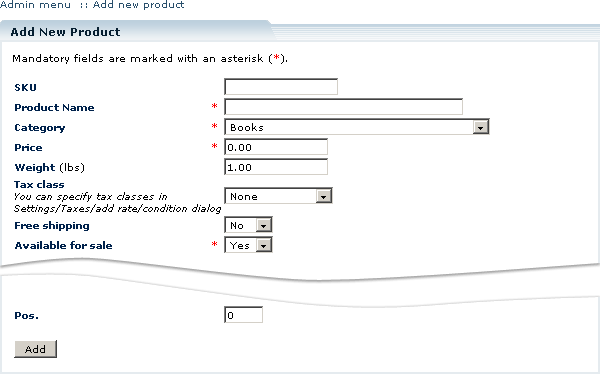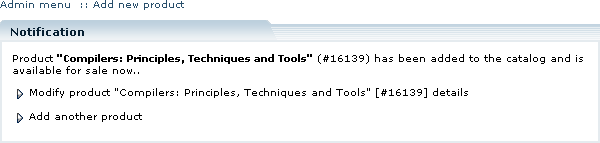Difference between revisions of "LiteCommerce:Adding a New Product"
(Created page with 'In LiteCommerce software you can add new products to your store catalog using one of the methods outlined below: * '''By adding product details manually''' - this method is the …') |
|||
| Line 3: | Line 3: | ||
* '''By adding product details manually''' - this method is the most straight-forward, but also the slowest. It is described in this section. | * '''By adding product details manually''' - this method is the most straight-forward, but also the slowest. It is described in this section. | ||
* '''By cloning one of the existing products''' and changing the details of the cloned product - this method is recommended when adding multiple similar products. To find out more about it, see the section [[LiteCommerce:Cloning a Product | "Cloning a Product"]]. | * '''By cloning one of the existing products''' and changing the details of the cloned product - this method is recommended when adding multiple similar products. To find out more about it, see the section [[LiteCommerce:Cloning a Product | "Cloning a Product"]]. | ||
| − | * '''By importing a set of products from a CSV file''' - this method allows to add multiple products all at the same time by importing them from a CSV file. The CSV file with product information can be prepared using MS Excel or other software that can export data into a CSV formatted file. To find out more about it, see the sections [[LiteCommerce: | + | * '''By importing a set of products from a CSV file''' - this method allows to add multiple products all at the same time by importing them from a CSV file. The CSV file with product information can be prepared using MS Excel or other software that can export data into a CSV formatted file. To find out more about it, see the sections [[LiteCommerce:Importing_Product_Catalog | "Importing Products"]] and [[LiteCommerce:Import/Export Procedures and CSV File Format | "Import/Export Procedures and CSV File Format"]]. |
To manually add a new product to the store catalog (Figure 5-20): | To manually add a new product to the store catalog (Figure 5-20): | ||
Latest revision as of 15:52, 6 September 2010
In LiteCommerce software you can add new products to your store catalog using one of the methods outlined below:
- By adding product details manually - this method is the most straight-forward, but also the slowest. It is described in this section.
- By cloning one of the existing products and changing the details of the cloned product - this method is recommended when adding multiple similar products. To find out more about it, see the section "Cloning a Product".
- By importing a set of products from a CSV file - this method allows to add multiple products all at the same time by importing them from a CSV file. The CSV file with product information can be prepared using MS Excel or other software that can export data into a CSV formatted file. To find out more about it, see the sections "Importing Products" and "Import/Export Procedures and CSV File Format".
To manually add a new product to the store catalog (Figure 5-20):
1. Click on the 'Add product' link in the 'Catalog' menu. The 'Add new product' screen will appear.
2. Complete the product details information. The meanings of the parameters are identical to those in the Modifying Product Details section. Make sure that you provide the data in all mandatory fields, which are marked with a red asterisk.
3. Click on the 'Add' button to complete the process. You will see the notification screen (Figure 5-21), informing you that the product has been added and offering you to edit the product details or add another product.
After you have added a product to the store catalog, it immediately becomes available at the Customer Zone, provided that you have set the 'Available for sale' parameter to 'Yes'.