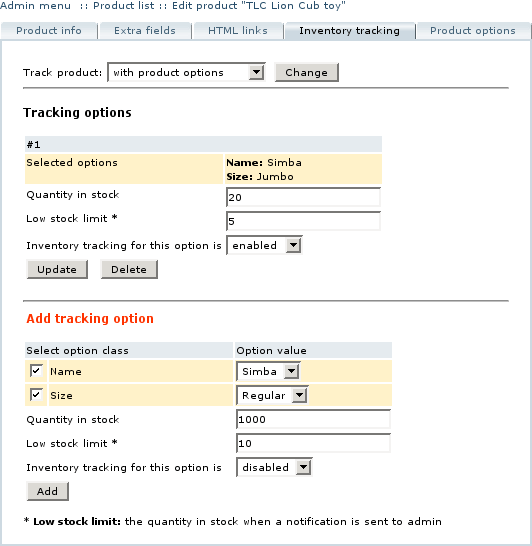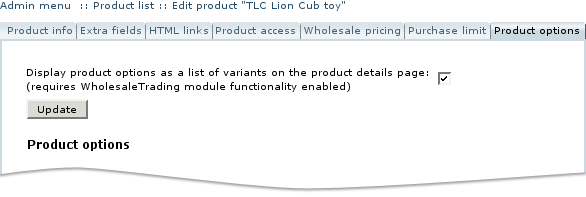LiteCommerce:ProductOptions and other modules
The LiteCommerce PromotionTools add-on module supplements the functionality of the following add-on modules:
Contents
ProductOptions and InventoryTracking
When both the Product Options module and the Inventory Tracking module are installed and enabled at your online store, inventory tracking can be switched to manage every product option individually rather than to manage all the product options together. The following instructions describe how to do this:
1. Find a product and proceed to its 'Product info' page.
2. Select the 'Inventory tracking' tab (Figure 14).
3. Choose 'Track product with product options' option.
4. Click on the 'Change' button to complete the setup.
Now you can define stock quantities and stock limits for individual product options. Please refer to the Inventory Tracking module manual for details on using the module.
ProductOptions and WholesaleTrading
When both the Product Options module and the Wholesale Trading module are installed and enabled at your online store, minimum and maximum purchase limits set on a product using the Wholesale Trading module will apply to the total quantity of all product variants selected by the customer and not to individual product options.
Additionally, a possibility to display available product options as a list of variants on the product details page is added. This behaviour can be enabled on a per-product basis by taking the following steps:
1. Find a product and proceed to the 'Product Info' page.
2. Choose the 'Product Options' tab.
3. If a product has any product options defined, the 'Display product options as a list of variants on the product details page' setting will appear (Figure 15). Place a checkmark in the field to enable the option.
4. Click on the 'Update' button to activate the setting.
Refer to Figure 19 to see what effect this setting has on product page presentation.
ProductOptions and WishList
When both the Product Options module and the Wish List module are installed and enabled at your online store, adding products to Wish List becomes slightly different for products which have product options.
To add a product with product options to Wish List, customers have to click on the 'Add to Wish List' button, after what they are redirected to the product details page. Here they select the specific product and need to click 'Add to Wish List' again.
The products which do not have any product options, are added to Wish List directly.
ProductOptions and ProductAdviser
When both the Product Options module and the Product Adviser module are installed and enabled at your online store, it is important to remember that if a product has product options, it adds an extra step to the process of adding a product to cart or to the Wish List.
If the option 'Enable multiple additions at once' is activated in the Product Adviser configuration, it will work in accordance with the Product Options logic.
Example
You have two products: product A has no options and product B has some options. You add product B as a 'Related product' of product A and enable multiple additions at once. In the Customer Zone a "Checkmark to add" option will be displayed for product A, but for product B displaying such an option is not possible because we have to define the product options first. So an 'Add to Cart' button will be displayed for product B. Clicking on it will redirect the customer to the product options page. After selecting the necessary product options the customer will be able to add the product to cart.