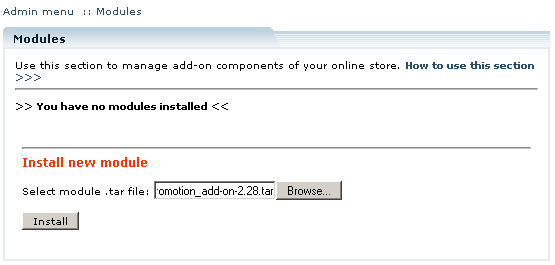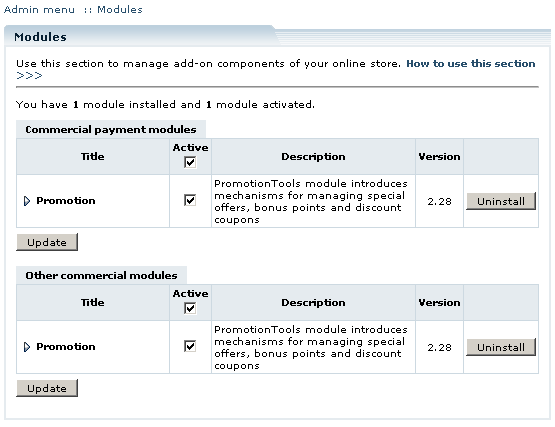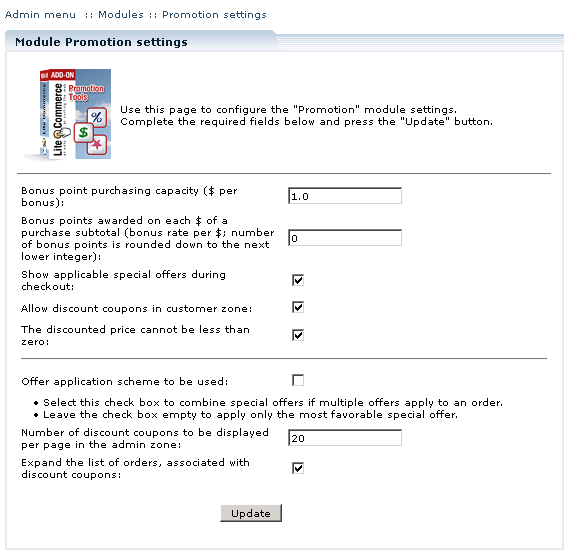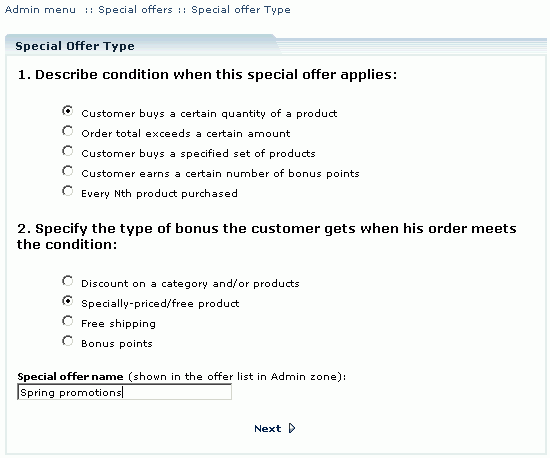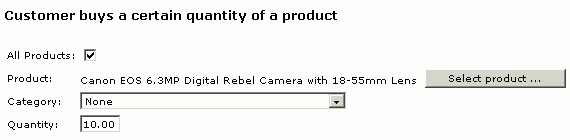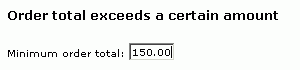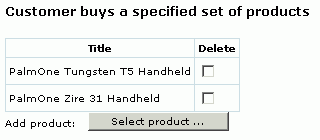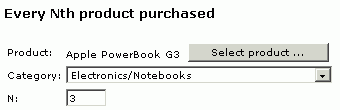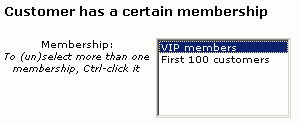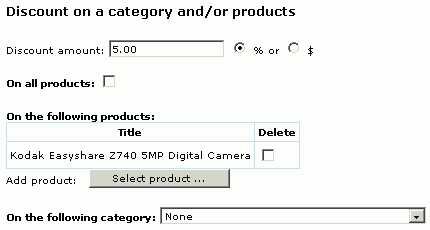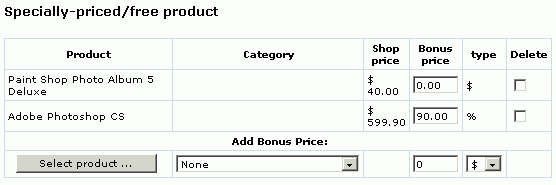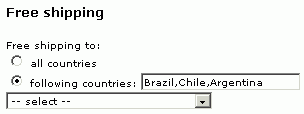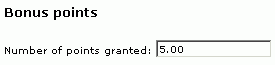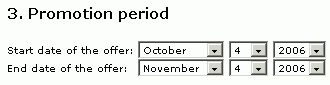LiteCommerce:Promotion
Contents
Introduction
LiteCommerce Promotion Tools add-on module helps you to promote your business, feature your store, its sections and individual products. The module adds three major mechanisms to your online store, namely:
- special offers;
- bonus points;
- discount coupons.
This manual will guide you through the process of Promotion Tools add-on module installation and use.
Installing the Module
In order to successfully install Promotion Tools add-on module version 2.29, your shopping system requires LiteCommerce shopping cart software version 2.1 Service Pack 1 or later to be installed at your online store.
Before starting installation of a new commercial module, you should upgrade your cart license to the new version which includes this new module.
The new 'License Certificate' is in 'My Licenses' section of your personal Helpdesk area:
- Click the 'Certificate' link opposite the corresponding license. The 'License certificate' window will appear.
- Copy the whole license text and paste into the 'License' window under the 'License' section in the cart admin area. The license text has two parts (customer information and license key). You should copy the full text of the licence (both parts).
Select the 'Modules' section in the 'Settings' menu of the Administrator Zone. The list of currently installed modules will appear. To install a module (Promotion Tools in our case) click on the 'Browse…' button, select the module's '.tar' file and click on the' Install' button to add the module to your setup (Figure 1).
'Promotion Tools' module will appear in the list (Figure 2); it will be activated automatically.
To deactivate the module, unselect the 'Active' check box against the module's title and click on the 'Update' button. To completely uninstall the module, click on the 'Uninstall' button next to it.
Configuring the Module
After you have successfully installed the Promotion Tools module, click on the 'Promotion' module link to enter the module's settings page (Figure 3).
Review and configure the following settings:
- Bonus point purchasing capacity: this setting defines the bonus/$ rate that must apply when a customer uses bonus points to pay in full or in part for a purchase he is making through your store (E.g.: '0.05' value means that 1 bonus point is equivalent to 5 cents).
- Bonus points awarded on each $ of purchase subtotal: this setting specifies how many bonus points are to be awarded to a customer for each dollar of his purchase. Setting this option to '0' disables bonus point accumulation.
- Show applicable special offers during checkout: select this option if you want your customers to see applicable special offers during the checkout process.
- Allow discount coupons in customer zone: select this option to enable discount coupons, clear the check box to disable discount coupons.
- The discounted price cannot be less than zero: select this option to make sure that no special offers contain discounted prices which are less than zero. For example it will be impossible for the admin to apply a $10 discount to a $5 product.
- Offer application scheme to be used: select this check box to combine special offers if multiple offers apply to an order. Leave the check box empty to apply only the most favorable special offer.
- Number of discount coupons to be displayed per page in the admin zone: enter a number of coupons you want to be displayed on a page, if there are too many coupons to be displayed on one page.
- Expand the list of orders, associated with discount coupons: select this check box to display orders, which are associated with discount coupons, on the 'Discount coupons' page.
Click 'Submit' to save the changes.
Creating a special offer
To create a new special offer, in the Administrator Zone select the 'Special Offers' option from the 'Management' menu (Figure 4), and then click on 'Add new special offer'.
Setting up a new special offer consists of two steps:
- Specify the special offer condition (e.g.: minimum order total), the type of a bonus (e.g.: discount) the customer gets when his order meets the condition and the name of this special offer (Figure 5), and click on the 'Next' link;
- Set up the special offer options peculiar to the condition and bonus type selected, and specify the offer validity period.
Condition types
Promotion Tools module allows you to define the following condition types:
1. Customer buys a certain quantity of a product. Offer bonus applies when a customer adds a certain quantity of a specified product or products from a specified category into his cart. The offer can be applied to all products. You can specify the product, quantity and the category in the condition options (Figure 6).
2. Order total exceeds a certain amount. The shopping cart subtotal is calculated at non-discounted prices and compared to the specified amount. If the subtotal is greater than or equal to the amount declared in the special offer a bonus is granted to the customer. This condition has only one option – minimum order total amount required to meet the condition (Figure 7).
3. Customer buys a specified set of products. To qualify for a bonus a customer must place a specified set of items into his shopping cart. If a customer adds more than one set of products to his shopping cart, the bonus still applies only once. To configure this condition, click on the 'Select product…' button, choose a product that should belong to the set, and click on the 'Update' button at the bottom of the options page, then you will be able to add more products to the set or delete products from the set (Figure 8). Every time you modify the set, click on 'Update' to save the changes.
4. Customer earns a certain number of bonus points. Customers can earn bonus points when they purchase products or receive the points some other way. Store admin can view and change customers' bonus points manually by accessing their profiles. Customers can review the number of bonus points they have in their profile ('Modify profile' menu). A customer must earn a certain number of bonus points to become eligible to a bonus. When a customer uses his bonus points to purchase items from the store, the number of points specified in condition options is subtracted from his account.
5. Every Nth product purchased. The difference with condition 1 here is that this condition can be applied to one order more than once, depending on how many products the customer buys. The only bonus type that can be used with this condition is a 'specially-priced/free product' (see below: bonus type 2).
6. Customer has a certain membership. Bonus is only available to customers with a certain membership. In the condition options specify a membership group or a list of membership groups that are eligible for the bonus (Figure 11).
Bonus types
The following bonus types can be used to define a special offer:
1. Discount on a category and/or products. With this bonus type once the customer's shopping cart meets the condition, any amount of selected products can be added to the cart at a discounted price. In bonus options enter the discount amount either as a percentage of a regular price (%) or as a fixed value ($). You can choose to give a discount on all products available at the store, a certain category of products or a number of individual products. To add products click on the 'Select product…' button, choose a product, and click on the 'Update' button at the bottom of the options page, then you will be able to add more products to the list or delete products from the list (Figure 12). Every time you modify the product list, click on 'Update' to save the changes.
2. Specially-priced/free product. With this bonus type once the customer's shopping cart meets the condition, the customer becomes eligible to purchase one of the specified items at a special price. More than one product can be specially priced; each product can be assigned its own special price. If you choose a category to be specially priced, the same special price rate will be assigned to all products in the category, but the customer will only get a special price on one product from the category. In bonus options select a product or a category, enter its bonus price either as a percentage of a regular price (%) or as a fixed value ($), and click on the 'Update' button at the bottom of the options page (Figure 13). Every time you modify the product/category list click on 'Update' to save the changes.
3. Free shipping. This bonus type grants free shipping of all items in the shopping cart if the condition is met. You can specify a list of countries for which free shipping applies; the default is 'all countries' (Figure 14).
4. Get bonus points. When the condition is met, the customer gets the specified number of bonus points. He can then use existing bonus points to pay for his next orders or get a discount for bonus points if corresponding special offers exist. In bonus options enter the number of points to be granted to the customer (Figure 15).
Promotion period
In the special offer options you also specify the 'Promotion period' during which the offer is valid (Figure 16). When you finish the offer setup, click on the 'Update' button at the bottom of the options page to save the changes.