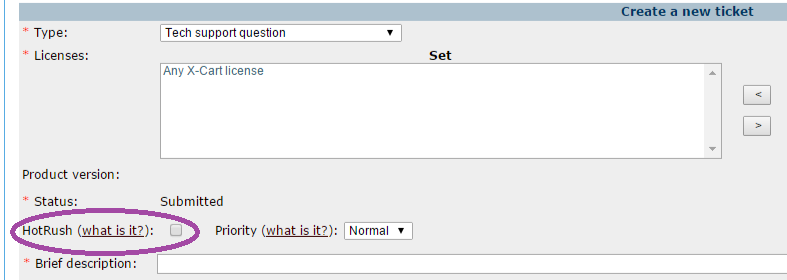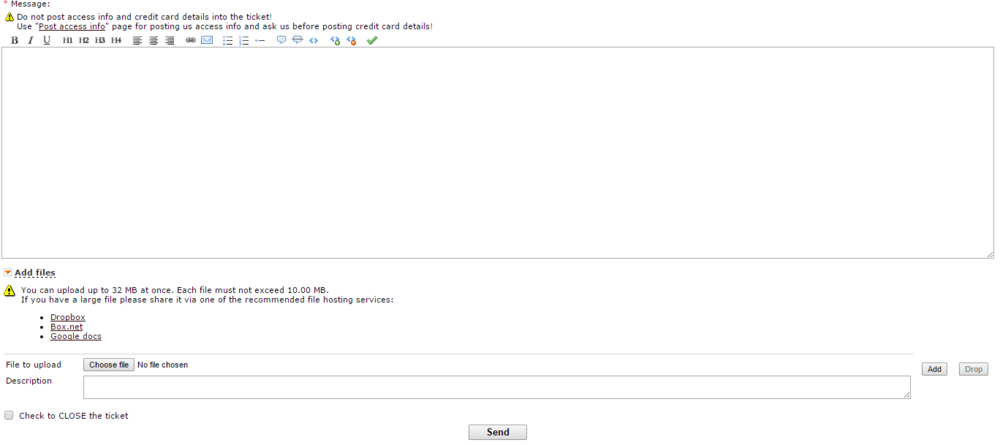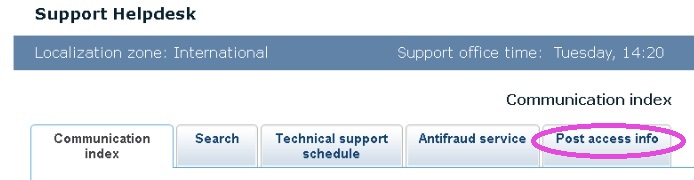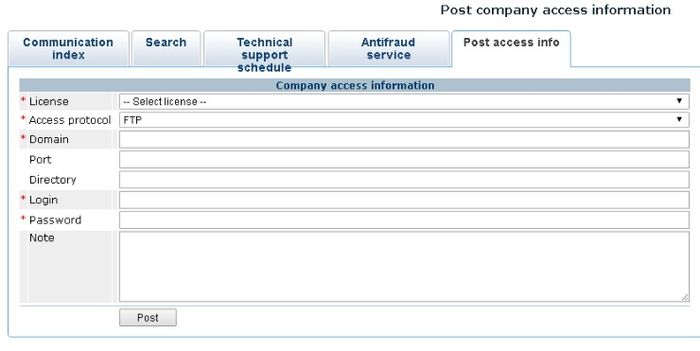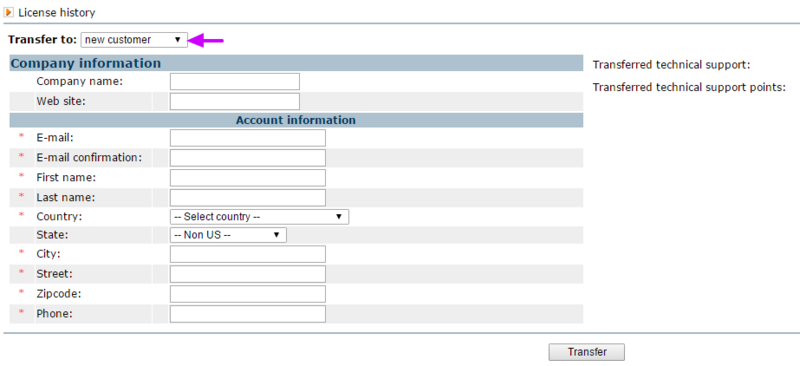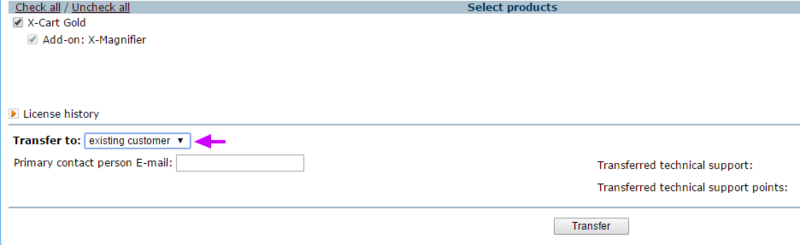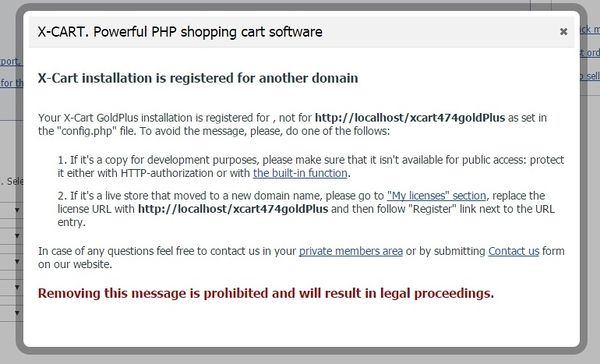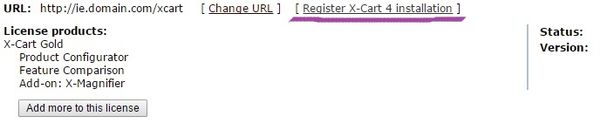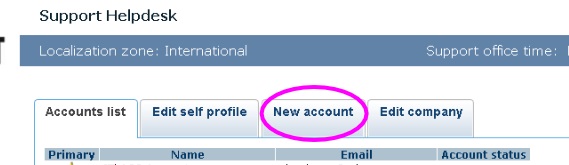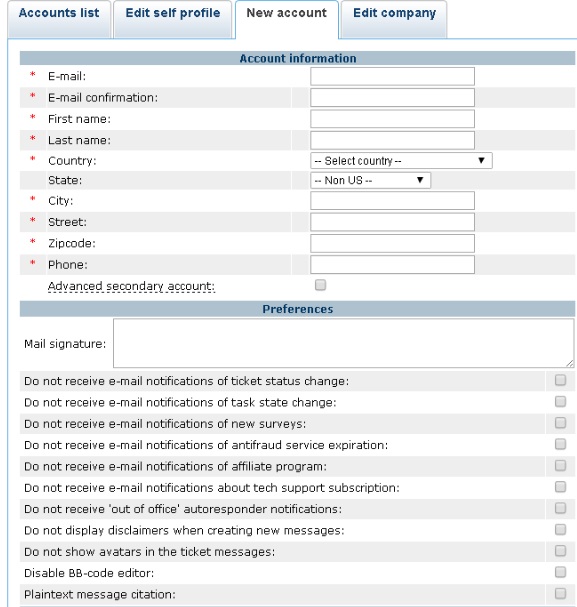Difference between revisions of "Using your X-Cart Account"
m (Admin moved page Using your Qualiteam Account to Using your X-Cart Account) |
|||
| (246 intermediate revisions by one other user not shown) | |||
| Line 1: | Line 1: | ||
This article provides help on using your {{QA}} | This article provides help on using your {{QA}} | ||
| − | == | + | ==HelpDesk sections== |
===Communication center=== | ===Communication center=== | ||
| − | This section | + | This section allows you to communicate with the X-Cart Team by submitting inquiries (tickets). |
| − | ====Ticket | + | ====Ticket Life Cycle==== |
| + | 1. A new submitted ticket is dispatched to a corresponding department depending on the essence of the enquiry. | ||
| + | 2. Request discussion is held until the required task is accomplished. | ||
| + | 3. A ticket can be pre-closed automatically: | ||
| + | * a Sales ticket - if no messages are posted in the ticket during 30 days (14 days in pre-sales helpdesk accounts) | ||
| + | * a Project ticket - if all project tasks are finished and no messages are sent in the ticket during 30 days | ||
| + | * a Support ticket - if an issue reported has been solved and no messages are posted in the ticket during several days | ||
| + | The Pre-closed ticket status can be changed to Closed or In Progress manually in ticket properties. | ||
| + | 4. If the Pre-closed status is kept, the ticket will be closed automatically: | ||
| + | * a Sales, Support or Generic ticket - in three days after the Pre-closed status is set and if no new messages are posted in the ticket | ||
| + | * a Project ticket - in three days if no new messages are posted in the ticket and all related project tasks are finished. | ||
| + | 5. In case of necessity a ticket can be re-opened by status changing in ticket properties. | ||
| − | + | ====How to submit a new ticket==== | |
| − | |||
| − | |||
| − | |||
| − | |||
| − | |||
| − | |||
| − | |||
| − | |||
| − | |||
| − | + | 1. Log into your helpdesk account at https://secure.x-cart.com | |
| − | + | 2. Enter section ‘Communication Center’ | |
| − | + | 3. Click button ‘Create a new ticket’ | |
| − | + | 4. Fill in all fields: | |
| − | + | * Type - Techsupport question or Sales question depending on the nature of your request | |
| − | + | * License - in the right-side box called’ Unset‘ find the license for the store within which assistance is required. click the license and press the arrow button to move the license to the left-side box called ‘Set’. | |
| − | |||
| − | |||
| − | |||
| − | |||
| − | |||
| − | |||
| − | |||
| − | |||
| − | + | * Product version - specify the version of your X-Cart store when submitting a support request, this information is helpful for the support team. | |
| − | * | + | * HotRush - can be set for an urgent techsupport request , here’s more information on HotRush. |
| − | + | * Priority - Normal, Major or Minor depending on inquiry importance and urgency. | |
| − | + | * Brief description - a short title of your request. | |
| − | |||
| − | |||
| − | + | * Message - in the message area please type in your request in detail | |
| − | |||
| − | |||
| − | + | * Add files - this tool allows you to attach files to a request; use buttons ‘Add’ and ‘Drop’ to the right to add and remove attachments. | |
| + | 5. Press button ‘Send’ to submit the request. | ||
| − | + | ====How to post a message in an existing ticket==== | |
| − | + | 1. Log into your helpdesk account at https://secure.x-cart.com | |
| − | + | 2. Enter section ‘Communication Center’ | |
| − | |||
| − | |||
| − | |||
| − | |||
| − | |||
| − | + | 3. Find the needed ticket by its title in the list on tab ‘Communication Index’ or by a message ID using field ‘Search by Message ID’ to the left on the page (a message ID can be found in any email notification about the ticket) | |
| − | + | 4. On the message which needs responding click the Reply icon in the right upper corner | |
| − | |||
| − | |||
| − | |||
| − | + | 5. In the text area type your message and press ‘Send’. | |
| − | |||
| − | |||
| − | + | 6. Note: a message can be posted only in an open ticket; if the ticket is closed, either it has to be re-opened or a new one has to be submitted. | |
| − | + | ====How to close a ticket==== | |
| − | + | 1. Log into your helpdesk account at https://secure.x-cart.com | |
| − | + | 2. Enter section ‘Communication Center’ | |
| − | |||
| − | |||
| − | + | 3. Find the needed ticket by its title in the list on tab ‘Communication Index’ or by a message ID using field ‘Search by Message ID’ to the left on the page (a message ID can be found in any email notification about the ticket) | |
| − | + | 4. Click on the ‘Ticket properties’ link | |
| − | + | ||
| − | * | + | 5. In the ‘Status’ drop-down menu select ‘Closed’ |
| − | * | + | |
| + | 6. Click ‘’Update. | ||
| + | |||
| + | ====How to re-open a ticket==== | ||
| + | |||
| + | 1. Log into your helpdesk account at https://secure.x-cart.com | ||
| + | |||
| + | 2. Enter section ‘Communication Center’ | ||
| + | |||
| + | 3. Find the needed ticket by its title in the list on tab ‘Communication Index’ or by a message ID using field ‘Search by Message ID’ to the left on the page (a message ID can be found in any email notification about the ticket) | ||
| + | |||
| + | 4. Click on the ‘Ticket properties’ link | ||
| + | |||
| + | 5. In the ‘Status’ drop-down menu select ‘Reopen’ | ||
| + | |||
| + | 6. Click ‘’Update | ||
| + | |||
| + | 7. Note: it is advisable to reopen a ticket only if the new information directly relates to the problem reported in this ticket initially. Otherwise, your new message will be moved to a new ticket to be processed as a separate request. | ||
| + | |||
| + | ====How to rate a ticket==== | ||
| + | |||
| + | Service provided by the X-Cart team within a certain ticket can be rated. For the purpose the ‘Rating’ option is available. Only a closed ticket work on which has been finished can be rated. Also, comments on the provider service can be left. The comments are addressed by heads of corresponding departments providing this or that service. This ensures that customers’ feedback is always taken into consideration and necessary measures are taken. This way service provision is improved as much as possible. | ||
| + | |||
| + | To rate a ticket | ||
| + | |||
| + | * open ‘Communication Index’ | ||
| + | |||
| + | * find the needed ticket in the tickets list by its title or by a message ID using the search field | ||
| + | |||
| + | * open ticket properties | ||
| + | |||
| + | * use the ‘Rating’ drop-down menu and the ‘Comments’ text field to share your experience | ||
| + | |||
| + | To rate an already closed ticket | ||
| + | |||
| + | * open ‘Communication Index’ | ||
| + | |||
| + | * untick ‘Hide closed and rated tickets’, closed tickets will appear in the tickets list | ||
| + | |||
| + | * find the needed ticket in the list by its title | ||
| − | + | * click link ‘Rate Us’ to the right form the ticket name | |
| − | + | * use the ‘Rating’ drop-down menu and the ‘Comments’ text field to share your experience. | |
| − | + | ====How to hide closed tickets from Communication Index==== | |
| − | + | All tickets created in your account are displayed on tab ‘Communication Index’ in Communication Center. It may be convenient if only tickets requiring any action are displayed on this page. For the purpose check-box ‘Hide closed and rated tickets’ above the tickets list should be ticked. This check-box hides all closed and rated tickets from the list so that only Submitted, Assigned, In progress and Re-opened tickets are shown. | |
| − | + | ====Check-box ‘HotRush’==== | |
| − | + | If you’ve run into an issue which renders your whole store down or disables an essential functionality, you can take advantage of the HotRush techsupport service. HotRush Support ensures request processing out of queue and within 2 hours. To enable the HotRush option for your request please tick the ‘HotRush’ check-box in ticket properties when submitting a new techsupport request or editing properties of an already submitted ticket. | |
| − | + | ====How to disable ‘HotRush’==== | |
| − | + | If a reported issue still persist but does not require immediate resolving for any reason, the HotRush option can be disabled by unchecking the corresponding tick-box in ticket properties. | |
| + | HotRush can be disabled without a limit as long as a ticket keeps the ‘Submitted’ status. As for ‘Assigned’, ‘In progress’ or ‘Re-opened’ tickets, there’s a limit to the number of times HotRush can be disabled - 3 times per one helpdesk account.The HotRush option cannot be disabled after the ‘Closed’ ticket status is set. | ||
| − | + | ====Drop-down menu ‘Priority’==== | |
| − | |||
| − | |||
| − | + | When submitting a sales or techsupport (non HotRush) ticket, you can choose a priority level for it. The priority lever indicates how critical a request is and puts the request on a certain position in the requests queue. An issue may be: | |
| − | + | * Major: a response is required as fast as possible, | |
| − | + | * Normal: not that urgent, but a faster reply is preferred, | |
| − | + | * Minor: the guaranteed 24-hour response time is fine. | |
| − | * | ||
| − | + | The priority level can be changed in ticket properties as long as a ticket is open. This is useful when an issue needs to be resolved faster. | |
| − | + | But no mater what ticket priority level is set, the X-Cart support team do their best to process your requests within less than guaranteed one business day. | |
| − | + | However, for most critical issues please remember to enbale the HotRush option. | |
| − | + | '''Note:''' To prevent misuse of the Major priority level we have to impose the following restriction on the system: the more Major tickets you open the lower priority your whole account has. That is, if the Major level is set for all tickets, the actual average priority level of the helpdesk account becomes Normal. Contrariwise, if most of tickets are Minor, the average priority level for the account gets higher. In other words, the average priority level of the account defines how quick any requests are processed. | |
====Recommendations==== | ====Recommendations==== | ||
| Line 157: | Line 173: | ||
* All the notifications on messages posted in the communication center are sent to the email address you indicated upon registration. Please, keep it in mind while waiting for an answer and (what is more important) when you decide to change your contacts. You should notify us beforehand or you can change your contact email using 'Profiles' -> 'Edit self-profile' section of your {{QA}}. | * All the notifications on messages posted in the communication center are sent to the email address you indicated upon registration. Please, keep it in mind while waiting for an answer and (what is more important) when you decide to change your contacts. You should notify us beforehand or you can change your contact email using 'Profiles' -> 'Edit self-profile' section of your {{QA}}. | ||
| − | ==== | + | ===='Obsolete' and 'out of guarantee' X-Cart 4 Classic versions==== |
| + | |||
| + | When a support ticket is created and a license is set, the ’Product version’ drop-down menu appears. The version of the store, with which assistance is needed, should be selected from this drop-down menu. In the versions list certain versions are marked as ‘'Obsolete' and 'Out of guarantee'. | ||
| + | |||
| + | 'Obsolete' is a software version which is not latest but still supported, i.e. new software versions within this branch are released and bug fixing patches are provided. ‘Obsolete’ is one of the versions (not the latest one) of the latest branch. | ||
| + | |||
| + | 'Out of guarantee' is a non-supported software version, i.e. no bug fixing patches are provided, upgrade to the latest version is strongly recommended, and upgrade is the only solution in case a bug is found. 'Out of guarantee' is one of the versions (not the latest one ) of an earlier branch. | ||
| + | |||
| + | Any version, released more than 1 year ago is considered 'Out of guarantee'. Nevertheless, techsupport is always provided once requested regardless of a store version. Feel free to contact the X-Cart support team in HelpDesk. | ||
| + | |||
| + | ====Urgent techsupport required==== | ||
| + | |||
| + | The Techsupport service offers an option of urgent assistance with certain X-Cart issues. Urgent techsupport is available in two cases: | ||
| + | |||
| + | * an urgent one-incident support package is obtained for a support request | ||
| + | |||
| + | * a support service subscription is activated | ||
| + | |||
| + | If you have a per-incident support package or support subscription, feel free to submit a new ticket and enable the HotRush option. | ||
| + | |||
| + | [[File:hotrush1.jpg|border|1000px]] | ||
| + | |||
| − | + | [[File:hotrush.jpg|border|1000px]] | |
| − | + | If you have an open ticket on an issue and a Free support group engineer issued you an invoice for the support service, just place the order for the service. A HotRush support ticket will be created by our staff as soon as the support service is ordered. | |
| − | + | ====How to send files to X-Cart team==== | |
| + | It may become necessary to send a file (screenshot or mock-up) to an X-Cart support engineer or designer in HelpDesk. There are two ways files can be uploaded. | ||
| − | + | 1 - A file can be uploaded to folder 'My Files' in section ''File Area'': | |
| + | - click ''My Files'' in the ''Folders'' section | ||
| + | - click button ''Upload files'' | ||
| + | - select a file | ||
| + | - click ''Add'' to upload more than one file | ||
| + | - press ''Upload'' | ||
| − | + | The files will be stored in folder ''My Files'' and X-Cart team will be able to download it any time. | |
| + | [[File:File_area.png|border|1000px]] | ||
| + | [[File:file_area2.png|border|1000px]] | ||
| − | + | 2 - A file can be attached to a message in any ticket in section ''Communication Center'': | |
| + | - in the new message section type the text of the message to which the file needs to be attached | ||
| + | - click ''Add files'' below the test area | ||
| + | - select a file | ||
| + | - click ''Add'' to upload more than one file | ||
| + | - press ''Send'' | ||
| + | |||
| + | The message will be sent with the file attached. | ||
| − | + | [[File:CC_file_uploading.png|border|1000px]] | |
| − | ====How | + | ====How to send access information to X-Cart team==== |
| − | + | Quite often X-Cart technicians have to access an X-Cart store by FTP or SSH to do technical work. This may be necessary for a support issue investigation or modification implementation. | |
| − | + | There’s a secure way to provide logins and password to the X-Cart Team. In the HelpDesk section ‘Communication Center’ there’s a tab titled ‘Post access info’. This tab opens an SSL-protected form where different types or access information can be submitted. The form can also be accessed by a [https://secure.x-cart.com/customer.php?target=create_access_info direct link] | |
| − | + | [[Image:AccessInfoTab.jpeg|border|700px| ]] | |
| − | + | The access info form has the following fields: | |
| − | '' | + | ''License''- a license for a store/web-site access to which is provided |
| − | + | ''Access protocol''- access type, i.e. FTP, SSH, CP, admin area, etc | |
| + | |||
| + | ''Domain'' - web-site domain name | ||
| + | |||
| + | ''Port'' - provided by a hosting provider | ||
| + | |||
| + | ''Directory'' - a directory on a server where a store is installed | ||
| + | |||
| + | ''Login'' | ||
| + | |||
| + | ''Password'' | ||
| + | |||
| + | ''Note'' - in this field comments for the X-Cart team can be left | ||
| + | |||
| + | [[Image:PostAccessInformation.jpeg|border|700px| ]] | ||
| + | |||
| + | The access information provided is stored in the helpdesk system for 3 months and is available only to certain X-Cart technicians assigned to a customer’s request or project. For security purposes, the access information is deleted from a helpdesk account in 3 months after submission. | ||
===File area=== | ===File area=== | ||
| − | + | File area is a HelpDesk section from which purchased software can be downloaded, first of all. Besides, File Area is used for storing files and exchanging files with the X-Cart team. | |
| − | download and upload the necessary software, please | + | |
| + | '''Tab ‘File Area’''' displays two sections - ‘Folders’ and ‘File name’. | ||
| + | |||
| + | 1. Section ‘File name’ show the contents of folders selected. | ||
| + | |||
| + | 2. Section ‘Folders’ shows a list of all File Area folders subdivided into: | ||
| + | |||
| + | * ‘Product Files’ - installation packages of software ordered in the account and of software provided for free; | ||
| + | |||
| + | ''folder : ‘X-Cart 4‘'' contains installation packages of X-Cart 4 Classic of the latest and newest versions; | ||
| + | |||
| + | ''folder : ‘X-Cart 4'' - Addons’ contains installation packages of X-Cart 4 modules of different versions; when downloading a module, please make sure the module version you chose is the same as your X-Cart store version to avoid incompatibility issues; | ||
| + | |||
| + | ''folder : ‘X-Cart 5’'' contains an X-Cart 5 download link | ||
| + | |||
| + | * ‘Company files’ - folder ‘My Files’ contains data uploaded by the account holder or X-Cart team; | ||
| + | |||
| + | * ‘Ticket files’ - attachments to messages in tickets; | ||
| + | |||
| + | * ‘Project files’ - custom development/design projects data and reports. | ||
| + | |||
| + | Icon ‘+’ next to a folder opens a list of its sub-folders. Clicking on a folder opens its contents in the right-side section. On the right-side part links ‘File name’, ‘Size’ and Date‘ allow filtering files by the respective parameters. An arrow icon to the right from a file name opens a short description of the file. | ||
| + | |||
| + | To download a file | ||
| + | |||
| + | * find the needed file in one of the folders described above; | ||
| + | |||
| + | * click on the file, it will be saved in the local PC. | ||
| + | |||
| + | To upload a file | ||
| + | |||
| + | * find ‘Company files’ and open ‘My Files; | ||
| + | |||
| + | * in the right-side section click on ‘Upload files’ and ‘Select a file’ | ||
| + | |||
| + | * click on ‘Add’ to the right from the selected file to upload one more file | ||
| + | |||
| + | * press ‘Upload’, the file will appear in folder ‘My Files’. | ||
| + | |||
| + | '''Tab ‘Get upgrade pack’''' provides free upgrade patches for X-Cart 4.1.0 and higher. | ||
| + | |||
| + | * ‘License’ - the license for the store to be upgraded should be selected from the list of licenses available in the account; | ||
| + | |||
| + | * ‘Modules’ and ‘Free modules’ - upgrade files for selected modules will be included in the X-Cart upgrade package; | ||
| + | |||
| + | * ‘Upgrade pack’ - a list of upgrade packages for certain X-Cart versions; | ||
| + | |||
| + | * ‘Archive type’ - .tgs or .zip. | ||
| + | |||
| + | ====How to find security patches==== | ||
| + | |||
| + | The video demonstrates how security patches can be found in File Area | ||
| + | |||
| + | https://www.youtube.com/watch?v=hovB_Sx8nns&feature=em-uploademail | ||
| + | |||
| + | ====How to send files to X-Cart team==== | ||
| + | It may become necessary to send a file (screenshot or mock-up) to an X-Cart support engineer or designer in HelpDesk. There are two ways files can be uploaded. | ||
| + | |||
| + | 1 - A file can be uploaded to folder 'My Files' in section ''File Area'': | ||
| + | - click ''My Files'' in the ''Folders'' section | ||
| + | - click button ''Upload files'' | ||
| + | - select a file | ||
| + | - click ''Add'' to upload more than one file | ||
| + | - press ''Upload'' | ||
| + | |||
| + | The files will be stored in folder ''My Files'' and X-Cart team will be able to download it any time. | ||
| + | [[File:File_area.png|border|1000px]] | ||
| + | [[File:file_area2.png|border|1000px]] | ||
| + | |||
| + | 2 - A file can be attached to a message in any ticket in section ''Communication Center'': | ||
| + | - in the new message section type the text of the message to which the file needs to be attached | ||
| + | - click ''Add files'' below the test area | ||
| + | - select a file | ||
| + | - click ''Add'' to upload more than one file | ||
| + | - press ''Send'' | ||
| + | |||
| + | The message will be sent with the file attached. | ||
| + | |||
| + | [[File:CC_file_uploading.png|border|1000px]] | ||
| + | |||
| + | ===My Licenses=== | ||
| + | |||
| + | This section displays a list of software licenses available in a helpdesk account, shows license information and allows the account holder to manage the licenses. | ||
| + | |||
| + | On top of the ‘My Licenses’ tab links ‘URL’, ‘Brand’ and ‘Status’ allow filtering licenses in the list by the respective parameters. | ||
| + | |||
| + | * ‘URL’ - stands for a domain name of an X-Cart store; | ||
| + | |||
| + | * ‘Brand’ - stand for kinds of software ordered in the current helpdek account, (X-Cart 5, X-Cart 4, X-Payments, etc); | ||
| + | |||
| + | * ‘Status’ stands for license status set by the license holder. | ||
| + | |||
| + | With ‘URL’, ‘Brand’ and ‘Status’ filters defined a certain license is found. | ||
| + | |||
| + | With all filters cleared (‘URL’ - empty, ‘Brand’ - ‘Select brand’ and ‘Status - ‘Select status’) all available licenses are displayed. | ||
| + | |||
| + | The following information on a license is available: | ||
| + | |||
| + | * License key- a unique license identificator consisting of 16 capital letters; for X-Cart 5 it is used for store activation; | ||
| + | |||
| + | * ‘Register X-Cart 4 installation’ - relevant only to X-Cart 4 Classic licenses, software registration converts an evaluation X-Cart installation into a commercial one; | ||
| + | |||
| + | * URL- store domain name, a license can be renamed with the help of link ‘Change URL’ to the right from the license name; | ||
| + | |||
| + | * License products- software brand with a list of modules and recurring subscriptions assigned to the license, if any; | ||
| + | |||
| + | * ‘Add more to this license’- the button is useful when modules are needed for a X-Cart store, the button leads to the X-Cart web-site page offering additional modules; | ||
| + | |||
| + | * ‘Status’- a status is selected from a drop-down menu and set by the license holder, it does not impact the online store; | ||
| + | |||
| + | * ‘Version’- a store version is set by the license holder and does not impact the online store; | ||
| + | |||
| + | * ‘History’- this link opens a separate page with a full license management history (purchase date, acceptance, license URL updates, license registration, modules purchase, transfer, etc); | ||
| + | |||
| + | * ‘Transfer’- this link opens a separate page where license transfer to another helpdesk account can be performed; | ||
| + | |||
| + | * ‘Get upgrade pack’- this link leads to the File Area section of the same name. | ||
| + | |||
| + | ====Licenses are not found in 'My Licenses'==== | ||
| + | |||
| + | If a software license is not present in section 'My Licences', first of all, please make sure you are logged into the HelpDesk account, where you obtained the license. | ||
| + | |||
| + | If the HelpDesk account is correct, but the license still cannot be found, please, check the filters set on the 'My licenses' page. To see all of the licenses present in the HelpDesk account you should set the 'My Licenses' filters as follows: | ||
| + | |||
| + | : ''URL - empty'' | ||
| + | : ''Brand - Select brand'' | ||
| + | : ''Status - Select status'' | ||
| + | [[File:My Licenses.png|border|1000px]] | ||
| + | |||
| + | Please adjust the filters and then press 'Filter'. | ||
| + | |||
| + | If after that you still cannot see your license, please provide us with a screen-shot of the 'My licenses' page of your account. The HelpDesk system admins will check your account. You can attach the screen-shot to a response message in this ticket or upload it to File Area/My Files. | ||
| + | |||
| + | ====Access to X-Cart 5 upgrades for a license==== | ||
| − | + | Licenses for X-Cart 5 and X-Cart 5 modules come with one-year free access to software upgrades. Upon the expiry of the free access to upgrades, the same can be obtained at a fee. A special discounted price applies in case access to upgrades is renewed within a month after the expiration. More detailed information is available at the [https://www.x-cart.com/software-pricing.html X-Cart web-site]. | |
| − | + | In section 'My Licenses, next to a license there's a notice showing the upgrades access expiry date. Once upgrades access has expired for a license, there appears a link 'Prolongate access to upgrades': | |
| − | + | [[Image:license_upgrades.png|border|1000 ]] | |
| − | |||
| − | + | If this link is clicked, an invoice for upgrades prolongation is automatically created for the license. On the invoice page opened the purchase can be made, this purchase will appear in section 'Orders'. | |
| − | |||
| − | 5 | + | ====Access to X-Cart 5 upgrades for all X-Cart 5 licenses==== |
| − | |||
| − | |||
| − | + | If a helpdesk account contains several X-Cart 5 shopping cart and modules licenses and they require prolongation of access to software upgrades, it is possible to renew the upgrades access to all of the licenses at a time. | |
| − | + | In section ‘My Licenses’ there’s a link ‘Renew access to upgrades for licenses’. | |
| − | |||
| − | + | [[File:all-licenses-renewal.png|border|1200px]] | |
| − | |||
| − | |||
| − | |||
| − | + | If the link is clicked, it creates an invoice for upgrades access renewal for all X-Cart 5 licenses and redirects one to the invoice page. I.e. all licenses can be updated with just one order. | |
| − | + | ====How to transfer an X-Cart license to a new helpdesk account==== | |
| − | + | If you would like to transfer your X-Cart license to a person not registered in the X-Cart HelpDesk yet, please follow the steps below: | |
| − | |||
| − | |||
| − | |||
| − | + | 1) go to the 'My licenses' section; | |
| − | + | 2) click the 'Transfer' link next to the license you are going to transfer; | |
| − | + | [[File:transferlink.jpg|border|1000px]] | |
| − | This section | + | |
| − | * | + | 3) In the ‘Transfer to’ drop-down menu select ‘new customer’, the contact information section will be opened; |
| − | * | + | |
| − | * | + | [[File:transfernew.jpg|border|800px]] |
| − | + | ||
| + | |||
| + | 4) fill in the fields in the request form: | ||
| + | |||
| + | * <p dir="ltr">'Company information' - contact information of the company to which the license is transferred;</p><p dir="ltr"> | ||
| + | * 'Account information' - contact information of the new license holder to whom the license is transferred;</p><p dir="ltr"></p> | ||
| + | |||
| + | This will be the contact information of a new helpdesk account created as a result of license transfer. | ||
| + | |||
| + | 5) click the 'Transfer' button and follow the procedure. | ||
| + | |||
| + | ====How to transfer an X-Cart license to an existing helpdesk account==== | ||
| + | |||
| + | If you would like to transfer your X-Cart license to an existing helpdesk account, please follow the steps below: | ||
| + | |||
| + | 1) go to the 'My licenses' section; | ||
| + | |||
| + | 2) click the 'Transfer' link next to the license you are going to transfer; | ||
| + | |||
| + | [[File:transferlink.jpg|border|1000px]] | ||
| + | |||
| + | |||
| + | 3) in the ‘Transfer to’ drop-down menu select ‘existing customer; | ||
| + | |||
| + | [[File:transferex.jpg|border|800px]] | ||
| + | |||
| + | |||
| + | 4) in field ‘Primary contact person E-maill enter the email address of the primary holder of the helpesk account where the license is transferred to; | ||
| + | |||
| + | 5) click the 'Transfer' button and follow the procedure. | ||
| + | |||
| + | |||
| + | '''Important''': If the license transfer fails, this may mean that a new pre-sales helpdesk account is registered with the email address used for the transfer. To complete the transfer, please try the ‘new customer’ option. | ||
| + | |||
| + | ====How to transfer an X-Cart 4 module license to another X-Cart 4 license in the same helpdesk account==== | ||
| + | |||
| + | To transfer an X-Cart 4 module license to your other X-Cart 4 license, please follow the steps below: | ||
| + | |||
| + | 1. Enter section 'My licenses' and click link 'Transfer' next to the X-Cart license, to which the module you are going to transfer belongs. | ||
| + | |||
| + | 2. On the opened page in section 'Select products' you will see the X-Cart license with a list of its modules. | ||
| + | |||
| + | 3. Since you are going to transfer only a module license, deselect the X-Cart license and tick the module(s) to be transferred. | ||
| + | |||
| + | [[File:moduleselected.jpg|border|700px]] | ||
| + | |||
| + | |||
| + | 4. To transfer the module from one X-Cart 4 license to another one within your helpdesk account select the target license in menu 'License key'. | ||
| + | |||
| + | [[File:targetlicense.jpg|border|800px]] | ||
| + | |||
| + | |||
| + | 5. Press 'Transfer'. | ||
| + | |||
| + | ====How to transfer an X-Cart 4 module license to another helpdesk account==== | ||
| + | |||
| + | To transfer an X-Cart 4 module license to another company, please follow the steps below: | ||
| + | |||
| + | 1. Enter section 'My licenses' and click link 'Transfer' next to the X-Cart license, to which the module you are going to transfer belongs. | ||
| + | |||
| + | 2. On the opened page in section 'Select products' you will see the X-Cart license with a list of its modules. | ||
| + | |||
| + | 3. Since you are going to transfer only a module license, unselect the X-Cart license and tick the module(s) to be transferred. | ||
| + | |||
| + | [[File:moduleselected.jpg|border|700px]] | ||
| + | |||
| + | |||
| + | 4. To transfer the module to another helpdesk account in menu 'License key' set 'Another company's license' and type in the target X-Cart license key in the field below. | ||
| + | |||
| + | [[File:moduletransfernew.jpg|border|800px]] | ||
| + | |||
| + | |||
| + | 5. Press 'Transfer'. | ||
| + | |||
| + | ====How to accept a license==== | ||
| + | |||
| + | To accept the X-Cart licensing agreement please go to the "My licenses" section, click on the "Accept" link near your license and follow the procedure. | ||
| + | |||
| + | ====How to change X-Cart 4 license URL==== | ||
| + | |||
| + | Please note, an X-Cart license permits you to move the store to another directory within the same domain, i.e. if the store installation directory is changed, the license URL can be changed without limitations. Also, a 3-level domain, i.e. domain1.store.com, domain2.store.com, can be changed without limitations. These URL changes do not affect the URL change count. | ||
| + | |||
| + | Moving the store to another domain is subject to a limitation. If the domain name is changed before the first license registration, the license URL can be changed as many times as needed. | ||
| + | After the first license registration you are permitted to change the domain name in the license URL free of charge only once. Each further license URL change will be subject to license renewal fee. | ||
| + | |||
| + | To change the license URL in your HelpDesk take the following steps: | ||
| + | |||
| + | 1) go to the 'My licenses' section | ||
| + | |||
| + | 2) click the 'Change URL' link to the right of the license; you will be redirected to the "Change license URL" tab | ||
| + | |||
| + | 3) in case of changing the store installation folder, enter the new URL in the input field and click 'Change folder location' | ||
| + | |||
| + | 4) click 'Change domain', enter the new URL in the input field, tick "I understand that I have to remove the software from old_url within 48 hours after the license is reissued" check-box, and click 'Change URL' (please note that the software actually needs to be removed in case the license is being renamed to be used for a completely new store) | ||
| + | |||
| + | In case of any error/typo in the new URL, please contact us in HelpDesk. | ||
| + | |||
| + | Information on the license URL changes will be recorded in a log ticket 'LOG: License URL modifications' displayed in the 'Communication center' index. | ||
| + | |||
| + | After that you should edit the 'config.php' file and adjust the settings referring to the host and web directory where X-Cart is to be installed: | ||
| + | |||
| + | $xcart_http_host ="$HTTP_HOST"; | ||
| + | |||
| + | $xcart_https_host ="$HTTP_HOST"; | ||
| + | |||
| + | $xcart_web_dir ="/xcart"; | ||
| + | |||
| + | ====How to change X-Cart 5 license URL==== | ||
| + | |||
| + | To change the license URL in your HelpDesk take the following steps: | ||
| + | |||
| + | 1) enter section 'My licenses' | ||
| + | |||
| + | 2) click the 'Change URL' link to the right of the license; you will be redirected to the 'Change license URL' tab | ||
| + | |||
| + | 3) in field 'Enter the new license URL:' enter the new license URL | ||
| + | |||
| + | 4) press button 'Change URL'. | ||
| + | |||
| + | In case of any error/typo in the new URL, please contact us in HelpDesk. | ||
| + | |||
| + | Information on the license URL changes will be recorded in a log ticket 'LOG: License URL modifications' displayed in the 'Communication center' index. | ||
| + | |||
| + | ====How to find X-Cart 5 license key==== | ||
| + | |||
| + | An X-Cart 5 license key is always sent to a license owner by email: | ||
| + | * <p dir="ltr">an X-Cart 5 Free Edition key - after Free Edition activation | ||
| + | |||
| + | * an X-Cart 5 Business (Multivendor, Ultimate) key - after license purchase | ||
| + | |||
| + | * an X-Cart 5 Module key - after module license purchase</p><p dir="ltr"></p> | ||
| + | |||
| + | The license key can be found in those email messages first of all. | ||
| + | |||
| + | Besides, all licenses are stored in HelpDesk. To find a license and its activation key a license holder should log into his personal [https://secure.x-cart.com HelpDesk account], enter section ‘My Licenses’ and find a set of 16 capital letters above the license domain name. | ||
| + | |||
| + | [[File:licensekey.jpg|border|700px]] | ||
| + | |||
| + | ====How to remove the licensing warning from X-Cart 4 Classic==== | ||
| + | Since X-Cart 4 can be freely downlaoded from the X-Cart web-site, after installation the store displayes an evaluation notice. The evaluation note indicates that the X-Сart store is set up for testing purposes | ||
| + | |||
| + | [[File:adminlicense.jpg|border|600px]] | ||
| + | |||
| + | Once testing or development is finished, the same store can be made live. The evaluation notice is deleted by means of purchasing and registering in HelpDesk an X-Cart license. | ||
| + | |||
| + | Here are license registration instructions: | ||
| + | |||
| + | 1. Make sure that no HTTP-authorization and firewall restrictions are set on incoming HTTP-connections to your X-Cart installation. | ||
| + | |||
| + | 2. Log in to your HelpDesk account with your user-name and password. | ||
| + | |||
| + | 3. Go to the "My licenses" section. | ||
| + | |||
| + | 4. Check whether a direct link to the store front page is set as the X-Cart license URL. If not, follow the "Change URL" link to the right from the license URL to set the correct license URL. | ||
| + | |||
| + | 5. Follow the "Register X-Cart 4 installation" link to the right from the license URL | ||
| + | |||
| + | [[File:MyLicenses.jpg|border|600px]] | ||
| + | |||
| + | 6. Open the store to make sure the registration was successful. | ||
| + | |||
| + | [https://help.x-cart.com/index.php?title=X-Cart:Licensing More information on X-Cart 4 licensing] | ||
| + | |||
| + | ===My Subscriptions=== | ||
| + | |||
| + | This section displays a list of recurring service subscriptions available in a helpdesk account. The following information on a subscription is provided: | ||
| + | |||
| + | ''Auto recurring'' - a green checkmark in this column denotes that the subscription is renewed automatically with a charge to a credit card used for the initial service purchase; each prolongation payment is recorded in section ‘Orders’; | ||
| + | |||
| + | ''Product'' - this column shows the service and date of its purchase; the service can be [https://www.x-cart.com/technical-support.html Techsupport], [https://www.x-cart.com/hosting.html X-Cart Hosting], [https://www.x-payments.com/ X-Payments Hosted], [https://market.x-cart.com/addons/cloudsearch.html X-Cart Cloud Search], [https://market.x-cart.com/addons/cloudfilters.html Cloud Filters], [https://market.x-cart.com/addons/fcommerce-go.html F Commerce Go], [https://market.x-cart.com/addons/ebay-integration.html eBay Integration], [https://www.x-cart.com/software_pricing.html Renewal of access to upgrades], Domain name registration | ||
| + | |||
| + | ''License'' - this column shows the X-Cart license with which the service subscription is associated; | ||
| + | |||
| + | ''Renewal start'' - this is the date when the service is purchase, i.e. when the subscription starts; | ||
| + | |||
| + | ''Renewal end'' - this is the date when the subscription expires and is due to renewal (automatic if recurring billing is enabled for this service). | ||
| + | |||
| + | Expired and not renewed (cancelled) subscriptions are grayed out in the list. All active subscriptions are displayed on list top. | ||
| + | |||
| + | A service subscription and its expiration date can also be viewed on page ‘My Licenses’ in section ‘License products’ of a license: | ||
| + | [[File:MyLicensesSubscription.png|border|800px]] | ||
| + | |||
| + | ====How to change a subscription service plan==== | ||
| + | |||
| + | If you are subscribed for some service with recurring billing and would like to turn to a different service plan, please submit a ticket in your helpdesk account. The X-Cart Billing dept. will help you change the service plan at your request. | ||
| + | |||
| + | ====How to cancel a recurring service subscription==== | ||
| + | |||
| + | In case some subscription-based service is not going to be used any more, recurring billing has to be cancelled which ensures that the service subscription does not get renewed for the next period. | ||
| + | |||
| + | There are three ways to stop recurring payments: | ||
| + | |||
| + | * cancel a subscription in a personal [https://cc.payproglobal.com/Customer/Account/Login PayPro Global account] | ||
| + | |||
| + | * contact the payment processor [https://payproglobal.com/contact PayPro Global] | ||
| + | |||
| + | * submit a request in [https://secure.x-cart.com X-Cart HelpDesk] | ||
| + | |||
| + | ====How to update billing information for subscription-based service==== | ||
| + | |||
| + | Service set up with recurring billing is renewed automatically. Up to date billing information (i.e. a valid PayPal account or credit card) ensures uninterrupted service prolongation and provision. | ||
| + | |||
| + | The billing information can be edited in a personal [https://cc.payproglobal.com/Customer/Account/Login PayPro Global account] | ||
| + | |||
| + | Also, the [https://payproglobal.com/contact PayPro Global] support team can be contacted for assistance. | ||
| + | |||
| + | For information on the subscription and assistance a ticket in [https://secure.x-cart.com X-Cart HelpDesk] can be submitted any time. | ||
===Projects=== | ===Projects=== | ||
| − | + | Section ‘Projects’ opens with tab ‘Select project’ which shows a list of all projects performed or scheduled by the X-Cart team. | |
| − | + | ||
| − | + | Clicking a project title opens tab ‘Project details’ containing a list of invoices and orders for projects as well as specifications and surveys. | |
| − | + | ||
| + | Tab ‘Project tasks’ provides links to project tickets and shows such information as developers assigned to tasks, project time frames and status. | ||
===Buy products/services=== | ===Buy products/services=== | ||
| − | + | In this section service and software can be bought: | |
| + | # To add an item to cart click a product name or tick the check-box next to the needed item; | ||
| + | # Set the needed quantity in the field to the right ; | ||
| + | # Click ‘Checkout’ | ||
| + | # On the page opened specify URL for software products and accept the terms of service and money-back policy; | ||
| + | # Press ‘Continue’; | ||
| + | # You will be redirected to the checkout page on the web-site of PayPro Global, the authorized payment processor. | ||
===Invoices=== | ===Invoices=== | ||
| − | + | This is a section where invoices issued by the X-Cart team are stored. Also, in case an item is selected from ‘Buy products/services’ but the payment is not completed on the checkout page, the purchase appears as an invoice in section ‘Invoices’ and can be paid later. | |
| + | The following information on each invoice is available: | ||
| + | |||
| + | * Invoice number | ||
| + | |||
| + | * Invoice creation date | ||
| + | |||
| + | * Invoice expiration date | ||
| + | |||
| + | * Payment attempt date | ||
| + | |||
| + | * Invoice status (active, expired, not finished) | ||
| + | |||
| + | * Products to be ordered with price, quantity and total cost specified | ||
| + | |||
| + | * Button ‘Pay’ | ||
| + | |||
| + | Once an invoice is paid, it appears in section ‘Orders’ with the same number. | ||
| + | |||
| + | ====How to settle an invoice==== | ||
| + | |||
| + | If an invoice has been issued for you by an X-Cart team member, log into your helpdesk account and enter section ‘Invoices’. Find the invoice by its number or description in field ‘Products/Services’, click button ‘Pay’ to the right and follow the procedure. | ||
| + | |||
| + | You will be redirected to HelpDesk ordering page to take the following steps: | ||
| + | |||
| + | * read and accept service provision agreement and moneyback policy terms, | ||
| + | * set a license for a software product or service subscription, | ||
| + | * enter a discount coupon code, if you have it, | ||
| + | * remove items from the invoice if needed. | ||
| + | |||
| + | Once you press ‘Continue’ you will be redirected to the checkout page of our payment processor PayPro Global to finalize the purchase. | ||
===Orders=== | ===Orders=== | ||
| − | This section | + | This section displays all orders for software products and service. Orders can be filtered by status and date of invoice creation, invoice expiration, payment and cancellation. |
| + | |||
| + | The following information on each order is available: | ||
| + | |||
| + | * Order number | ||
| + | |||
| + | * Invoice creation date | ||
| + | |||
| + | * Invoice expiration date | ||
| + | |||
| + | * Ordering date | ||
| + | |||
| + | * Order status | ||
| + | |||
| + | ''Paid'' - the order is passing verification, the ordered software is not available yet | ||
| + | |||
| + | ''Processed'' - the order is paid successfully, the ordered software or service is available | ||
| + | |||
| + | ''Refund reviewed'' - refund has been requested for the order, the request is being processed and the refund has not been issued yet | ||
| + | |||
| + | ''Cancelled'' - requested refund has already been issued | ||
| + | * Refund date - displayed only for cancelled orders | ||
| + | |||
| + | * The list of ordered software products and service price, quantity and total cost specified</p> | ||
| + | |||
| + | ====How to get a printable invoice for my purchase?==== | ||
| + | |||
| + | '''For orders paid via PayPro Global''' | ||
| + | |||
| + | A link to download an invoice can be found in an order confirmation email sent to you by PayPro Global. | ||
| + | |||
| + | Also, to download a printable invoice for your purchase you can log into your personal account with the payment processor at https://cc.payproglobal.com/Customer/Account/Login | ||
| + | |||
| + | You will need your PayPro order ID to download the invoice. | ||
| + | |||
| + | Your login name is your email address used for the payments. | ||
| + | |||
| + | Should you require additional assistance, feel free to contact us in your helpdesk account. | ||
| + | |||
| + | Also, you can contact PayPro via the following telephone numbers: | ||
| + | |||
| + | * Phone (US/Canada toll free): +1-866-933-4313 | ||
| + | |||
| + | * Phone (international): +1-646-873-6857 | ||
| + | |||
| + | * Phone (UK): +44 207 993 4222 | ||
| + | |||
| + | * Fax (US/Canada toll free): +1-866-724-3925 | ||
| + | |||
| + | * Fax (international): +1-416-981-7818 | ||
| + | |||
| + | Please, have your Order ID ready so PayPro can locate your order. | ||
| + | |||
| + | '''For orders paid via FastSpring''' | ||
| + | |||
| + | If your order was processed by the FastSpring payment system, please look for a printable invoice link in the order confirmation email sent to you by FastSpring. | ||
===Accounting=== | ===Accounting=== | ||
| − | This section | + | This section shows credit available in a helpesk account and allows managing affiliate commissions. |
| + | |||
| + | Credit can be gained from a cancelled order as an alternative to a refund. The advantage is that the credit can be spent on the next purchase from X-Cart when needed. Please remember to contact the X-Cart team to have the credit applied to a purchase. | ||
| + | |||
| + | Affiliate commissions come from participation in the Affiliate program. | ||
| + | |||
| + | On entering section ‘Accounting’ the account holder can see two tabs: | ||
| − | + | ''Select account'' | |
| + | * Commission - this section shows earned affiliate commissions, the amount comes from page Performance in section ‘Affiliate Program’. In 30 days after record creation the amount is relocated to ’Company credit’. | ||
| + | * Company credit - this section shows the company credit balance which is made up of credit coming from cancelled orders and affiliate commissions | ||
| − | + | ''Affiliate commissions'' | |
| − | + | This section allows transferring Affiliate program commissions to a bank account. The amount to be transferred is taken from ‘Company credit’, it can be from $600 but not more then the available credit. | |
| − | + | ===Affiliate program=== | |
| − | |||
| − | |||
| − | |||
| − | |||
| − | |||
| − | |||
| − | + | Every helpdesk account owner is subscribed for the Affiliate program and has his personal affiliate ID. | |
| − | |||
| − | |||
| − | |||
| − | |||
| − | The | + | * Performance - shows detailed information on the affiliate activity based o the affiliate ID and web-sites. The full earned commissions amount is displayed on tab ''Select Account/Commission'' in section ''‘Accounting’''. |
| − | + | * Get HTML code - this section provides banners and links to place on web-sites, X-Cart purchases made by site visitors coming from these banners and links bring affiliate commissions. | |
| − | |||
| − | + | * Commissions payment details - this section contains information on a PayPal or bank account to which affiliate commissions should be transferred. | |
| − | + | * My Sites - this section allows specifying web-sites on which affiliate links will be placed. | |
| − | + | ===Profiles=== | |
| − | + | This section displays a list of user profiles registered in a helpdesk account and allows editing them. | |
| − | + | '''HelpDesk user types''': | |
| − | + | ''Primary'' - the account owner’s profile with full management permissions in the account | |
| − | + | ''Secondary'' - an additional account member’s profile; secondary members can use the following sections in their helpdesk accounts: | |
| − | + | * Communication Center - full access for submitting tickets and communicating with the X-Cart team | |
| − | |||
| − | |||
| − | |||
| − | + | * File Area - downloading certain files | |
| − | |||
| − | |||
| − | + | * My Licenses - searching for licenses, viewing license history, changing license status and store version | |
| − | + | * My Subscriptions - viewing | |
| − | + | * Projects - viewing, uploading project files | |
| − | + | * Buy products/services - no access | |
| − | + | * Profiles - viewing Accounts list, editing self-profile | |
| − | |||
| − | |||
| − | - | ||
| − | + | * Information - viewing | |
| − | + | * Complaints - submitting complaints | |
| − | + | ''Advanced secondary'' - an additional account member’s profile; advanced secondary users have extended account management permissions but they are not allowed to perform license-related operations. This is an exclusive right of the primary account holder. Advanced secondary members can use the following sections in their helpdesk accounts: | |
| − | |||
| − | |||
| − | + | * Communication Center - full access for submitting tickets and communicating with the X-Cart team | |
| − | + | * File Area - downloading files | |
| − | + | * My Licenses - searching for licenses, viewing license history, changing license status and store version, downloading upgrade packages | |
| − | + | * My Subscriptions - viewing | |
| − | |||
| − | |||
| − | |||
| − | * | + | * Projects - viewing, uploading project files |
| − | |||
| − | |||
| − | |||
| − | |||
| − | + | * Buy products/services - placing orders | |
| − | |||
| − | + | * Invoices - viewing and paying invoices | |
| − | + | * Orders - viewing | |
| − | + | * Profiles - viewing Accounts list, editing self-profile | |
| − | + | * Information - viewing | |
| − | |||
| − | |||
| − | + | * Complaints - submitting complaints | |
| − | + | ''Important'': all products, purchased by the company representatives (including advanced secondary account holders) shall be considered the property of the license owner, i.e. of the primary account member. | |
| − | + | '''Tab ‘Accounts list’''' is displayed once one enters a helpdesk account. The following information is available on this page: | |
| − | + | * Primary - a star in this column next to a profile indicates that the profile belongs to the account owner, no star next to a profile indicates a secondary or advanced secondary user profile. | |
| − | |||
| − | |||
| − | |||
| − | + | * Name - account member’s name and last name | |
| − | * | + | * email - account member’s email address which is used as account login |
| − | + | * Account status - a red lock icon in this column indicates that a profile is blocked due to several failed login attempts; no icon indicates that a profile is fully functional | |
| − | + | '''Tab ‘Edit self profile’''' allows an account member to edit his contact information, upload an avatar and turn on/off email notifications. | |
| − | + | '''Tab ‘New account’''' is available only to the primary account member and allows creating a new secondary or advanced secondary profile. | |
| − | + | '''Tab ‘Edit company’''' is available only to the primary account member and allows editing the company contact information. | |
| − | + | ====How to give a representative (e.g. webmaster) access to the HelpDesk message board and forum==== | |
| − | + | To authorize a representative of yours in the HelpDesk system, you should create a secondary profile for this person. Go to section 'Profiles', tab 'New account'. | |
| − | + | [[File:new profile.jpg]] | |
| − | |||
| − | + | In section ‘Account information’ fill in all fields with the person's contact information. The email address will be the secondary user's login to HelpDesk. | |
| − | person's contact | ||
| − | + | It is recommended to leave section ‘Preferences’ as is, the default email notification settings will be applied. | |
| − | the | ||
| − | |||
| − | |||
| − | |||
| − | + | [[File:profile info.jpg]] | |
| − | + | If you would like to grant your representative with full access to all HelpDesk areas, you can tick check-box 'Advanced secondary account' when creating a secondary profile. An advanced secondary member is allowed to buy products and service, see and pay invoices and orders, review project information (orders, invoices, specifications), download software distribution packages and security patches. An advanced secondary user is not allowed to perform license-related operations, e.g. license transfer. This is an exclusive right of the primary account holder. | |
| − | + | NOTE: all products, purchased by the company representatives (including advanced secondary account holders) shall be considered the property of the license holder, i.e. of the primary account owner. | |
| − | + | ====How to delete a profile in HelpDesk==== | |
| − | + | Users having access to a helpdesk account are registered in section ‘Profiles’’ of the account. An email address of a profile is the user’s login to the account. | |
| − | + | In case a profile is no longer needed, the primary account member can click the profile name to open it for editing and change the contact details to re-register the profile to a different user. | |
| − | + | In case a profile has to be disabled completely and a new user is not going to be registered in the account, the primary account holder can replace its email address with a fake one. This ensures that the user will not be able to log into the account. | |
| − | + | ===Complaints=== | |
| − | + | This section allows reporting a complaint in case of inappropriate software or service provision. The main page of this section gives a full description of the procedure. | |
| − | + | The following information should be provided: | |
| − | + | * Product/service description - the software product or service about which the complaint is | |
| − | + | * Problem category - the problem faced which led to the complain | |
| − | + | * Problem encountered - a detailed problem description | |
| − | |||
| − | |||
| − | |||
| − | + | * Message ID - the ID of message from a ticket which contains information related to the complaint | |
| − | + | * Remedy requested - YES or NO should be set depending on whether the reported problem needs resolving or not. | |
| − | |||
| − | |||
| − | |||
| − | |||
| − | |||
| − | + | ===Information=== | |
| − | + | This is a section where news posted by the X-Cart team appear. When a new message appears in this section, you will see it on logging into the helpdesk account. The same news will be displayed on the helpdesk home page for a few days.You can enter the section to review resent news when needed. | |
| − | + | ==Troubleshooting== | |
| − | + | ====I forgot my password and cannot log into HelpDesk==== | |
| − | |||
| − | |||
| − | |||
| − | |||
| − | + | To log into the Customers Help Desk system please follow this URL https://secure.x-cart.com/ | |
| − | + | At the opened page enter: | |
| − | + | - your login: the email address which you specified during the software purchase | |
| − | + | - your password: use the 'reset the password' utility | |
| − | |||
| − | |||
| − | + | Here are regular stages of the password recovery procedure: | |
| − | |||
| − | + | 1) Click link 'Forgot your password?'. You will be brought to the password recovery page. | |
| − | |||
| − | + | 2) On the page opened insert your email address in the 'e-mail' field and press 'Email new password'. | |
| − | + | 3) In a short while you will receive an email message 'Password recovery instruction' with a link allowing you to reset your password. Click the link or enter it in the address bar of your browser. This link will be available within 24 hours from the moment it has been generated. | |
| − | + | 4) The link will lead you to the profile editing page. Enter a new password in the 'Password' field. Important: the password should not be shorter than 6 symbols, contain only letters and numbers and should not coincide with the name or email address. | |
| − | + | It is recommended to clear the browser cache and set the security level to 'medium' or lower before trying to log in. This should help you log in successfully. | |
| − | + | If the above-described procedure doesn't work for you, it's quite difficult to find out the exact reason for password-recovery failure. The messages might be denied by your email box as junk mail. Anyway, feel free to inform us of problems with password resetting, we'll reset the password ourselves and provide you with new access info. | |
| − | |||
| − | |||
| − | |||
| − | |||
| − | + | ====How to find out X-Cart version==== | |
| − | + | '''X-Cart 4.x.x''' | |
| − | + | The version of X-Cart files and X-Cart database can be looked up in files VERSION and include/version.php respectively or by the following links: | |
| − | |||
| − | |||
| − | |||
| − | + | https://your_site_URL/xcart_dir/VERSION | |
| − | + | https://your_site_URL/xcart_dir/include/version.php | |
| − | + | Example: | |
| − | + | https://demo.x-cart.com/demo_goldplus/VERSION | |
| − | + | https://demo.x-cart.com/demo_goldplus/include/version.php | |
| − | + | Besides, X-Cart version is specified on page Tools/Summary/Environment info in the store admin back-end. | |
| − | + | '''X-Cart 5.x.x''' | |
| − | + | The store version is displayed in the left upper corner of all pages in the administrator’s back-end. | |
==See also== | ==See also== | ||
Latest revision as of 13:44, 22 July 2020
This article provides help on using your X-Cart Account
Contents
- 1 HelpDesk sections
- 1.1 Communication center
- 1.1.1 Ticket Life Cycle
- 1.1.2 How to submit a new ticket
- 1.1.3 How to post a message in an existing ticket
- 1.1.4 How to close a ticket
- 1.1.5 How to re-open a ticket
- 1.1.6 How to rate a ticket
- 1.1.7 How to hide closed tickets from Communication Index
- 1.1.8 Check-box ‘HotRush’
- 1.1.9 How to disable ‘HotRush’
- 1.1.10 Drop-down menu ‘Priority’
- 1.1.11 Recommendations
- 1.1.12 'Obsolete' and 'out of guarantee' X-Cart 4 Classic versions
- 1.1.13 Urgent techsupport required
- 1.1.14 How to send files to X-Cart team
- 1.1.15 How to send access information to X-Cart team
- 1.2 File area
- 1.3 My Licenses
- 1.3.1 Licenses are not found in 'My Licenses'
- 1.3.2 Access to X-Cart 5 upgrades for a license
- 1.3.3 Access to X-Cart 5 upgrades for all X-Cart 5 licenses
- 1.3.4 How to transfer an X-Cart license to a new helpdesk account
- 1.3.5 How to transfer an X-Cart license to an existing helpdesk account
- 1.3.6 How to transfer an X-Cart 4 module license to another X-Cart 4 license in the same helpdesk account
- 1.3.7 How to transfer an X-Cart 4 module license to another helpdesk account
- 1.3.8 How to accept a license
- 1.3.9 How to change X-Cart 4 license URL
- 1.3.10 How to change X-Cart 5 license URL
- 1.3.11 How to find X-Cart 5 license key
- 1.3.12 How to remove the licensing warning from X-Cart 4 Classic
- 1.4 My Subscriptions
- 1.5 Projects
- 1.6 Buy products/services
- 1.7 Invoices
- 1.8 Orders
- 1.9 Accounting
- 1.10 Affiliate program
- 1.11 Profiles
- 1.12 Complaints
- 1.13 Information
- 1.1 Communication center
- 2 Troubleshooting
- 3 See also
HelpDesk sections
Communication center
This section allows you to communicate with the X-Cart Team by submitting inquiries (tickets).
Ticket Life Cycle
1. A new submitted ticket is dispatched to a corresponding department depending on the essence of the enquiry. 2. Request discussion is held until the required task is accomplished. 3. A ticket can be pre-closed automatically:
- a Sales ticket - if no messages are posted in the ticket during 30 days (14 days in pre-sales helpdesk accounts)
- a Project ticket - if all project tasks are finished and no messages are sent in the ticket during 30 days
- a Support ticket - if an issue reported has been solved and no messages are posted in the ticket during several days
The Pre-closed ticket status can be changed to Closed or In Progress manually in ticket properties. 4. If the Pre-closed status is kept, the ticket will be closed automatically:
- a Sales, Support or Generic ticket - in three days after the Pre-closed status is set and if no new messages are posted in the ticket
- a Project ticket - in three days if no new messages are posted in the ticket and all related project tasks are finished.
5. In case of necessity a ticket can be re-opened by status changing in ticket properties.
How to submit a new ticket
1. Log into your helpdesk account at https://secure.x-cart.com
2. Enter section ‘Communication Center’
3. Click button ‘Create a new ticket’
4. Fill in all fields:
- Type - Techsupport question or Sales question depending on the nature of your request
- License - in the right-side box called’ Unset‘ find the license for the store within which assistance is required. click the license and press the arrow button to move the license to the left-side box called ‘Set’.
- Product version - specify the version of your X-Cart store when submitting a support request, this information is helpful for the support team.
- HotRush - can be set for an urgent techsupport request , here’s more information on HotRush.
- Priority - Normal, Major or Minor depending on inquiry importance and urgency.
- Brief description - a short title of your request.
- Message - in the message area please type in your request in detail
- Add files - this tool allows you to attach files to a request; use buttons ‘Add’ and ‘Drop’ to the right to add and remove attachments.
5. Press button ‘Send’ to submit the request.
How to post a message in an existing ticket
1. Log into your helpdesk account at https://secure.x-cart.com
2. Enter section ‘Communication Center’
3. Find the needed ticket by its title in the list on tab ‘Communication Index’ or by a message ID using field ‘Search by Message ID’ to the left on the page (a message ID can be found in any email notification about the ticket)
4. On the message which needs responding click the Reply icon in the right upper corner
5. In the text area type your message and press ‘Send’.
6. Note: a message can be posted only in an open ticket; if the ticket is closed, either it has to be re-opened or a new one has to be submitted.
How to close a ticket
1. Log into your helpdesk account at https://secure.x-cart.com
2. Enter section ‘Communication Center’
3. Find the needed ticket by its title in the list on tab ‘Communication Index’ or by a message ID using field ‘Search by Message ID’ to the left on the page (a message ID can be found in any email notification about the ticket)
4. Click on the ‘Ticket properties’ link
5. In the ‘Status’ drop-down menu select ‘Closed’
6. Click ‘’Update.
How to re-open a ticket
1. Log into your helpdesk account at https://secure.x-cart.com
2. Enter section ‘Communication Center’
3. Find the needed ticket by its title in the list on tab ‘Communication Index’ or by a message ID using field ‘Search by Message ID’ to the left on the page (a message ID can be found in any email notification about the ticket)
4. Click on the ‘Ticket properties’ link
5. In the ‘Status’ drop-down menu select ‘Reopen’
6. Click ‘’Update
7. Note: it is advisable to reopen a ticket only if the new information directly relates to the problem reported in this ticket initially. Otherwise, your new message will be moved to a new ticket to be processed as a separate request.
How to rate a ticket
Service provided by the X-Cart team within a certain ticket can be rated. For the purpose the ‘Rating’ option is available. Only a closed ticket work on which has been finished can be rated. Also, comments on the provider service can be left. The comments are addressed by heads of corresponding departments providing this or that service. This ensures that customers’ feedback is always taken into consideration and necessary measures are taken. This way service provision is improved as much as possible.
To rate a ticket
- open ‘Communication Index’
- find the needed ticket in the tickets list by its title or by a message ID using the search field
- open ticket properties
- use the ‘Rating’ drop-down menu and the ‘Comments’ text field to share your experience
To rate an already closed ticket
- open ‘Communication Index’
- untick ‘Hide closed and rated tickets’, closed tickets will appear in the tickets list
- find the needed ticket in the list by its title
- click link ‘Rate Us’ to the right form the ticket name
- use the ‘Rating’ drop-down menu and the ‘Comments’ text field to share your experience.
How to hide closed tickets from Communication Index
All tickets created in your account are displayed on tab ‘Communication Index’ in Communication Center. It may be convenient if only tickets requiring any action are displayed on this page. For the purpose check-box ‘Hide closed and rated tickets’ above the tickets list should be ticked. This check-box hides all closed and rated tickets from the list so that only Submitted, Assigned, In progress and Re-opened tickets are shown.
Check-box ‘HotRush’
If you’ve run into an issue which renders your whole store down or disables an essential functionality, you can take advantage of the HotRush techsupport service. HotRush Support ensures request processing out of queue and within 2 hours. To enable the HotRush option for your request please tick the ‘HotRush’ check-box in ticket properties when submitting a new techsupport request or editing properties of an already submitted ticket.
How to disable ‘HotRush’
If a reported issue still persist but does not require immediate resolving for any reason, the HotRush option can be disabled by unchecking the corresponding tick-box in ticket properties. HotRush can be disabled without a limit as long as a ticket keeps the ‘Submitted’ status. As for ‘Assigned’, ‘In progress’ or ‘Re-opened’ tickets, there’s a limit to the number of times HotRush can be disabled - 3 times per one helpdesk account.The HotRush option cannot be disabled after the ‘Closed’ ticket status is set.
When submitting a sales or techsupport (non HotRush) ticket, you can choose a priority level for it. The priority lever indicates how critical a request is and puts the request on a certain position in the requests queue. An issue may be:
- Major: a response is required as fast as possible,
- Normal: not that urgent, but a faster reply is preferred,
- Minor: the guaranteed 24-hour response time is fine.
The priority level can be changed in ticket properties as long as a ticket is open. This is useful when an issue needs to be resolved faster.
But no mater what ticket priority level is set, the X-Cart support team do their best to process your requests within less than guaranteed one business day.
However, for most critical issues please remember to enbale the HotRush option.
Note: To prevent misuse of the Major priority level we have to impose the following restriction on the system: the more Major tickets you open the lower priority your whole account has. That is, if the Major level is set for all tickets, the actual average priority level of the helpdesk account becomes Normal. Contrariwise, if most of tickets are Minor, the average priority level for the account gets higher. In other words, the average priority level of the account defines how quick any requests are processed.
Recommendations
Below is a guide to help things run smoother. By following these recommendations you will facilitate usage of your personal message board and save your time and money.
- Do NOT post the same question to different tickets ("cross posting"). Do NOT start a new ticket when there is a discussion on the same topic going on in another ticket already.
- Each separate issue is supposed to be posted to the Communication Center of your X-Cart Account into a separate ticket specially created for it. That is why please avoid posting several non-related to each other questions into one ticket to avoid possible miscommunication.
- When posting a new ticket, make sure you give your problem a good description.
Simply putting something like 'help me please my site is down' will not speed up the answer and will not help us to help you. If you are so excited over the sudden trouble, which has come like a bolt from the blue, that can't think clearly and positively about your cart and our company in general, please, calm down first. Then try the best and make out as detailed explanation of the problem as possible. Eventually it may appear the issue is not that bad as it seemed. Furthermore there is no such a problem that couldn't be cracked at all. If we cannot fix the problem we will give you a solution at the least.
- Specify your store version, software type, problem URL and access to your server. You can post server details to "Post access info" tab. It will help the support engineers a lot in troubleshooting. Otherwise, if your question requires technical investigation, problem–solving process will be delayed without server access.
- There are several types of tickets:
- "Tech support question" for requests to tech support dep;
- "Project question"
- Thank you for ordering installation services,
- etc.
Use an appropriate ticket to discuss a certain topic. It helps keep continuity and prevents from superfluous gathering of tickets which may cause misunderstanding and even miscommunication even between our employees.
If you are not sure what department or person your request relates to, choose support department. Tech support team will examine it and forward to a relevant department or person.
- All the notifications on messages posted in the communication center are sent to the email address you indicated upon registration. Please, keep it in mind while waiting for an answer and (what is more important) when you decide to change your contacts. You should notify us beforehand or you can change your contact email using 'Profiles' -> 'Edit self-profile' section of your X-Cart Account.
'Obsolete' and 'out of guarantee' X-Cart 4 Classic versions
When a support ticket is created and a license is set, the ’Product version’ drop-down menu appears. The version of the store, with which assistance is needed, should be selected from this drop-down menu. In the versions list certain versions are marked as ‘'Obsolete' and 'Out of guarantee'.
'Obsolete' is a software version which is not latest but still supported, i.e. new software versions within this branch are released and bug fixing patches are provided. ‘Obsolete’ is one of the versions (not the latest one) of the latest branch.
'Out of guarantee' is a non-supported software version, i.e. no bug fixing patches are provided, upgrade to the latest version is strongly recommended, and upgrade is the only solution in case a bug is found. 'Out of guarantee' is one of the versions (not the latest one ) of an earlier branch.
Any version, released more than 1 year ago is considered 'Out of guarantee'. Nevertheless, techsupport is always provided once requested regardless of a store version. Feel free to contact the X-Cart support team in HelpDesk.
Urgent techsupport required
The Techsupport service offers an option of urgent assistance with certain X-Cart issues. Urgent techsupport is available in two cases:
- an urgent one-incident support package is obtained for a support request
- a support service subscription is activated
If you have a per-incident support package or support subscription, feel free to submit a new ticket and enable the HotRush option.
If you have an open ticket on an issue and a Free support group engineer issued you an invoice for the support service, just place the order for the service. A HotRush support ticket will be created by our staff as soon as the support service is ordered.
How to send files to X-Cart team
It may become necessary to send a file (screenshot or mock-up) to an X-Cart support engineer or designer in HelpDesk. There are two ways files can be uploaded.
1 - A file can be uploaded to folder 'My Files' in section File Area:
- click My Files in the Folders section - click button Upload files - select a file - click Add to upload more than one file - press Upload
The files will be stored in folder My Files and X-Cart team will be able to download it any time.


2 - A file can be attached to a message in any ticket in section Communication Center:
- in the new message section type the text of the message to which the file needs to be attached - click Add files below the test area - select a file - click Add to upload more than one file - press Send
The message will be sent with the file attached.
How to send access information to X-Cart team
Quite often X-Cart technicians have to access an X-Cart store by FTP or SSH to do technical work. This may be necessary for a support issue investigation or modification implementation.
There’s a secure way to provide logins and password to the X-Cart Team. In the HelpDesk section ‘Communication Center’ there’s a tab titled ‘Post access info’. This tab opens an SSL-protected form where different types or access information can be submitted. The form can also be accessed by a direct link
The access info form has the following fields:
License- a license for a store/web-site access to which is provided
Access protocol- access type, i.e. FTP, SSH, CP, admin area, etc
Domain - web-site domain name
Port - provided by a hosting provider
Directory - a directory on a server where a store is installed
Login
Password
Note - in this field comments for the X-Cart team can be left
The access information provided is stored in the helpdesk system for 3 months and is available only to certain X-Cart technicians assigned to a customer’s request or project. For security purposes, the access information is deleted from a helpdesk account in 3 months after submission.
File area
File area is a HelpDesk section from which purchased software can be downloaded, first of all. Besides, File Area is used for storing files and exchanging files with the X-Cart team.
Tab ‘File Area’ displays two sections - ‘Folders’ and ‘File name’.
1. Section ‘File name’ show the contents of folders selected.
2. Section ‘Folders’ shows a list of all File Area folders subdivided into:
- ‘Product Files’ - installation packages of software ordered in the account and of software provided for free;
folder : ‘X-Cart 4‘ contains installation packages of X-Cart 4 Classic of the latest and newest versions;
folder : ‘X-Cart 4 - Addons’ contains installation packages of X-Cart 4 modules of different versions; when downloading a module, please make sure the module version you chose is the same as your X-Cart store version to avoid incompatibility issues;
folder : ‘X-Cart 5’ contains an X-Cart 5 download link
- ‘Company files’ - folder ‘My Files’ contains data uploaded by the account holder or X-Cart team;
- ‘Ticket files’ - attachments to messages in tickets;
- ‘Project files’ - custom development/design projects data and reports.
Icon ‘+’ next to a folder opens a list of its sub-folders. Clicking on a folder opens its contents in the right-side section. On the right-side part links ‘File name’, ‘Size’ and Date‘ allow filtering files by the respective parameters. An arrow icon to the right from a file name opens a short description of the file.
To download a file
- find the needed file in one of the folders described above;
- click on the file, it will be saved in the local PC.
To upload a file
- find ‘Company files’ and open ‘My Files;
- in the right-side section click on ‘Upload files’ and ‘Select a file’
- click on ‘Add’ to the right from the selected file to upload one more file
- press ‘Upload’, the file will appear in folder ‘My Files’.
Tab ‘Get upgrade pack’ provides free upgrade patches for X-Cart 4.1.0 and higher.
- ‘License’ - the license for the store to be upgraded should be selected from the list of licenses available in the account;
- ‘Modules’ and ‘Free modules’ - upgrade files for selected modules will be included in the X-Cart upgrade package;
- ‘Upgrade pack’ - a list of upgrade packages for certain X-Cart versions;
- ‘Archive type’ - .tgs or .zip.
How to find security patches
The video demonstrates how security patches can be found in File Area
https://www.youtube.com/watch?v=hovB_Sx8nns&feature=em-uploademail
How to send files to X-Cart team
It may become necessary to send a file (screenshot or mock-up) to an X-Cart support engineer or designer in HelpDesk. There are two ways files can be uploaded.
1 - A file can be uploaded to folder 'My Files' in section File Area:
- click My Files in the Folders section - click button Upload files - select a file - click Add to upload more than one file - press Upload
The files will be stored in folder My Files and X-Cart team will be able to download it any time.


2 - A file can be attached to a message in any ticket in section Communication Center:
- in the new message section type the text of the message to which the file needs to be attached - click Add files below the test area - select a file - click Add to upload more than one file - press Send
The message will be sent with the file attached.
My Licenses
This section displays a list of software licenses available in a helpdesk account, shows license information and allows the account holder to manage the licenses.
On top of the ‘My Licenses’ tab links ‘URL’, ‘Brand’ and ‘Status’ allow filtering licenses in the list by the respective parameters.
- ‘URL’ - stands for a domain name of an X-Cart store;
- ‘Brand’ - stand for kinds of software ordered in the current helpdek account, (X-Cart 5, X-Cart 4, X-Payments, etc);
- ‘Status’ stands for license status set by the license holder.
With ‘URL’, ‘Brand’ and ‘Status’ filters defined a certain license is found.
With all filters cleared (‘URL’ - empty, ‘Brand’ - ‘Select brand’ and ‘Status - ‘Select status’) all available licenses are displayed.
The following information on a license is available:
- License key- a unique license identificator consisting of 16 capital letters; for X-Cart 5 it is used for store activation;
- ‘Register X-Cart 4 installation’ - relevant only to X-Cart 4 Classic licenses, software registration converts an evaluation X-Cart installation into a commercial one;
- URL- store domain name, a license can be renamed with the help of link ‘Change URL’ to the right from the license name;
- License products- software brand with a list of modules and recurring subscriptions assigned to the license, if any;
- ‘Add more to this license’- the button is useful when modules are needed for a X-Cart store, the button leads to the X-Cart web-site page offering additional modules;
- ‘Status’- a status is selected from a drop-down menu and set by the license holder, it does not impact the online store;
- ‘Version’- a store version is set by the license holder and does not impact the online store;
- ‘History’- this link opens a separate page with a full license management history (purchase date, acceptance, license URL updates, license registration, modules purchase, transfer, etc);
- ‘Transfer’- this link opens a separate page where license transfer to another helpdesk account can be performed;
- ‘Get upgrade pack’- this link leads to the File Area section of the same name.
Licenses are not found in 'My Licenses'
If a software license is not present in section 'My Licences', first of all, please make sure you are logged into the HelpDesk account, where you obtained the license.
If the HelpDesk account is correct, but the license still cannot be found, please, check the filters set on the 'My licenses' page. To see all of the licenses present in the HelpDesk account you should set the 'My Licenses' filters as follows:
- URL - empty
- Brand - Select brand
- Status - Select status
Please adjust the filters and then press 'Filter'.
If after that you still cannot see your license, please provide us with a screen-shot of the 'My licenses' page of your account. The HelpDesk system admins will check your account. You can attach the screen-shot to a response message in this ticket or upload it to File Area/My Files.
Access to X-Cart 5 upgrades for a license
Licenses for X-Cart 5 and X-Cart 5 modules come with one-year free access to software upgrades. Upon the expiry of the free access to upgrades, the same can be obtained at a fee. A special discounted price applies in case access to upgrades is renewed within a month after the expiration. More detailed information is available at the X-Cart web-site.
In section 'My Licenses, next to a license there's a notice showing the upgrades access expiry date. Once upgrades access has expired for a license, there appears a link 'Prolongate access to upgrades':
If this link is clicked, an invoice for upgrades prolongation is automatically created for the license. On the invoice page opened the purchase can be made, this purchase will appear in section 'Orders'.
Access to X-Cart 5 upgrades for all X-Cart 5 licenses
If a helpdesk account contains several X-Cart 5 shopping cart and modules licenses and they require prolongation of access to software upgrades, it is possible to renew the upgrades access to all of the licenses at a time. In section ‘My Licenses’ there’s a link ‘Renew access to upgrades for licenses’.
If the link is clicked, it creates an invoice for upgrades access renewal for all X-Cart 5 licenses and redirects one to the invoice page. I.e. all licenses can be updated with just one order.
How to transfer an X-Cart license to a new helpdesk account
If you would like to transfer your X-Cart license to a person not registered in the X-Cart HelpDesk yet, please follow the steps below:
1) go to the 'My licenses' section;
2) click the 'Transfer' link next to the license you are going to transfer;
3) In the ‘Transfer to’ drop-down menu select ‘new customer’, the contact information section will be opened;
4) fill in the fields in the request form:
'Company information' - contact information of the company to which the license is transferred;
- 'Account information' - contact information of the new license holder to whom the license is transferred;
This will be the contact information of a new helpdesk account created as a result of license transfer.
5) click the 'Transfer' button and follow the procedure.
How to transfer an X-Cart license to an existing helpdesk account
If you would like to transfer your X-Cart license to an existing helpdesk account, please follow the steps below:
1) go to the 'My licenses' section;
2) click the 'Transfer' link next to the license you are going to transfer;
3) in the ‘Transfer to’ drop-down menu select ‘existing customer;
4) in field ‘Primary contact person E-maill enter the email address of the primary holder of the helpesk account where the license is transferred to;
5) click the 'Transfer' button and follow the procedure.
Important: If the license transfer fails, this may mean that a new pre-sales helpdesk account is registered with the email address used for the transfer. To complete the transfer, please try the ‘new customer’ option.
How to transfer an X-Cart 4 module license to another X-Cart 4 license in the same helpdesk account
To transfer an X-Cart 4 module license to your other X-Cart 4 license, please follow the steps below:
1. Enter section 'My licenses' and click link 'Transfer' next to the X-Cart license, to which the module you are going to transfer belongs.
2. On the opened page in section 'Select products' you will see the X-Cart license with a list of its modules.
3. Since you are going to transfer only a module license, deselect the X-Cart license and tick the module(s) to be transferred.
4. To transfer the module from one X-Cart 4 license to another one within your helpdesk account select the target license in menu 'License key'.
5. Press 'Transfer'.
How to transfer an X-Cart 4 module license to another helpdesk account
To transfer an X-Cart 4 module license to another company, please follow the steps below:
1. Enter section 'My licenses' and click link 'Transfer' next to the X-Cart license, to which the module you are going to transfer belongs.
2. On the opened page in section 'Select products' you will see the X-Cart license with a list of its modules.
3. Since you are going to transfer only a module license, unselect the X-Cart license and tick the module(s) to be transferred.
4. To transfer the module to another helpdesk account in menu 'License key' set 'Another company's license' and type in the target X-Cart license key in the field below.
5. Press 'Transfer'.
How to accept a license
To accept the X-Cart licensing agreement please go to the "My licenses" section, click on the "Accept" link near your license and follow the procedure.
How to change X-Cart 4 license URL
Please note, an X-Cart license permits you to move the store to another directory within the same domain, i.e. if the store installation directory is changed, the license URL can be changed without limitations. Also, a 3-level domain, i.e. domain1.store.com, domain2.store.com, can be changed without limitations. These URL changes do not affect the URL change count.
Moving the store to another domain is subject to a limitation. If the domain name is changed before the first license registration, the license URL can be changed as many times as needed. After the first license registration you are permitted to change the domain name in the license URL free of charge only once. Each further license URL change will be subject to license renewal fee.
To change the license URL in your HelpDesk take the following steps:
1) go to the 'My licenses' section
2) click the 'Change URL' link to the right of the license; you will be redirected to the "Change license URL" tab
3) in case of changing the store installation folder, enter the new URL in the input field and click 'Change folder location'
4) click 'Change domain', enter the new URL in the input field, tick "I understand that I have to remove the software from old_url within 48 hours after the license is reissued" check-box, and click 'Change URL' (please note that the software actually needs to be removed in case the license is being renamed to be used for a completely new store)
In case of any error/typo in the new URL, please contact us in HelpDesk.
Information on the license URL changes will be recorded in a log ticket 'LOG: License URL modifications' displayed in the 'Communication center' index.
After that you should edit the 'config.php' file and adjust the settings referring to the host and web directory where X-Cart is to be installed:
$xcart_http_host ="$HTTP_HOST";
$xcart_https_host ="$HTTP_HOST";
$xcart_web_dir ="/xcart";
How to change X-Cart 5 license URL
To change the license URL in your HelpDesk take the following steps:
1) enter section 'My licenses'
2) click the 'Change URL' link to the right of the license; you will be redirected to the 'Change license URL' tab
3) in field 'Enter the new license URL:' enter the new license URL
4) press button 'Change URL'.
In case of any error/typo in the new URL, please contact us in HelpDesk.
Information on the license URL changes will be recorded in a log ticket 'LOG: License URL modifications' displayed in the 'Communication center' index.
How to find X-Cart 5 license key
An X-Cart 5 license key is always sent to a license owner by email:
an X-Cart 5 Free Edition key - after Free Edition activation
- an X-Cart 5 Business (Multivendor, Ultimate) key - after license purchase
- an X-Cart 5 Module key - after module license purchase
The license key can be found in those email messages first of all.
Besides, all licenses are stored in HelpDesk. To find a license and its activation key a license holder should log into his personal HelpDesk account, enter section ‘My Licenses’ and find a set of 16 capital letters above the license domain name.
How to remove the licensing warning from X-Cart 4 Classic
Since X-Cart 4 can be freely downlaoded from the X-Cart web-site, after installation the store displayes an evaluation notice. The evaluation note indicates that the X-Сart store is set up for testing purposes
Once testing or development is finished, the same store can be made live. The evaluation notice is deleted by means of purchasing and registering in HelpDesk an X-Cart license.
Here are license registration instructions:
1. Make sure that no HTTP-authorization and firewall restrictions are set on incoming HTTP-connections to your X-Cart installation.
2. Log in to your HelpDesk account with your user-name and password.
3. Go to the "My licenses" section.
4. Check whether a direct link to the store front page is set as the X-Cart license URL. If not, follow the "Change URL" link to the right from the license URL to set the correct license URL.
5. Follow the "Register X-Cart 4 installation" link to the right from the license URL
6. Open the store to make sure the registration was successful.
More information on X-Cart 4 licensing
My Subscriptions
This section displays a list of recurring service subscriptions available in a helpdesk account. The following information on a subscription is provided:
Auto recurring - a green checkmark in this column denotes that the subscription is renewed automatically with a charge to a credit card used for the initial service purchase; each prolongation payment is recorded in section ‘Orders’;
Product - this column shows the service and date of its purchase; the service can be Techsupport, X-Cart Hosting, X-Payments Hosted, X-Cart Cloud Search, Cloud Filters, F Commerce Go, eBay Integration, Renewal of access to upgrades, Domain name registration
License - this column shows the X-Cart license with which the service subscription is associated;
Renewal start - this is the date when the service is purchase, i.e. when the subscription starts;
Renewal end - this is the date when the subscription expires and is due to renewal (automatic if recurring billing is enabled for this service).
Expired and not renewed (cancelled) subscriptions are grayed out in the list. All active subscriptions are displayed on list top.
A service subscription and its expiration date can also be viewed on page ‘My Licenses’ in section ‘License products’ of a license:

How to change a subscription service plan
If you are subscribed for some service with recurring billing and would like to turn to a different service plan, please submit a ticket in your helpdesk account. The X-Cart Billing dept. will help you change the service plan at your request.
How to cancel a recurring service subscription
In case some subscription-based service is not going to be used any more, recurring billing has to be cancelled which ensures that the service subscription does not get renewed for the next period.
There are three ways to stop recurring payments:
- cancel a subscription in a personal PayPro Global account
- contact the payment processor PayPro Global
- submit a request in X-Cart HelpDesk
How to update billing information for subscription-based service
Service set up with recurring billing is renewed automatically. Up to date billing information (i.e. a valid PayPal account or credit card) ensures uninterrupted service prolongation and provision.
The billing information can be edited in a personal PayPro Global account
Also, the PayPro Global support team can be contacted for assistance.
For information on the subscription and assistance a ticket in X-Cart HelpDesk can be submitted any time.
Projects
Section ‘Projects’ opens with tab ‘Select project’ which shows a list of all projects performed or scheduled by the X-Cart team.
Clicking a project title opens tab ‘Project details’ containing a list of invoices and orders for projects as well as specifications and surveys.
Tab ‘Project tasks’ provides links to project tickets and shows such information as developers assigned to tasks, project time frames and status.
Buy products/services
In this section service and software can be bought:
- To add an item to cart click a product name or tick the check-box next to the needed item;
- Set the needed quantity in the field to the right ;
- Click ‘Checkout’
- On the page opened specify URL for software products and accept the terms of service and money-back policy;
- Press ‘Continue’;
- You will be redirected to the checkout page on the web-site of PayPro Global, the authorized payment processor.
Invoices
This is a section where invoices issued by the X-Cart team are stored. Also, in case an item is selected from ‘Buy products/services’ but the payment is not completed on the checkout page, the purchase appears as an invoice in section ‘Invoices’ and can be paid later. The following information on each invoice is available:
- Invoice number
- Invoice creation date
- Invoice expiration date
- Payment attempt date
- Invoice status (active, expired, not finished)
- Products to be ordered with price, quantity and total cost specified
- Button ‘Pay’
Once an invoice is paid, it appears in section ‘Orders’ with the same number.
How to settle an invoice
If an invoice has been issued for you by an X-Cart team member, log into your helpdesk account and enter section ‘Invoices’. Find the invoice by its number or description in field ‘Products/Services’, click button ‘Pay’ to the right and follow the procedure.
You will be redirected to HelpDesk ordering page to take the following steps:
- read and accept service provision agreement and moneyback policy terms,
- set a license for a software product or service subscription,
- enter a discount coupon code, if you have it,
- remove items from the invoice if needed.
Once you press ‘Continue’ you will be redirected to the checkout page of our payment processor PayPro Global to finalize the purchase.
Orders
This section displays all orders for software products and service. Orders can be filtered by status and date of invoice creation, invoice expiration, payment and cancellation.
The following information on each order is available:
- Order number
- Invoice creation date
- Invoice expiration date
- Ordering date
- Order status
Paid - the order is passing verification, the ordered software is not available yet
Processed - the order is paid successfully, the ordered software or service is available
Refund reviewed - refund has been requested for the order, the request is being processed and the refund has not been issued yet
Cancelled - requested refund has already been issued
- Refund date - displayed only for cancelled orders
- The list of ordered software products and service price, quantity and total cost specified
How to get a printable invoice for my purchase?
For orders paid via PayPro Global
A link to download an invoice can be found in an order confirmation email sent to you by PayPro Global.
Also, to download a printable invoice for your purchase you can log into your personal account with the payment processor at https://cc.payproglobal.com/Customer/Account/Login
You will need your PayPro order ID to download the invoice.
Your login name is your email address used for the payments.
Should you require additional assistance, feel free to contact us in your helpdesk account.
Also, you can contact PayPro via the following telephone numbers:
- Phone (US/Canada toll free): +1-866-933-4313
- Phone (international): +1-646-873-6857
- Phone (UK): +44 207 993 4222
- Fax (US/Canada toll free): +1-866-724-3925
- Fax (international): +1-416-981-7818
Please, have your Order ID ready so PayPro can locate your order.
For orders paid via FastSpring
If your order was processed by the FastSpring payment system, please look for a printable invoice link in the order confirmation email sent to you by FastSpring.
Accounting
This section shows credit available in a helpesk account and allows managing affiliate commissions.
Credit can be gained from a cancelled order as an alternative to a refund. The advantage is that the credit can be spent on the next purchase from X-Cart when needed. Please remember to contact the X-Cart team to have the credit applied to a purchase.
Affiliate commissions come from participation in the Affiliate program.
On entering section ‘Accounting’ the account holder can see two tabs:
Select account
- Commission - this section shows earned affiliate commissions, the amount comes from page Performance in section ‘Affiliate Program’. In 30 days after record creation the amount is relocated to ’Company credit’.
- Company credit - this section shows the company credit balance which is made up of credit coming from cancelled orders and affiliate commissions
Affiliate commissions
This section allows transferring Affiliate program commissions to a bank account. The amount to be transferred is taken from ‘Company credit’, it can be from $600 but not more then the available credit.
Affiliate program
Every helpdesk account owner is subscribed for the Affiliate program and has his personal affiliate ID.
- Performance - shows detailed information on the affiliate activity based o the affiliate ID and web-sites. The full earned commissions amount is displayed on tab Select Account/Commission in section ‘Accounting’.
- Get HTML code - this section provides banners and links to place on web-sites, X-Cart purchases made by site visitors coming from these banners and links bring affiliate commissions.
- Commissions payment details - this section contains information on a PayPal or bank account to which affiliate commissions should be transferred.
- My Sites - this section allows specifying web-sites on which affiliate links will be placed.
Profiles
This section displays a list of user profiles registered in a helpdesk account and allows editing them.
HelpDesk user types:
Primary - the account owner’s profile with full management permissions in the account
Secondary - an additional account member’s profile; secondary members can use the following sections in their helpdesk accounts:
- Communication Center - full access for submitting tickets and communicating with the X-Cart team
- File Area - downloading certain files
- My Licenses - searching for licenses, viewing license history, changing license status and store version
- My Subscriptions - viewing
- Projects - viewing, uploading project files
- Buy products/services - no access
- Profiles - viewing Accounts list, editing self-profile
- Information - viewing
- Complaints - submitting complaints
Advanced secondary - an additional account member’s profile; advanced secondary users have extended account management permissions but they are not allowed to perform license-related operations. This is an exclusive right of the primary account holder. Advanced secondary members can use the following sections in their helpdesk accounts:
- Communication Center - full access for submitting tickets and communicating with the X-Cart team
- File Area - downloading files
- My Licenses - searching for licenses, viewing license history, changing license status and store version, downloading upgrade packages
- My Subscriptions - viewing
- Projects - viewing, uploading project files
- Buy products/services - placing orders
- Invoices - viewing and paying invoices
- Orders - viewing
- Profiles - viewing Accounts list, editing self-profile
- Information - viewing
- Complaints - submitting complaints
Important: all products, purchased by the company representatives (including advanced secondary account holders) shall be considered the property of the license owner, i.e. of the primary account member.
Tab ‘Accounts list’ is displayed once one enters a helpdesk account. The following information is available on this page:
- Primary - a star in this column next to a profile indicates that the profile belongs to the account owner, no star next to a profile indicates a secondary or advanced secondary user profile.
- Name - account member’s name and last name
- email - account member’s email address which is used as account login
- Account status - a red lock icon in this column indicates that a profile is blocked due to several failed login attempts; no icon indicates that a profile is fully functional
Tab ‘Edit self profile’ allows an account member to edit his contact information, upload an avatar and turn on/off email notifications.
Tab ‘New account’ is available only to the primary account member and allows creating a new secondary or advanced secondary profile.
Tab ‘Edit company’ is available only to the primary account member and allows editing the company contact information.
How to give a representative (e.g. webmaster) access to the HelpDesk message board and forum
To authorize a representative of yours in the HelpDesk system, you should create a secondary profile for this person. Go to section 'Profiles', tab 'New account'.
In section ‘Account information’ fill in all fields with the person's contact information. The email address will be the secondary user's login to HelpDesk.
It is recommended to leave section ‘Preferences’ as is, the default email notification settings will be applied.
If you would like to grant your representative with full access to all HelpDesk areas, you can tick check-box 'Advanced secondary account' when creating a secondary profile. An advanced secondary member is allowed to buy products and service, see and pay invoices and orders, review project information (orders, invoices, specifications), download software distribution packages and security patches. An advanced secondary user is not allowed to perform license-related operations, e.g. license transfer. This is an exclusive right of the primary account holder.
NOTE: all products, purchased by the company representatives (including advanced secondary account holders) shall be considered the property of the license holder, i.e. of the primary account owner.
How to delete a profile in HelpDesk
Users having access to a helpdesk account are registered in section ‘Profiles’’ of the account. An email address of a profile is the user’s login to the account.
In case a profile is no longer needed, the primary account member can click the profile name to open it for editing and change the contact details to re-register the profile to a different user.
In case a profile has to be disabled completely and a new user is not going to be registered in the account, the primary account holder can replace its email address with a fake one. This ensures that the user will not be able to log into the account.
Complaints
This section allows reporting a complaint in case of inappropriate software or service provision. The main page of this section gives a full description of the procedure.
The following information should be provided:
- Product/service description - the software product or service about which the complaint is
- Problem category - the problem faced which led to the complain
- Problem encountered - a detailed problem description
- Message ID - the ID of message from a ticket which contains information related to the complaint
- Remedy requested - YES or NO should be set depending on whether the reported problem needs resolving or not.
Information
This is a section where news posted by the X-Cart team appear. When a new message appears in this section, you will see it on logging into the helpdesk account. The same news will be displayed on the helpdesk home page for a few days.You can enter the section to review resent news when needed.
Troubleshooting
I forgot my password and cannot log into HelpDesk
To log into the Customers Help Desk system please follow this URL https://secure.x-cart.com/
At the opened page enter:
- your login: the email address which you specified during the software purchase
- your password: use the 'reset the password' utility
Here are regular stages of the password recovery procedure:
1) Click link 'Forgot your password?'. You will be brought to the password recovery page.
2) On the page opened insert your email address in the 'e-mail' field and press 'Email new password'.
3) In a short while you will receive an email message 'Password recovery instruction' with a link allowing you to reset your password. Click the link or enter it in the address bar of your browser. This link will be available within 24 hours from the moment it has been generated.
4) The link will lead you to the profile editing page. Enter a new password in the 'Password' field. Important: the password should not be shorter than 6 symbols, contain only letters and numbers and should not coincide with the name or email address.
It is recommended to clear the browser cache and set the security level to 'medium' or lower before trying to log in. This should help you log in successfully.
If the above-described procedure doesn't work for you, it's quite difficult to find out the exact reason for password-recovery failure. The messages might be denied by your email box as junk mail. Anyway, feel free to inform us of problems with password resetting, we'll reset the password ourselves and provide you with new access info.
How to find out X-Cart version
X-Cart 4.x.x
The version of X-Cart files and X-Cart database can be looked up in files VERSION and include/version.php respectively or by the following links:
https://your_site_URL/xcart_dir/VERSION
https://your_site_URL/xcart_dir/include/version.php
Example:
https://demo.x-cart.com/demo_goldplus/VERSION
https://demo.x-cart.com/demo_goldplus/include/version.php
Besides, X-Cart version is specified on page Tools/Summary/Environment info in the store admin back-end.
X-Cart 5.x.x
The store version is displayed in the left upper corner of all pages in the administrator’s back-end.