X-Cart:Adding and enabling PayPal payment methods in X-Cart
The following instructions are part of the procedure 'Enabling PayPal payment methods at your X-Cart store'. They should be used for all PayPal methods supported by X-Cart except Payflow Pro.
To add and enable a PayPal payment method in X-Cart:
- In the Admin area of your X-Cart store, go to the Payment methods page (Settings->Payment methods).
- On the Payment methods page, click the Payment gateways tab. The following screen appears:
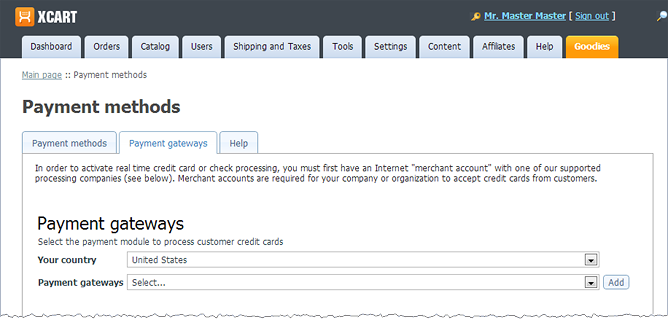
- Choose your country of business from the Your country box to ensure that you see only payment gateways available for you country.
- From the list in the Payment gateways selector, choose 'Paypal' (You will find this entry under the Payment systems section title):
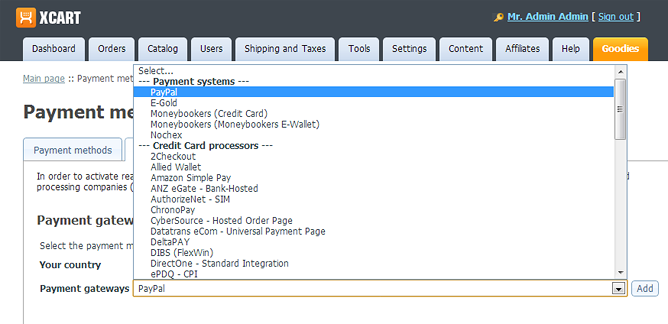 Note: If you do not see 'PayPal' in the Payment gateways selector, check the Payment methods tab: PayPal has probably been added there previously.
Note: If you do not see 'PayPal' in the Payment gateways selector, check the Payment methods tab: PayPal has probably been added there previously. - Click Add. The following screen appears:
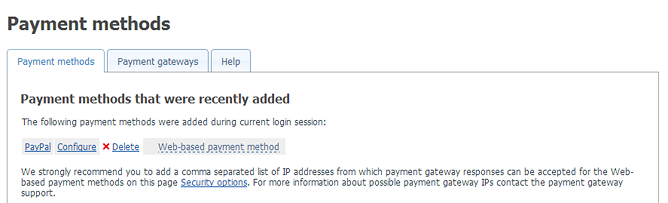
This means that PayPal has been successfully added to the list of your store's payment methods (If you scroll down the list, you will notice one or two new entries for PayPal methods). - Click the Configure link opposite any PayPal entry on the Payment methods page. The following screen appears:
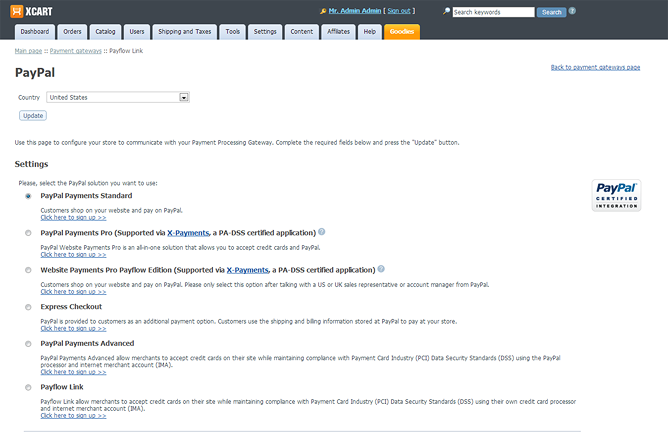
This is X-Cart's PayPal configuration page. - Make sure the PayPal configuration page displays PayPal payment methods available for your country: select the country in which you do business from the Country selector at the top of the page and click Update.
- In the Settings section of the page, choose the payment method you require.Note: If you have enabled the PayPal Payments Pro (PayPal API) payment module in X-Payments, choose 'PayPal Payments Pro'. If you have enabled the PayPal Payments Pro (Payflow API) payment module in X-Payments, choose 'Website Payments Pro Payflow Edition'.
- Adjust the configuration settings for the chosen method. See Adjusting PayPal Configuration Settings in X-Cart.
- Go back to the Payment methods page and check your store's list of payment methods.
If you have configured PayPal Payments Standard, your store's list of payment methods should now include a payment method titled 'PayPal' (Payment system: PayPal).
If you have configured PayPal Payments Pro, your store's list of payment methods should now include two payment methods: 'Credit or Debit card' (Payment system: PayPal Pro) and 'PayPal' (Payment system: PayPal Express Checkout).
If you have configured Website Payments Pro Payflow Edition, your store's list of payment methods should now include two payment methods: 'Credit or Debit card' (Payment system: PayPal Pro) and 'PayPal' (Payment system: PayPal Express Checkout).
If you have configured Express Checkout, your store's list of payment methods should now include a payment method titled 'PayPal' (Payment system: PayPal Express Checkout)
If you have configured PayPal Payments Advanced, your store's list of payment methods should now include two payment methods: 'Credit or Debit card' (Payment system: PayPal Payments Advanced) and 'PayPal' (Payment system: PayPal Express Checkout).
If you have configured Payflow Link, your store's list of payment methods should now include two payment methods: 'Credit or Debit card' (Payment system: Payflow Link) and 'PayPal' (Payment system: PayPal Express Checkout). - Enable the PayPal method you have added and configured: select the check box located to the left of the payment method name and click Apply changes.