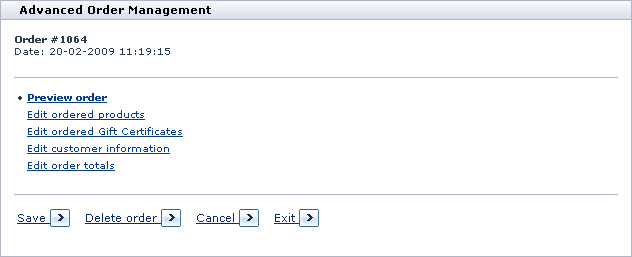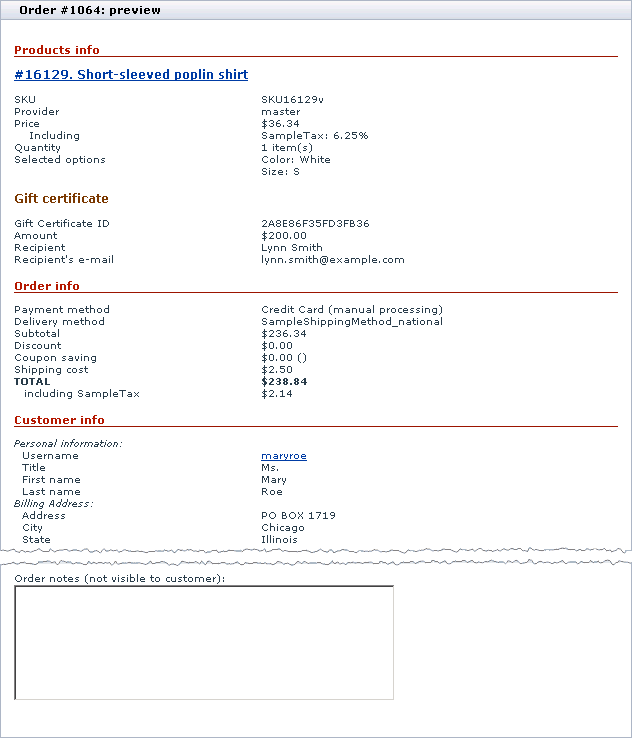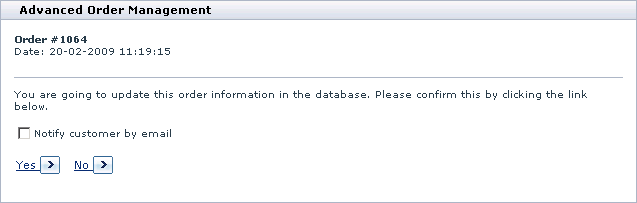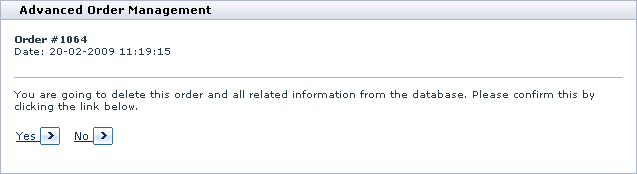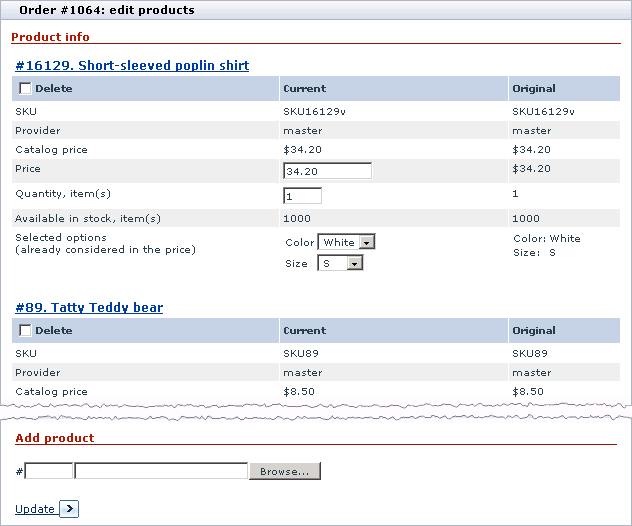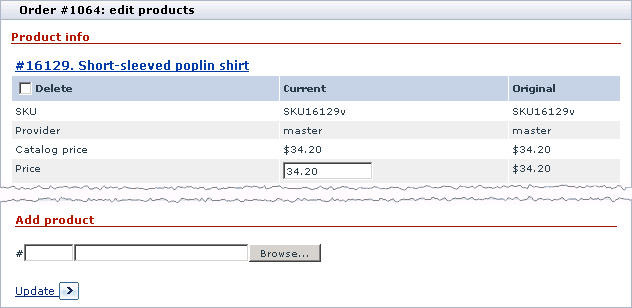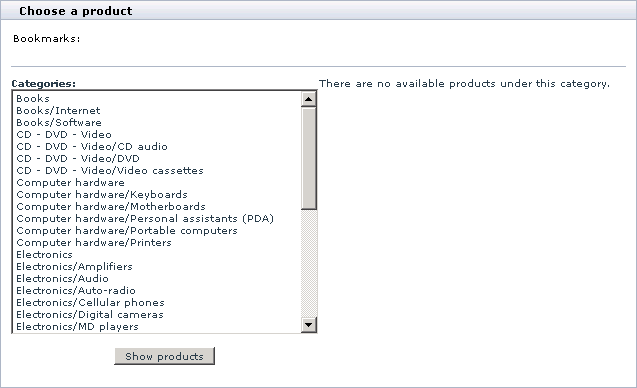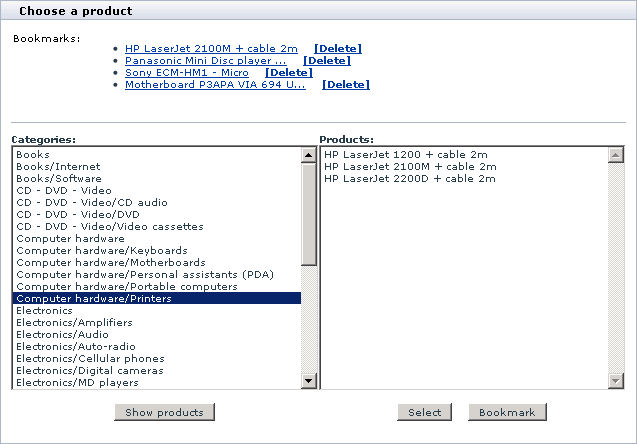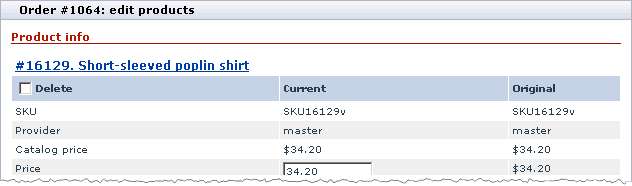X-Cart:Advanced Order Management
Contents
What X-AOM module does
X-AOM introduces a number of new features enabling you to modify your customers' orders after they are placed. It allows you to add/remove items from order, edit parameters of the order, change delivery method, change pricing, discounts, shipping and more.
The key features of this module include:
1. Editing ordered products
- adding new products to the order
- removing products from the order
- updating the options and quantity of ordered products
- editing product prices
2. Editing Gift Certificates
- changing the amount
- updating the original information (before the certificate has been activated)
3. Editing customer information
- updating personal and contact information
- editing billing/shipping addresses
4. Editing order totals
- changing delivery method
- changing payment method
- automatic recalculation of discounts, shipping costs, tax costs and order totals
Starting from the version 4.3.0, X-AOM is available as a built-in module in all X-Cart editions. It does not require installation and can be enabled in the Modules section of X-Cart Admin area.
For versions 4.0.0-4.2.3, X-AOM is available as an add-on module which can be purchased and installed separately.
Getting Started
This section of the manual provides instructions on how to carry out some basic tasks concerning the X-AOM add-on module.
Opening Orders for Editing
Before you can start changing the order details, you must open the order for editing.
To open the order for editing:
- In the X-Cart Admin area, go to the Orders section (Management menu->Search for orders).
- Use the Search for orders form to find the order you want to edit.
- Click on the order number to display the order details.
- Click the Modify button to see the Advanced Order Management box.
Here you can choose to carry out the following tasks:
- Preview order: To preview the order at any moment;
- Edit ordered products: To modify the set of products in the order;
- Edit ordered Gift Certificates: To modify gift certificates in the order (if any);
- Edit customer information: To modify information about the customer who placed the order;
- Edit order totals: To modify the components that make up the order total (e.g., shipping cost, discount savings, etc.).
Previewing Order Details
While editing an order, you may wish to preview the order details. X-AOM allows you to preview the order details at any moment.
To preview the order you only need to click on the Preview order link in the the Advanced Order Management box. The Order # %order_number%: Preview form will display the order details as shown below:
Undoing Changes
If necessary, you can undo unsaved changes and restore the saved state of the order.
To undo the changes, click the Cancel button on the Advanced Order Management box. The system displays a confirmation message saying that all the modifications were canceled.
Saving Changes
After the order details are modified, you must save the changes to the database. Otherwise the changes will not take effect.
To save the changes to the database:
1. Click the Save button on the Advanced Order Management box.
The system will display a message saying that the database is going to be updated and asking to confirm the action.
2. If you want to send the customer who placed the order a notification about the changes, select the Notify customer by e-mail check box.
3. Click the Yes button to save the modified order to the database, or click the No button to return to the order preview without saving the changes.
Deleting Orders
If necessary, you can delete the order and, thus, remove it from the database.
To delete the order:
4. Open the order for editing (see section #Opening Orders for Editing).
5. Click the Delete order button on the Advanced Order Management box.
After you click Delete order, the system displays a confirmation dialog.
6. Click the the Yes button to delete the order and remove it from the database, or click the No button to keep the order in the database and your store order history.
Editing Ordered Products
X-AOM allows you to add, delete and modify products in an order.
Editing Product Details
For each product in an order, X-AOM allows you to edit product details including the product price, product options and product quantity.
To edit the product details:
1. Open the order for editing (see section #Opening Orders for Editing).
2. Click on the Edit ordered products link on the Advanced Order Management box.
After you click on Edit ordered products, X-AOM displays the Order # %order_number%: edit products box. The box has the Product info subsection which includes the list of products in the order. For each product, the Product info subsection displays a list of parameters organized in a three-column table. The values of the parameters are displayed in columns Current and Original.
The column Current contains the changed order details which are written to the database after you save the order. The column Original contains the saved order details.
3. Use the editable fields in the column Current to modify the available product details.
- To change the product price, edit the value of the field Price.
- To change the product quantity, edit the value of the field Quantity, item(s).
- To change the product options, edit the values in the field Selected options.
4. Click the Update button to save the changes.
Adding Products
X-AOM allows you to add extra products to the order.
To add a product:
1. Open the order for editing (see section #Opening Orders for Editing).
2. Click on the Edit ordered products link on the Advanced Order Management box.
After you click on Edit ordered products, X-AOM displays the Order # %order_number%: edit products box. The box has the Add product subsection.
3. Click the Browse button to open the Choose a product dialog box.
4. Choose a product category from the list on the left and click the Show products button to display the list of products.
5. Select a product and click the Select button to add this product to the order.
6. If necessary, you can bookmark several products and add them to the order later.
- To bookmark a product, select it in the list and click the Bookmark button. The bookmarked product will appear in the Bookmarks list at the top of the Choose a product dialog box.
- To add a bookmarked product to the order, click on the product title in the Bookmarks list.
- To remove a product from the Bookmarks list, click [delete] next to the corresponding product title.
7. Click the Update button to save the changes.
Deleting Products
X-AOM enables you to remove products from the order.
To remove products:
1. Open the order for editing (see section #Opening Orders for Editing).
2. Click on the Edit ordered products link on the Advanced Order Management box.
X-AOM displays the Order # %order_number%: edit products box. The box contains the Product info subsection with a list of products in the order.
3. Select the Delete check box for each product that you want to remove from the order.
4. Click the Update button to save the changes.