X-Cart:Amazon Feeds
Contents
Overview
The module allows you to upload product information from your X-Cart store to Amazon, including such information as product details, inventory, pricing and images.
Getting started with Amazon Feeds
To start using Amazon Feeds, complete the following steps:
- Set up a Professional Amazon seller account.
During registration, when asked about the way you are going to use MWS, select the option "I want to access my own Amazon seller account with MWS".
After completing registration, you will be provided with your Account Identifiers and Credentials for access to Amazon Marketplace Web Service (Amazon MWS). Please make note of your Account Identifiers and Credentials, as they will not be emailed to you.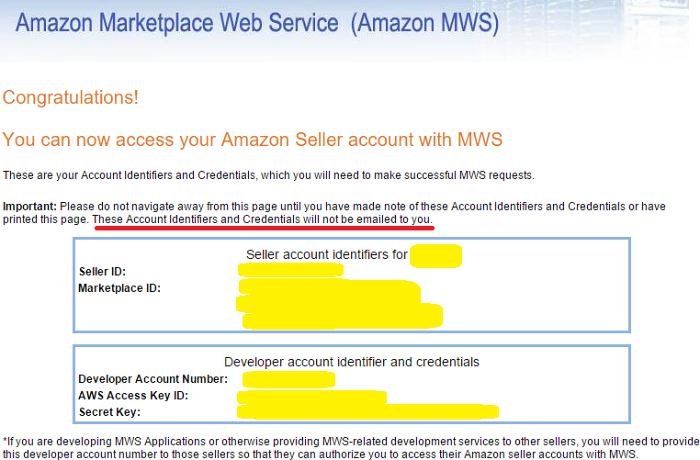
You will need to enter your Account Identifiers and Credentials in X-Cart to connect your store to your seller account. - Activate the module Amazon Feeds in your X-Cart store. For instructions, see the section Activating the module below.
- Visit the Amazon Feeds module settings page in your X-Cart store's Admin area and adjust the module settings. For more info, see the section Configuring the module further below.
- Decide on the products you want to sell via Amazon marketplaces; for each of these products, select an appropriate Amazon product type (This determines the categories in which your products will be placed). By choosing the right product type you ensure that your products will be placed where buyers find similar items in the Amazon catalog. For instructions on setting an Amazon product type for a product in X-Cart, see the section Setting Amazon product types for your products.
- After setting your products' Amazon product types, go to the Feeds submission section in your X-Cart store's Admin area (available via the Feed submission tab of the Amazon Feeds module settings page). Choose the types of feeds you would like to submit to Amazon and launch the submission process. For more info, see Submitting feeds to Amazon MWS.
Activating the module
To enable the module:
- In your X-Cart store's Admin area, go to the Modules section (Settings menu -> Modules).
- Locate the module Amazon Feeds and select the Enable check box opposite its name.
This activates the module.
Configuring the module
To configure the module settings:
- In the Modules section of your X-Cart store's Admin area, click the Configure button next to the module name.
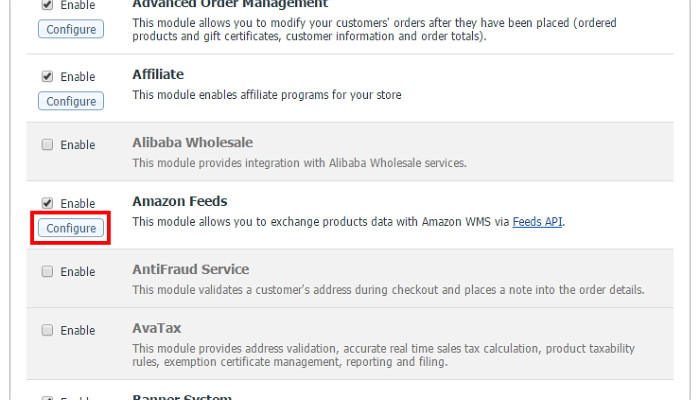
The module settings page opens.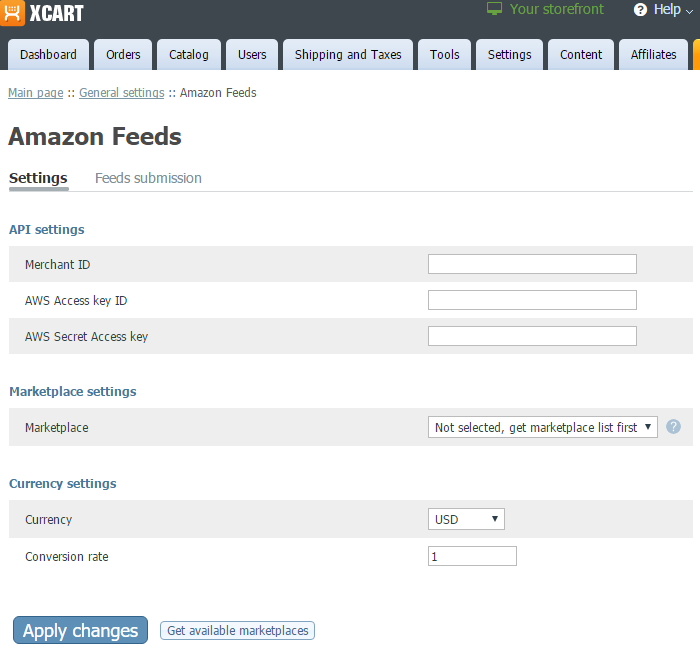
- In the API settings section of the page, enter the Account Identifiers and Credentials for access to your Amazon MWS account:
- Merchant ID: Your Seller ID provided to you by Amazon.
- AWS Access key ID: Your AWS Access Key ID provided to you by Amazon.
- AWS Secret Access key: Your Secret Key provided to you by Amazon.
- In the Marketplace settings section of the page, specify the Amazon marketplace where you would like to sell your products (www.amazon.fr, www.amazon.de, www.amazon.it, www.amazon.es, www.amazon.co.uk). To do so, click the Get available marketplaces button located in the lower part of the module settings page (This is needed to obtain the list of marketplaces available to your account) and select the marketplace you require from the list in the Marketplace setting.
- In the Currency settings section of the page, adjust the settings affecting how the prices set in your X-Cart store should be converted to the currency used by your chosen Amazon marketplace:
- Currency: Specify the currency used by the Amazon marketplace where you will be selling your products.
- Conversion rate: Specify the currency conversion rate that should be used to convert your X-Cart store's currency to the currency of your chosen Amazon marketplace. Set to "1" if the same currency is used by both.
- Click Apply changes to save your updated module settings.
Setting Amazon product types for your products
For a product to be submitted to Amazon MWS when you choose to submit feeds, you need to specify an Amazon product type for this product. This can be done via the Amazon Feeds details section of the product's information in X-Cart back end.
To set an Amazon product type for a product:
- In your X-Cart store's back end, search for the product and click on its name to open its details.
- In the "In this section" menu on the right-hand side of the page, click Amazon Feeds details:
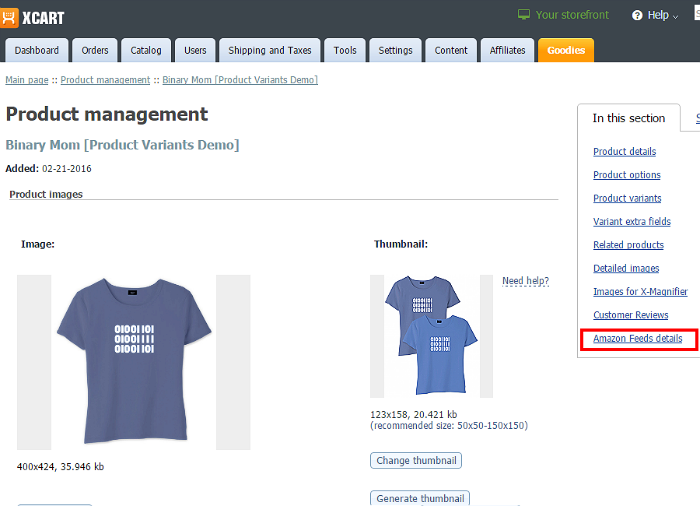
This opens the page where you can set an Amazon product type for this product: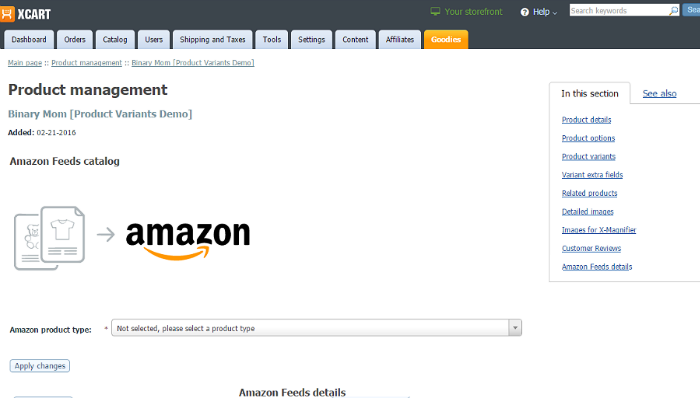
- From the list in the Amazon product type drop-down box, select the Amazon product type you require for this product.
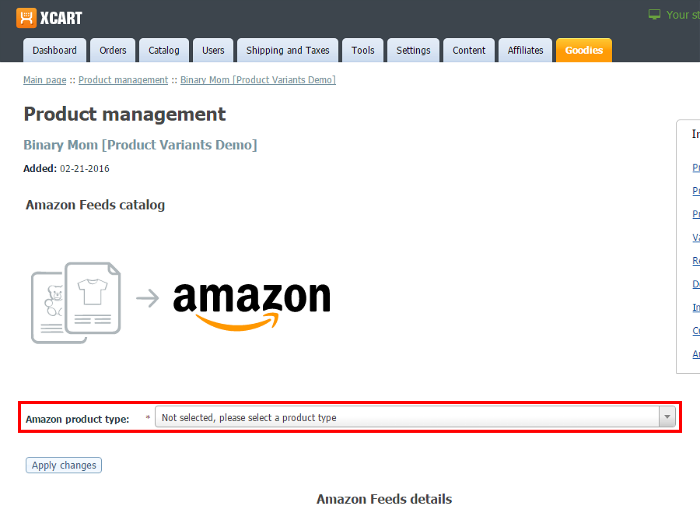
- Click Apply changes. The selected Amazon product type will be applied.
Submitting feeds to Amazon MWS
To submit feeds from your X-Cart store to Amazon MWS:
- In your X-Cart store's Admin area, go to the Feeds submission section (available via the Feed submission tab of the Amazon Feeds module settings page):
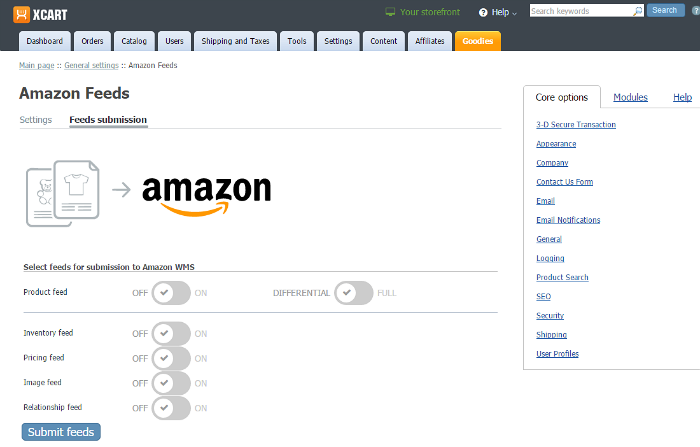
- Choose the feed types that you would like to submit to Amazon MWS and enable these feed types using the switches provided on the page.
You can choose one or more of the following:
- Product feed - General product information (NOT including images, prices, stock levels, etc. - all these go in separate feeds).
- Inventory feed - Information about the products' stock quantities.
- Pricing feed - Information about product prices (Only includes information about the base price as set in the product details; does not include information about wholesale prices, discounts and the like).
- Image feed - Product images / Variant images (Does not include Thumbnail images).
- Relationship feed - Information about how products are connected (This is needed, for example, to show that certain items are variants of the same product).
- Use the DIFFERENTIAL / FULL setting to specify what information needs to be submitted to Amazon:
- DIFFERENTIAL = submit only the information that has not been submitted to Amazon previously.
- FULL = submit all the available information, regardless of whether is has been submitted previously.
For example, to submit all the types of feeds for the entire product catalog (regardless of whether any information has already been submitted), set the switches like so: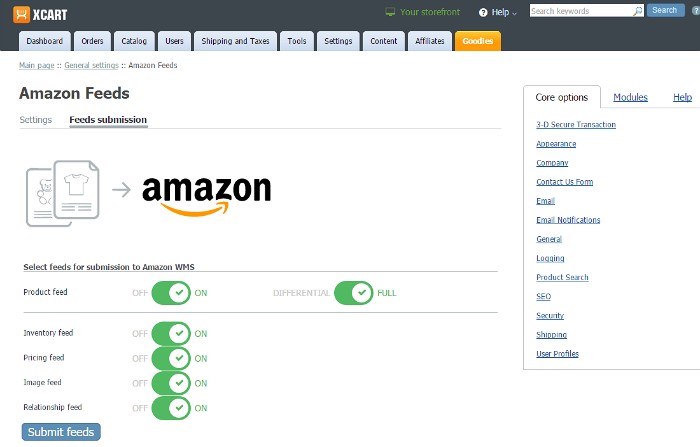
To submit only product images, and only the images that have not been yet submitted to Amazon previously, set the switches like so: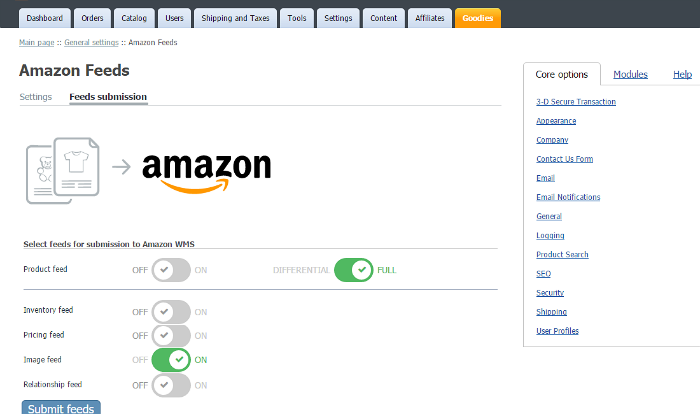
- Start the submission process by clicking the Submit feeds button at the bottom of the screen.
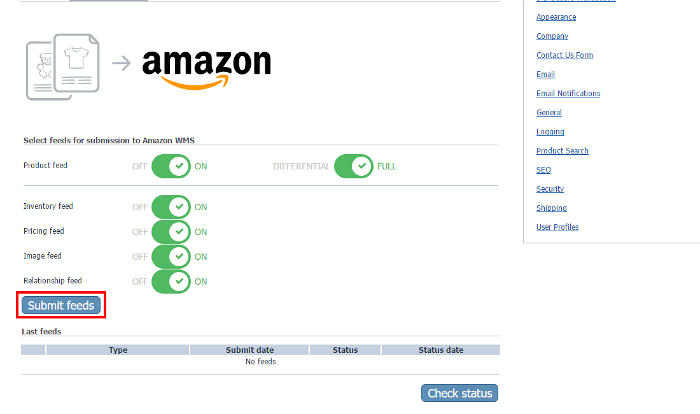
The exchange of product information with Amazon MWS takes place via the Feeds API.
The results of submission for each specific feed type are displayed in the table in the lower part of the Feeds submission section. 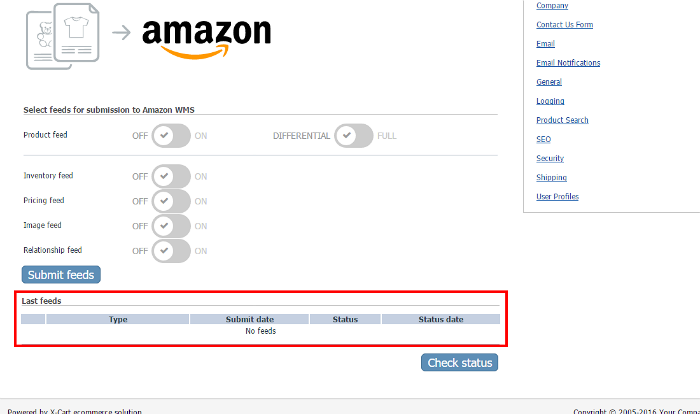
Feed submission results for specific products can be viewed in the details of those products (in the Amazon Feeds details section). 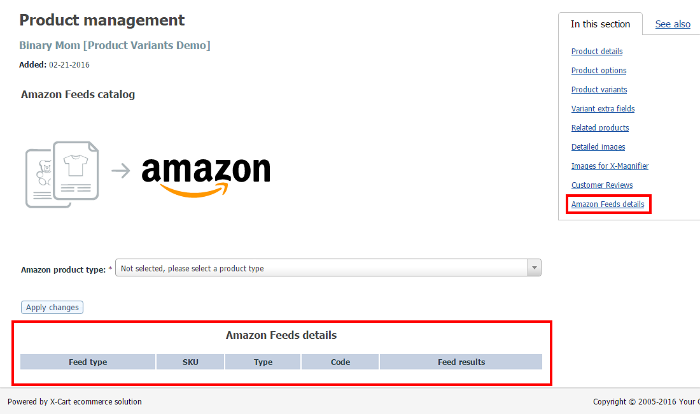
If Amazon MWS returns errors/warnings when you submit some feed, you can easily find the products in your catalog which caused those errors/warnings using the search feature. To do so, before doing a search, specify the feed submission status you require in the Submission status field of the product search form: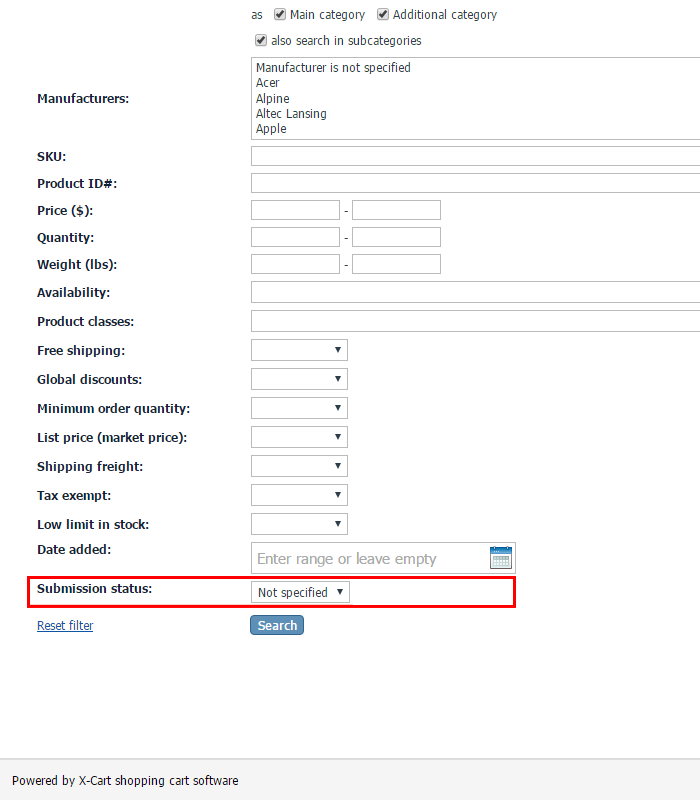
Amazon Feeds FAQ
Q: If my product that I am selling both in my X-Cart store and Amazon marketplace goes out of stock, how do I let Amazon users know this product is no longer available?
A: Make sure the product's quantity in stock in your X-Cart store's back end shows as "0" (zero), then submit an inventory feed to Amazon. Once the submission has been successfully completed, the zero stock level will be reflected on the Amazon marketplace end. Amazon users will still be able to see the product information, but the product will be marked as unavailable.
Q: Can I use Amazon Feeds to remove product information from Amazon?
A: You can update the information that has already been published, but not remove it. If you want to remove a product from Amazon, you will have to do it using your Amazon seller dashboard.
Q: I am trying to set an Amazon product type for my product, and the category I want to use is not there. Can you add another Amazon category so I can use it as a product type for my product?
A: The list of Amazon categories to which product information can be uploaded using Amazon Feeds is determined by what categories Amazon makes available for use with Amazon Feeds. Unfortunately, we have no control over it.