Difference between revisions of "X-Cart:EBay Integration"
m |
m (→Configuring the module) |
||
| Line 53: | Line 53: | ||
==Configuring the module== | ==Configuring the module== | ||
| + | To start using eBay Integration, you need to configure the eBay Integration module. This can be done via the eBay Configuration section (Settings > eBay Configuration) and includes four steps: | ||
| + | Obtain your eBay user token. | ||
| + | [[#Setting your business policies | Set your business policies]]. | ||
| + | [[#Choosing your default eBay categories | Choose your default eBay categories]]. | ||
| + | [[#Configuring the General settings for the eBay Integration module | Configure the General settings for the eBay Integration module]]. | ||
| + | Let's look at each of the steps more closely.<br /><br /> | ||
| + | |||
| + | ===Obtaining an eBay user token=== | ||
| + | To configure your eBay Integration, the first thing you should do is create a new [http://developer.ebay.com/devzone/guides/ebayfeatures/Basics/Tokens-About.html user token] (also known as "Auth Token) that will allow eBay Integration to connect to your eBay account: | ||
| + | # In your store's Admin area, go to eBay Configuration page (Settings > eBay Configuration) and make sure it is open at the Get User Token tab.<br />[[File: |border]]<br /> | ||
| + | # Adjust the following settings: | ||
| + | #* '''Select eBay Site''': Select the eBay site with which you want your products and orders to be synchronized. Note that is is possible to select just one eBay site. | ||
| + | #* '''Select mode''': Specify the mode in which your store will be interacting with eBay: select Test to use the eBay Sandbox or Live to use the production environment.<br />[[File: |border]]<br /> | ||
| + | # Click the '''Create new token''' button:<br />[[File: |border]]<br />This launches the user sign-in and consent process: you will be redirected to the eBay site where you will need to log in to the eBay account for which you need the token and grant the application the permission to access your account on your behalf. '''Important''': If you are creating a Sandbox user token, enter the credentials for a [https://developer.ebay.com/DevZone/sandboxuser/default.aspx Sandbox User]. If it is a token for Production, use the credentials for a user created on the [http://www.ebay.com/ Production eBay site] (the one you will use to sell items on eBay). Remember that User IDs for Sandbox users begin with "TESTUSER_".<br />Once application access has been granted, eBay will generate a new token, and you will be automatically redirected back to X-Cart. On the '''Get User Token''' screen, you should now be able to see the '''User Token''' field populated with your token value. Below this field you should be able to see information about the current status of your token ('''Token Status''') and token expiration date ('''Token Expiration'''):<br />[[File: |border]]<br />When your token is about to expire, you will be notified and provided with a button to create a new one. | ||
| + | # Now that your token has been generated, click '''Next''' to save your changes and head over to the next step of configuring your eBay Integration: [[#Setting your business policies]].<br /><br /> | ||
| + | |||
| + | ===Setting your business policies=== | ||
| + | Once you have created an eBay user token to connect your X-Cart store to your eBay seller account, you can set business policies for your eBay listings. Business policies typically include information on how buyers can pay you; the shipping services you offer, and shipping costs; whether you accept returns, any return conditions, etc. All eBay listings must include this information. To provide information on your business policies for the listings that will be created from the items you sell via your X-Cart store, follow the steps below: | ||
| + | # If you haven't yet done so, configure your business policies in your eBay account (More information is available here). | ||
| + | # In your store's Admin area, go to the '''Business policies''' section of the eBay Configuration page ('''Settings''' > '''eBay Configuration'''): | ||
| + | #* After creating your eBay token in the '''Get User Token''' section, click '''Next''':<br />[[File: |border]]<br />OR:<br /> | ||
| + | #* Simply click the '''Business policies''' tab:<br />[[File: |border]]<br /> | ||
| + | # Use the drop-down policy selectors to set the business policies you would like to use for your eBay listings: | ||
| + | #* '''Return Policy'''; | ||
| + | #* '''Payment Policy'''; | ||
| + | #* '''Shipping Policy'''.<br />The names of business policies displayed to you on this page are pulled from your eBay account to which you have linked your application at the previous step. If you do not see the policy you require in any of the selectors, it may be due to the fact that the policy was added after the information on the policies had been pulled into X-Cart. To resolve the problem, click the '''Refresh Business Policies''' button - the list of policies will be updated. | ||
| + | # Use the '''PayPal email address''' field to enter your valid PayPal email address. eBay will use this address to identify the correct PayPal account when the buyer pays you via PayPal. | ||
| + | # Click '''Next''' to save your changes and head over to the next step of configuring your eBay Integration: [[#Choosing your default eBay categories | Choosing your default eBay categories]].<br /><br /> | ||
| + | |||
| + | ===Choosing your default eBay categories=== | ||
| + | ===Configuring the General settings for the eBay Integration module=== | ||
Revision as of 15:50, 22 January 2016
Contents
Overview
The eBay Integration module for X-Cart 4 creates a new sales channel for your business by automatically integrating your existing X-Cart store with eBay. The integration allows you get your products listed on eBay in as little as a few minutes using the product titles, images, descriptions, prices, inventory levels, variants and attributes from your X-Cart store. It also allows you to import your eBay orders back into X-Cart and manage all your sales from the X-Cart Admin area so the order information on eBay is updated in real time. The data can be synchronized between the two systems either manually or automatically according to your preferred schedule. The information of your eBay buyers such as names and addresses is also imported from eBay and becomes available in your X-Cart store's Admin back end as customer profiles.
Your store can be connected to any single eBay marketplace site, including the sites for United States, Canada (English or French), UK, Australia, Austria, Belgium (French), France, Germany, Italy, Belgium (Dutch), Netherlands, Spain, Switzerland, Hong Kong, India, Ireland, Malaysia, Philippines, Poland and Singapore.
The integration is provided as a service. Subscription plans for merchants of any size are available.
System requirements
To be able to successfully install and use the eBay Integration module, you must have a working copy of X-Cart installed on your server. The eBay Integration module is currently supported by X-Cart versions 4.7.3 and later. Upon request we may be able to provide a module version compatible with earlier X-Cart versions.
Installation
To install the module:
- Obtain a distribution package for the eBay Integration module: Download >>
- X-Cart versions 4.7.3 and later: Download a file named like XeBayIntegration-X.Y.Zgold.tgz;
- Earlier X-Cart versions: Download a file named like ebay-X.Y.Zgold.tgz.
(X, Y and Z in the distribution file name are version numbers; they must match the version of your installed X-Cart. Note: If you do not remember the version of your installed X-Cart, you can find it in the Environment info section of the Summary page in X-Cart Admin area.)
- Copy the contents of the module archive to the X-Cart root directory on your server or hosting account.
- If you are using a Windows-based server, or a UNIX-based server without terminal access:
- a) Unpack the module archive to a directory on your system using your favorite compression program (WinZIP, 7-Zip or any other archiver with support for TAR files).
- b) Use an FTP client to upload all the files contained in this directory (retaining the directory structure) to the X-Cart root directory on your server or your hosting account.
- If you are using a UNIX-based server with terminal access:
- a) Use an FTP client to upload the module archive to the X-Cart root directory on your server or your hosting account.
- b) Unpack the archive using the following command:
tar -xzvf filename.tgz
- (Replace filename.tgz with the actual name of your module distribution file; for example, XeBayIntegration-4.7.3gold.tgz).
- Important: Make sure you keep the directory structure while unpacking and uploading the module archive, otherwise some necessary files may be overwritten!
- In a web browser, run the installation script httр://<YOUR_XCART_DOMAIN>/install-ebay.php replacing <YOUR_XCART_DOMAIN> with the actual domain name of your X-Cart store. This will start the installation wizard.
- Follow the installation wizard instructions to install the module.
- Once the installation has been completed, you should see the "Installation complete" screen with a link for access to the Admin area of your store with the installed module. Before you proceed, please remove the module archive file if you put it in a web accessible directory; this is needed to protect the module from unauthorized copying.
Important: At the final step of the installation process, the installation script install-ebay.php is automatically renamed as an additional measure to protect the module installation. Please take note of the filename to which the installation script was renamed. If you decide to re-install or uninstall the module later on, you will need to rename the installation script back to install-ebay.php before launching the installation process in your web browser.
Once the module has been installed, it needs to be configured.
Activating and deactivating the module
If the module eBay Integration is installed, but not active, you can enable (activate) it.
To enable the module:
- Go to the Modules section of your store's Admin area (Settings menu -> Modules). This opens the list of your store's installed modules.
- Locate the entry for the eBay Integration module and select the Enable check box on the left.
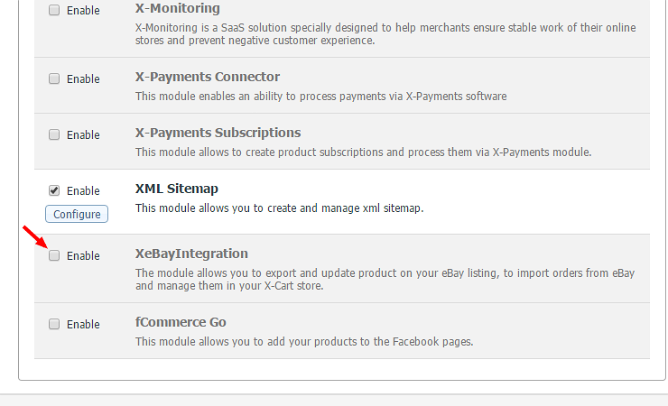
The module will be activated.
It is possible to temporarily disable (deactivate) the installed eBay Integration module. Deactivation stops the module from operation, but it does not remove any settings you made to the module configuration nor clear any data that was generated during the period that the module was in operation. If you wish to completely remove all the data related to using the module, you need to uninstall it.
To disable the module:
- Go to the Modules section of your store's Admin area (Settings menu -> Modules).
- Locate the entry for the eBay Integration module and unselect the Enable check box on the left.
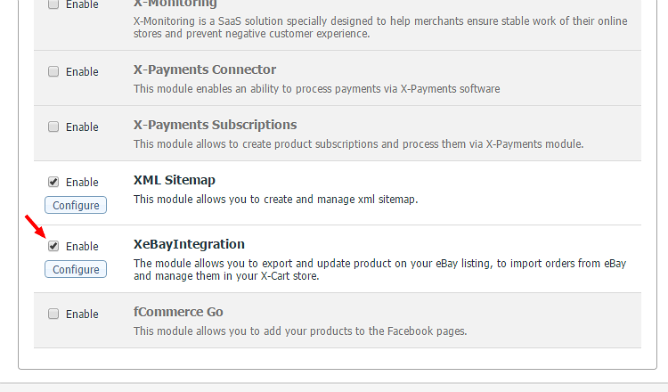
The module will be disabled.
Configuring the module
To start using eBay Integration, you need to configure the eBay Integration module. This can be done via the eBay Configuration section (Settings > eBay Configuration) and includes four steps:
Obtain your eBay user token.
Set your business policies.
Choose your default eBay categories.
Configure the General settings for the eBay Integration module.
Let's look at each of the steps more closely.
Obtaining an eBay user token
To configure your eBay Integration, the first thing you should do is create a new user token (also known as "Auth Token) that will allow eBay Integration to connect to your eBay account:
- In your store's Admin area, go to eBay Configuration page (Settings > eBay Configuration) and make sure it is open at the Get User Token tab.
[[File: |border]] - Adjust the following settings:
- Select eBay Site: Select the eBay site with which you want your products and orders to be synchronized. Note that is is possible to select just one eBay site.
- Select mode: Specify the mode in which your store will be interacting with eBay: select Test to use the eBay Sandbox or Live to use the production environment.
[[File: |border]]
- Click the Create new token button:
[[File: |border]]
This launches the user sign-in and consent process: you will be redirected to the eBay site where you will need to log in to the eBay account for which you need the token and grant the application the permission to access your account on your behalf. Important: If you are creating a Sandbox user token, enter the credentials for a Sandbox User. If it is a token for Production, use the credentials for a user created on the Production eBay site (the one you will use to sell items on eBay). Remember that User IDs for Sandbox users begin with "TESTUSER_".
Once application access has been granted, eBay will generate a new token, and you will be automatically redirected back to X-Cart. On the Get User Token screen, you should now be able to see the User Token field populated with your token value. Below this field you should be able to see information about the current status of your token (Token Status) and token expiration date (Token Expiration):
[[File: |border]]
When your token is about to expire, you will be notified and provided with a button to create a new one. - Now that your token has been generated, click Next to save your changes and head over to the next step of configuring your eBay Integration: #Setting your business policies.
Setting your business policies
Once you have created an eBay user token to connect your X-Cart store to your eBay seller account, you can set business policies for your eBay listings. Business policies typically include information on how buyers can pay you; the shipping services you offer, and shipping costs; whether you accept returns, any return conditions, etc. All eBay listings must include this information. To provide information on your business policies for the listings that will be created from the items you sell via your X-Cart store, follow the steps below:
- If you haven't yet done so, configure your business policies in your eBay account (More information is available here).
- In your store's Admin area, go to the Business policies section of the eBay Configuration page (Settings > eBay Configuration):
- After creating your eBay token in the Get User Token section, click Next:
[[File: |border]]
OR: - Simply click the Business policies tab:
[[File: |border]]
- After creating your eBay token in the Get User Token section, click Next:
- Use the drop-down policy selectors to set the business policies you would like to use for your eBay listings:
- Return Policy;
- Payment Policy;
- Shipping Policy.
The names of business policies displayed to you on this page are pulled from your eBay account to which you have linked your application at the previous step. If you do not see the policy you require in any of the selectors, it may be due to the fact that the policy was added after the information on the policies had been pulled into X-Cart. To resolve the problem, click the Refresh Business Policies button - the list of policies will be updated.
- Use the PayPal email address field to enter your valid PayPal email address. eBay will use this address to identify the correct PayPal account when the buyer pays you via PayPal.
- Click Next to save your changes and head over to the next step of configuring your eBay Integration: Choosing your default eBay categories.