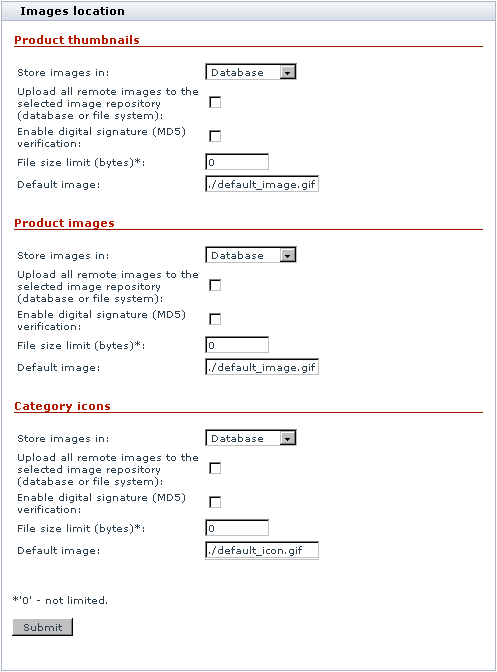X-Cart:Images Location Management
Images used in your online store can be stored either in the database or on the file system. 'Images Location' section of your X-Cart based store's back end (Administration menu->Images Location) allows you to manage the location of your images.
By default, the dialog box 'Images Location' consists of 3 subsections:
- 'Product thumbnails',
- 'Product images',
- 'Category icons'.
Enabling certain X-Cart modules and add-ons creates additional sections in this dialog:
- Detailed product images - 'Detailed images',
- Manufacturers - 'Manufacturer logos',
- Product options - 'Variant images',
- X-Feature Comparison - 'Product class images'.
- X-SpecialOffers - 'Special offer images'
The named sections allow you to control the respective types of images.
- Store images in: select whether you want to store a certain category of images in the database or on the file system. To speed up your store, ensure that your images are in the file system, not in the database.
- When you choose to store image in the file system, all images are stored in the /images directory. Each type of images (product images, thumbnails, category icons, etc.) is stored in a separate subdirectory in the /images directory (called T, D, etc. - according to the type of images). Make sure you do not rename the /images directory and its subdirectories, because otherwise X-Cart will not be able to see the images. Also do not move your images to other directories.
- Upload all remote images to the selected image repository (database or file system): select this option to save all the images that are not stored on your server to the specified location - file system or database.
- Enable digital signature (MD5) verification: select this option to compare the digital signature, which is stored in the database with the digital signature of the file itself. If the signatures are not the same, the images will not be displayed.
Note: If you select this option, keep in mind that in this case you will not be able to replace your images by simply uploading other ones via FTP, as the digital signature of the new image will not match the one stored in the database for this image.
- File size limit (bytes): limit the size of the image files to be used. '0' means the file size is not limited.
- Default image: enter the path to the image to be used if no other image is specified.