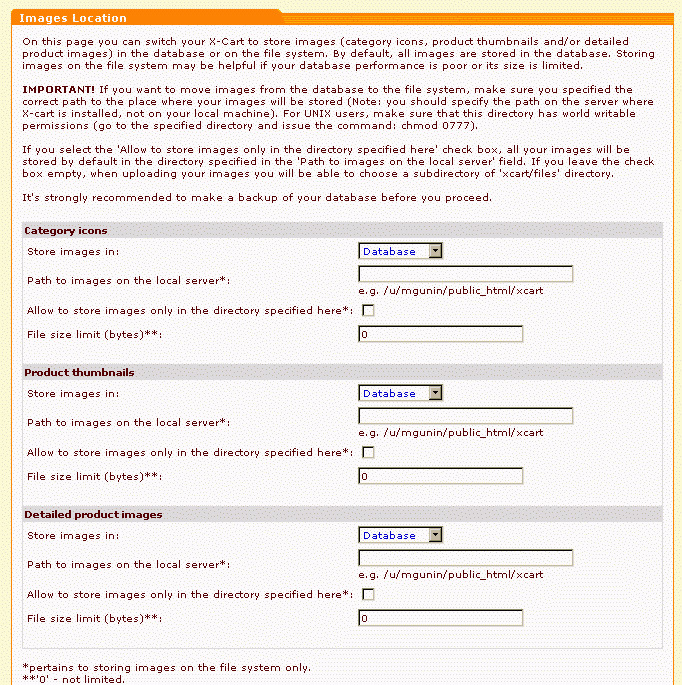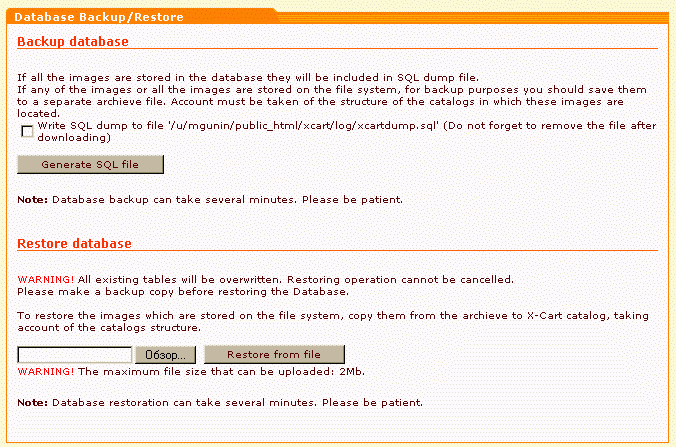X-Cart:Moving store to another host
In order to move your store from one host to another, you should take the following actions:
1. If your images are stored on the file system, move them to the database. This can be done under the 'Images location' section of the admin interface.
2. Backup the whole X-Cart directory. It is recommended to delete the content of the 'templates_c' directory before creating the backup file.
3. Backup the database. You can do it using either the 'DB backup/restore' feature (see the corresponding section of the admin interface) or a MySQL terminal utility (like mysqldump or phpMyAdmin).
4. Upload the whole X-Cart directory into the web directory on the new server.
5. Edit the config.php file and adjust the settings which relate to your MySQL database account on the new host:
# # SQL database details # $sql_host ='%SQL_HOST%'; $sql_user ='%SQL_USER%'; $sql_db ='%SQL_DB%'; $sql_password ='%SQL_PASSWORD%';
6. Edit the config.php file and adjust the settings referred to the X-Cart HTTP & HTTPS host and web directory where it is to be installed:
$xcart_http_host ="$HTTP_HOST"; $xcart_https_host ="$HTTP_HOST"; $xcart_web_dir ="/xcart";
You should put hostname here only without http:// or https:// prefixes. Also do not put slashes after the hostname. Web dir is the directory in the URL, not the filesystem path. Web dir must start with slash and have no slash at the end, the only exception is when you configure for the root of the site, in which case you should leave it empty.
EXAMPLE 1:
$xcart_http_host ="www.yourhost.com"; $xcart_https_host ="www.securedirectories.com/yourhost.com"; $xcart_web_dir ="/xcart";
- will result in the following URLs:
http://www.yourhost.com/xcart https://www.securedirectories.com/yourhost.com/xcart
EXAMPLE 2:
$xcart_http_host ="www.yourhost.com"; $xcart_https_host ="www.yourhost.com"; $xcart_web_dir ="";
- will result in the following URLs:
http://www.yourhost.com/ https://www.yourhost.com/
You will find some additional explanations in the config.php file above the mentioned lines. If the URL to your store is not being changed, you should not edit these lines.
7. Change the current directory to the root X-Cart folder and adjust file permissions in the following way:
chmod -R 777 templates_c files log catalog skin1 chmod 755 admin/spam.sh payment/*.pl
(If you are using Windows, just make sure that the web server has write permissions on 'templates_c', 'files', 'log' and 'skin1' directories)
8. Upload the database backup file into the MySQL-database on the new host using a mysql terminal. If you have an SSH access to your host, you can upload the database using the command line interface:
mysql -u<user> -p<pass> -h<host> <database> < <backup file>
where <user> is the MYSQL database user name, <host> - the MYSQL host name (typically 'localhost'), <pass> - the password to your MYSQL database, and <database> is the database name itself. <backup file> is the name of your database backup file. If you don't have any terminal access (SSH, telnet or others), check the control panel at your hosting: it may contain PHP MYSQL admin or other MYSQL tools.
9. Test the newly installed X-Cart.
10. Move images from the database to the filesystem if necessary.