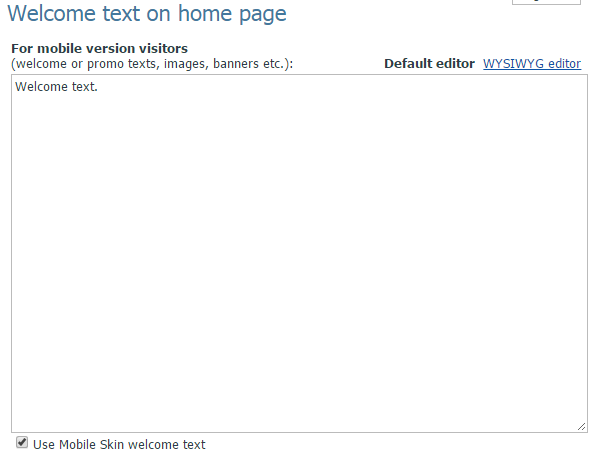X-Cart:X-Cart Mobile Skin
Contents
Overview
X-Сart Mobile Skin is an X-Cart module that allows your customers to buy from you through a mobile-optimized version of your online store. The module easily integrates with your existing X-Cart based store allowing you to extend your business reach and providing an additional sales channel.
Here are just a few features of X-Cart Mobile Skin:
- Full storefront access:
Your customers can view your entire store on their mobile devices, from the home page to the order confirmation page. - Beauty AND function:
The specially designed mobile storefront sports a sleek, modern look while making the web-based app oh-so-easy to use. - Multi-platform compatibility:
X-Cart Mobile is compatible with most mobile platforms including iOS, Android, Blackberry, Windows Mobile, Bada, Palm webOS, Symbian, and MeeGo. - Support for other X-Cart modules:
Flyout Menus, Refine Filter, Advanced Customer Reviews, One Page Checkout and so on. - Sales statistics:
Mobile sales are clearly marked in your store's admin area for easy tracking.
- Full storefront access:
System requirements
To be able to successfully install and use the X-Cart Mobile Skin module, you need a working copy of X-Cart v4.4.x - 4.7.x.
Installation and Removal
Obtaining the latest version
To obtain the latest version of X-Cart Mobile Skin:
- Sign in to your X-Cart Account.
- In the File Area section, find the X-Cart Mobile distribution package and download it to your computer.
The distribution package you need is archived in the file x-cart-mobile-skin-x.y.z.tgz, where x, y and z indicate the version of the module. Make sure the version of the module matches the version of your copy of X-Cart.
Installing X-Cart Mobile Skin
To install the X-Cart Mobile Skin module:
- Copy the module distribution package you have downloaded to the X-Cart root directory on your server or hosting account.
- If you are using a Windows-based server or a UNIX-based server without terminal access:
- a) Extract the contents of the archive with the X-Cart Mobile Skin module files to a directory on your system using your favorite compression program (WinZIP or any other archiver that supports TAR files).
- b) Use an FTP client to upload all the files extracted from the archive (retaining the directory structure) to the X-Cart root directory on your server or hosting account.
- If you are using a UNIX-based server with terminal access:
- a) Use an FTP client to upload the archive with the X-Cart Mobile module distribution package to the X-Cart root directory on your server or hosting account.
- b) Decompress the package by typing the following command:
tar -xzvf x-cart-mobile-skin-x.y.z.tgz
- Important: Make sure to maintain the directory structure while unpacking and uploading the distribution package; otherwise, some critical files may be overwritten!
- In a web browser, run the installation script at httр://<YOUR_XCART_DOMAIN>/install-xcartmobileskin.php, replacing the <YOUR_XCART_DOMAIN> part with the actual domain name of your X-Cart based store.
- Enter the Auth code, accept the License Agreement and click Next.
- The installation script copies the files and activates the module. Click Next to continue.
- The installation script generates a new system fingerprint. Click Next to complete the installation.
Uninstalling X-Cart Mobile Skin
To remove the X-Cart Mobile Skin module from your store:
- In a web browser, run the installation script at httр://<YOUR_XCART_DOMAIN>/install-xcartmobileskin.php replacing the <YOUR_XCART_DOMAIN> part with the actual domain name of your X-Cart based store.
- Choose the option Uninstall the module, enter the Auth code, accept the License Agreement and click Next.
- Once the installation script has removed the X-Cart Mobile Skin module files and deactivated the module, click Next to complete the uninstallation.
- On the Uninstallation complete screen, click Next to leave the Wizard.
- Important: After uninstalling X-Cart Mobile Skin, be sure to remove the X-Cart Mobile Skin distribution package from your web directory as well.
Activating and deactivating the X-Cart Mobile Skin module in X-Cart
If the module X-Cart Mobile Skin is installed, but not active, you can enable (activate) it.
To enable X-Cart Mobile Skin in X-Cart:
- Log in to the X-Cart Admin area and go to the Modules section (Settings menu -> Modules).
- In the list of modules, find the X-Cart Mobile Skin item and select the Enable check box opposite it on the left.
The module will be activated.
It is possible to temporarily disable (deactivate) the installed module. Deactivation stops the module from operation. If you wish to completely remove all the data related to using the module, you need to uninstall it.
To disable the module:
- Go to the Modules section of your store's Admin area (Settings menu -> Modules).
- Locate the entry for the X-Cart Mobile Skin module and unselect the Enable check box on the left.
The module will be deactivated.
Configuring the X-Cart Mobile Skin module
After the X-Cart Mobile Skin module has been installed and enabled in your store, you should check and adjust its configuration:
- In the Modules section of X-Cart Admin area (Settings menu->Modules), click the Configure button opposite the name of the X-Cart Mobile Skin module.
The module configuration page (titled by the name of the module) opens.
- Adjust the settings on the module configuration page as needed. Detailed information regarding the X-Cart Mobile Skin module configuration settings is available below.
- Click the Apply changes button to save the changes.
X-Cart Mobile module configuration settings
Here are a few notes on the X-Cart Mobile module configuration settings:
- The section Welcome text on the home page allows you to adjust the content of the home page for the visitors of your store's mobile version. It is the place to include your welcome or promo messages, images, banners and so on.
If the option "Use Mobile Skin welcome text" is not enabled, the welcome text from the txt_welcome language variable will be shown.