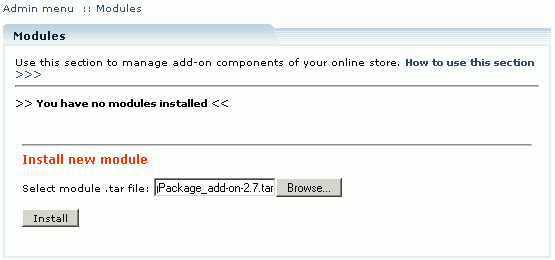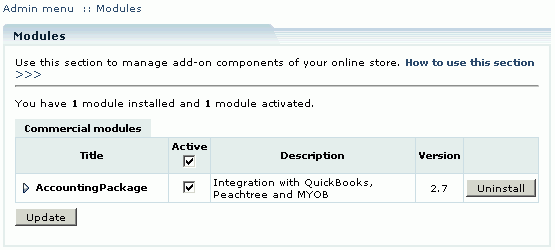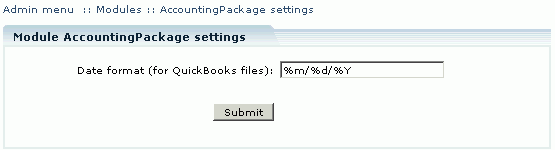LiteCommerce:AccountingPackage
|
Contents
Introduction
If your store utilizes third-party financial or accounting software that uses order details information, you need to use order export component of LiteCommerce. By default, LiteCommerce shopping cart software allows you to export orders information into Microsoft Excel XP XML format only. With Accounting Package you will be able to export orders information into the following accounting software formats:
- QuickBooks 2003
- MYOB Accounting 2005 (Version 14)
- Peachtree Complete Accounting 2004
Installing the Module
To successfully install Accounting Package add-on module your shopping system requires LiteCommerce shopping cart software version 2.x to be installed at your online store.
Before starting installation of a new commercial module, you should upgrade your cart license to the new version which includes this new module.
The new 'License Certificate' is in 'My Licenses' section of your personal Helpdesk area:
- Click the 'Certificate' link opposite the corresponding license. The 'License certificate' window will appear.
- Copy the whole license text and paste into the 'License' window under the 'License' section in the cart admin area. The license text has two parts (customer information and license key). You should copy the full text of the licence (both parts).
Select the 'Modules' section in the 'Settings' menu of the Administrator Zone. The list of currently installed modules will appear. To install a module (Accounting Package in our case) click on the 'Browse…' button, select the module's '.tar' file and click on the 'Install' button to add the module to your store setup.
'Accounting Package' module will appear in the list of the installed modules; it will be activated automatically.
To deactivate the module, unselect the 'Active' check box against the module title and click on the 'Update' button. To completely uninstall the module, click on the 'Uninstall' button.
Configuring the Module
In the list of installed modules click on the Accounting Package module title to go to the module configuration page.
There is only one setting, Date format (for QuickBooks files).
Exporting Orders Information
MS Excel XP XML
To export orders to MS Excel XP XML format follow the steps below:
- Click 'Orders' from the Management menu and the 'Search Order' form appears.
- Enter the search criteria in the 'Search Order' form. Fill appropriate values for Order ID, email of the customer who placed the order, order status and the period of time within which those orders were placed by the customer.
- Select "MS Excel XP XML" from the export format drop-down menu.
QuickBooks
LiteCommerce Accounting Package add-on module can export the order information to tab delimited, Intuit interchange format (iif) text files.
To export orders to QuickBooks follow the steps below:
- Click 'Orders' from the Management menu and the 'Search Order' form appears.
- Enter the search criteria in the 'Search Order' form. Fill appropriate values for Order ID, email of the customer who placed the order, order status and the period of time within which those orders were placed by the customer.
- Select "QuickBooks 2003" from the export format drop-down menu.
- Click the 'Export to' button and save the resulting IIF file.
In QuickBooks: select File -> Utilities -> Import -> Import IIF files, locate the file and click Open.
The following information is exported:
- customer information (name, billing and shipping addresses, email, phone and fax);
- order information (quantity of items, prices, shipping method, etc.);
- transaction information (type, amount, etc.).
MYOB Accounting
To export orders to MYOB Accounting 2005 follow the steps below:
1. Click 'Orders' from the Management menu and the 'Search Order' form appears.
2. Enter the search criteria in the Search Order form. Fill appropriate values for Order ID, email of the customer who placed the order, order status and the period of time within which those orders were placed by the customer.
3. Select the "MYOB Plus" from the export format drop-down menu.
- Step 1: Exporting customer cards
- Click on 'Export customer cards' button to export customer cards for the found orders and save the resulting CSV file.
- In MYOB: To import the exported customer cards, from the file menu select Import Data ---> Cards ---> Customer Cards. Then select Tab-delimited as an Input File Format, Header Records as a First Record and click on continue. Select the export file and match the Import Fields with the MYOB Matching Import Fields. Then select 'Import'. MYOB will confirm the data that has been imported.
- To find the exported customer cards, click on 'Cards List' in the Card File Command Center and select the 'All Cards' tab.
- Step 2: Exporting sales transaction
- Before you can import transactions into MYOB you must set up an Income Account Number to which the total value of the imported transactions is allocated. Must be valid, preexisting MYOB account number, 5 characters, numeric. May (optionally) have a non-numeric separator between the first digit and the last 4 digits (for example, 1-1234). Please refer to your MYOB manual for further assistance.
- Click on 'Export sales transaction' button below to export the found orders and save the resulting CSV file.
- In MYOB: To import the exported transactions, select Import Data --> Sales --> Miscellaneous Sales from the file menu. Then select 'Tab-delimited' as the input file format, 'Header Records' as a first record and click 'Continue'. Select the export file and match the import fields with the MYOB matching import fields. Then select 'Import'. MYOB will confirm the data that has been imported.
- There are several ways to find exported transactions in MYOB Accounting 2005. For example, click on 'Find Transactions' in any command center, select the 'Invoice' tab, then select 'All Invoices' in the 'Search By'. The list of exported item sale transactions will appear. Please refer to your MYOB manual for further assistance on finding transactions.
- Step 3: Exporting received payments
- Before you can import received payments into MYOB you must set up a Deposit Account to which the total value of the received payments is allocated. Must be valid, preexisting MYOB account number. 5 characters, numeric. May (optionally) have a non-numeric separator between the first digit and the last 4 digits (for example, 1-1234). Please refer to your MYOB manual for further assistance.
- Click the 'Export received payments' button below to export the resulting CSV file.
In MYOB: To import the received payments, from the file menu select Import Data ---> Receipts ---> Receive Payments. Then select 'Tab-delimited' as the input file format, 'Header Records' as a first record and click 'Continue'. Select the export file and match the import fields with the MYOB matching import fields. Then select 'Import'. MYOB will confirm the data that has been imported.
See Step 2 of the explanation on how to find exported transactions.
After you successfully pass all export steps you will be able to manage the exported orders.
Each time you import, a new Import Log report (titled pluslog.txt) is created, using the same name. If an Import Log report already exists when you create another one, the existing report will be removed.
Please refer to your MYOB manual for further assistance.
Peachtree
To export orders to Peachtree Complete Accounting follow the steps below:
1. Click 'Orders' from the Management menu and the 'Search Order' form appears.
2. Enter the search criteria in the 'Search Order' form. Fill the appropriate values for Order id, email of the customer who placed the order, order status and the period of time within which those orders were placed by the customer.
3. Select the "Peachtree Complete Accounting" from the export format drop-down menu.
- Step 1. Exporting Customer List
- Click the "Export customer list" button to export customer records for the found orders and save the resulting CSV file.
- In Peachtree: To import the exported customer information, select "Select Import/Export" from the file menu. Select "Accounts Receivable / Customer List" and click "Import". Click "Options" and select the saved export customer list file. Check "First Row Contains Headings" as an Import Options. Switch to "Fields" tab and make sure that the import fields layout confirms the customer list file format. Click on OK to import the customer list.
- To find the list of imported customers select Maintain :: Customers/Prospects from Peachtree main menu.
- Step 2. Exporting Sales Journal
- Before you can export sales transactions you must specify a Receivable Account number and a General Ledger Sales Account number (both should be valid account numbers from your Chart of Accounts). Click the "Export sales journal" button to export sales journal records for the found orders and save the resulting CSV file.
- In Peachtree: To import the sales journal, select "Select Import/Export" from the file menu. Select "Accounts Receivable / Sales Journal" and click on "Import". Click on "Options" and select the saved export sales list file as an "Import/Export File". Check "First Row Contains Headings" as Import Option. Switch to "Fields" tab and make sure that the import fields layout confirms the sales journal file format. Click on OK to import the sales journal.
- To find the list of imported sales select "Tasks :: Sales / Invoicing" menu.
- Step 3. Exporting Cash Receipts Journal
- If the exported orders list contains processed or completed orders the third export step is available. The third step is an export of Cash Receipts Journal. Before you can export cash receipts transactions you must specify a Cash Account number to which the total value of the received payments is allocated (it should be a valid account number from your Chart of Accounts). Click the "Export cash receipts" button below to export cash receipts journal records for the found orders and save the resulting CSV file.
- In Peachtree: To import the sales journal, select "Select Import/Export" from the file menu. Select "Accounts Receivable / Cash Receipts Journal" and click on "Import". Click on "Options" and select the saved export file as an "Import/Export File". Check "First Row Contains Headings" as Import Option. Switch to "Fields" tab and make sure that the import fields layout confirms the cash receipts journal file format. Click on OK to import the cash receipts journal.
- After you successfully pass all export steps you will be able to import the exported orders.
- Please refer to your Peachtree manual for further assistance.