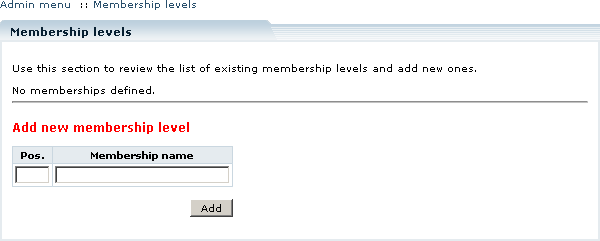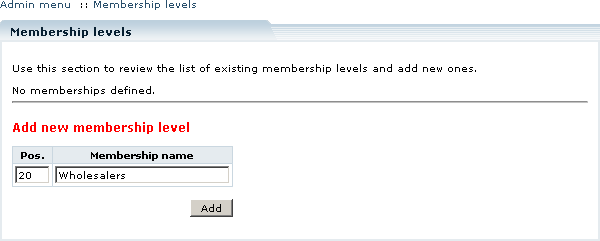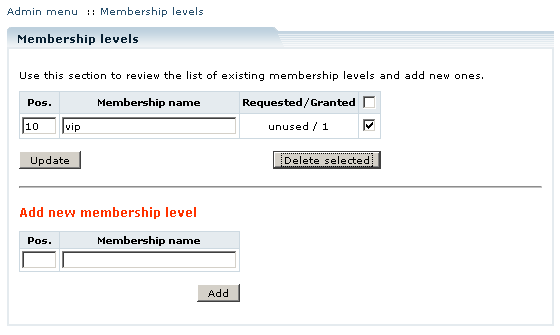LiteCommerce:Defining Membership Levels
|
Membership levels are used by LiteCommerce system for a number of purposes. The following are just a few typical uses of the memberships:
- distinguish between wholesale and retail customers and define the corresponding tax schemes;
- make certain product categories available to members of one particular group only and establish a membership subscription mechanism;
- set custom product prices for members of certain groups using Promotion Tools and Egoods add-on modules.
Membership levels can be created using the 'Membership levels' section of the 'Settings' menu. At the beginning the list of membership levels is empty (Figure 3-50).
To create a new membership level:
- under the 'Add new membership level' subtitle specify the name of the new membership level in the 'Membership name' field,
- specify an integer value in the 'Pos.' field to position the newly defined membership level in the list (the list of membership levels is sorted in ascending order of position values), and
- click on the 'Add' button (Figure 3-51).
Figure 3-52 demonstrates a sample list of membership levels. The numbers in the Requested/Granted column show how many customers have requested a certain membership level and how many of them have been granted it. You can modify the list at any time by typing new membership level names and position values in the corresponding fields and clicking on the 'Update' button to save the changes.
To delete a membership level, locate it in the list, place a checkmark in the field to the right from its name and click on the 'Delete selected' button. You will be requested to confirm the deletion. You can mark several membership levels for deletion at once. To mark/unmark the whole list, use the checkbox at the top of the list.
Assigning Membership Levels
When a user modifies his or her profile and requests a specific membership, an email notification is sent to the store admin. In order to review and modify user account information, locate it using the 'User search' form (see LiteCommerce:Managing Users page for details) and click on the user login name (e-mail address) in the list of search results. Alternatively, you can enable a radio button to the left from the user's e-mail address and click on the 'Modify' button underneath. The 'Modify profile' screen will appear.
In the 'Access information' group, the 'Requested membership' and 'Granted membership' fields contain the user's membership level information. If membership level specified in the 'Requested membership' field is different from the 'Granted membership' field, it means that a user has filled out a request for membership level change, which has not been approved yet. To approve the request, click on the 'Grant membership' link and the new membership level will be saved automatically (you do not need to click on the 'Update profile' button at the bottom of the form).