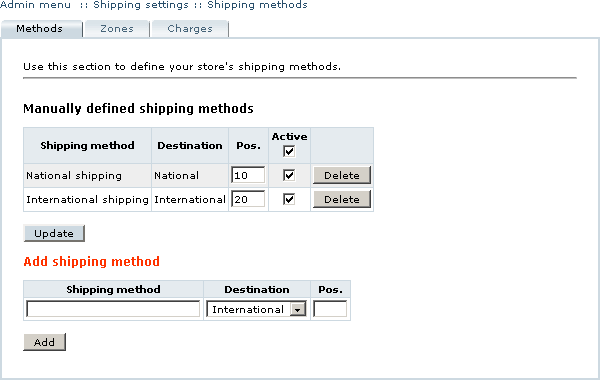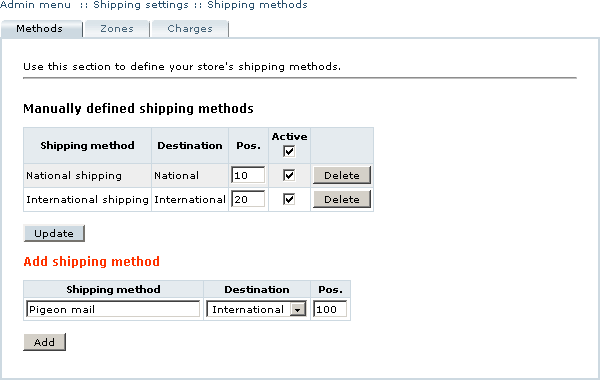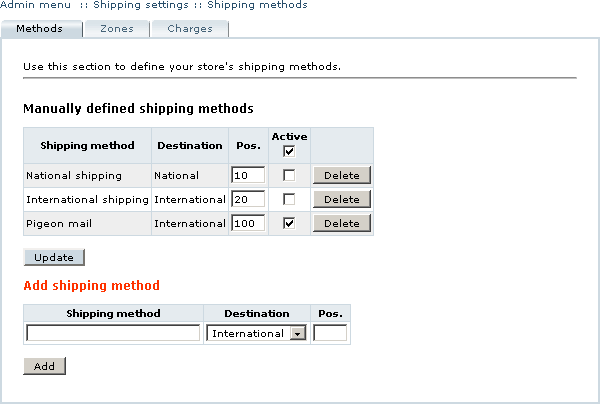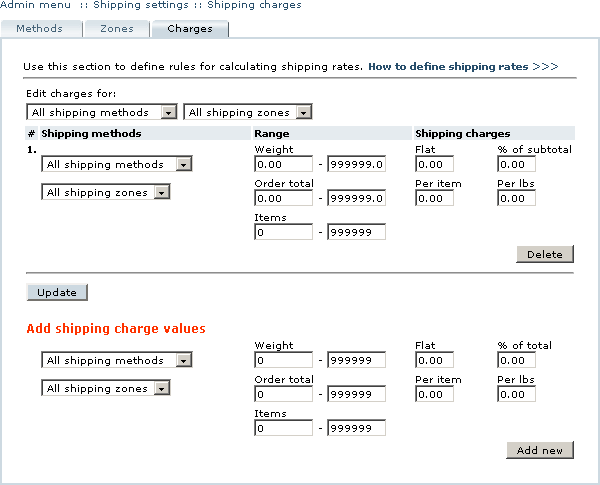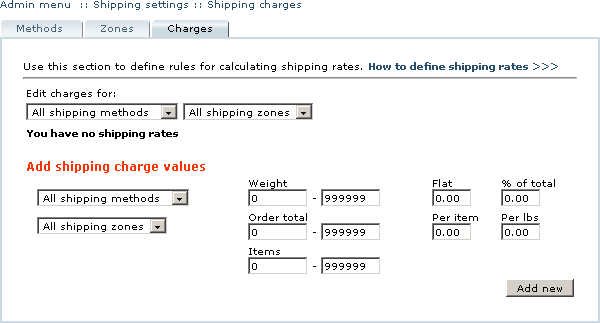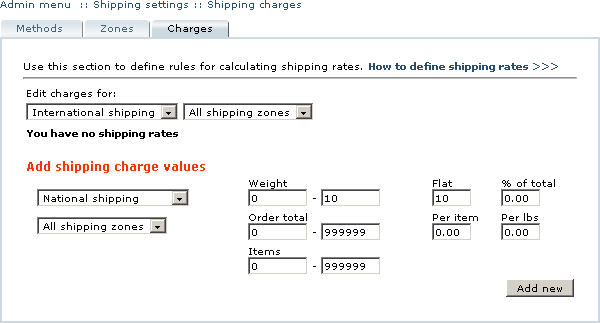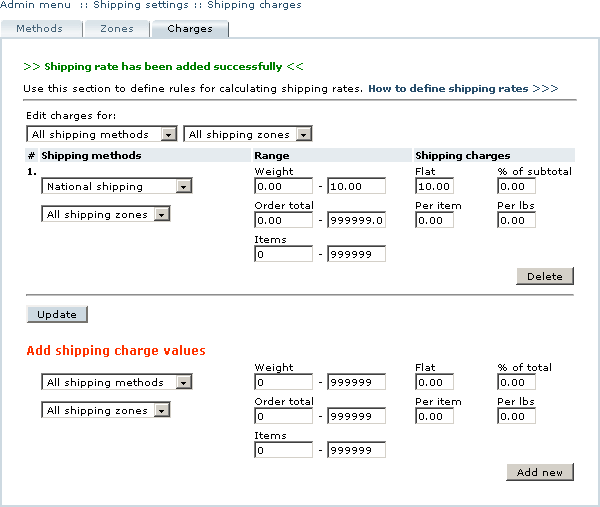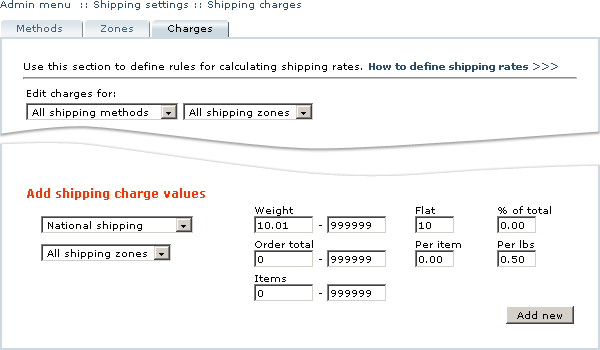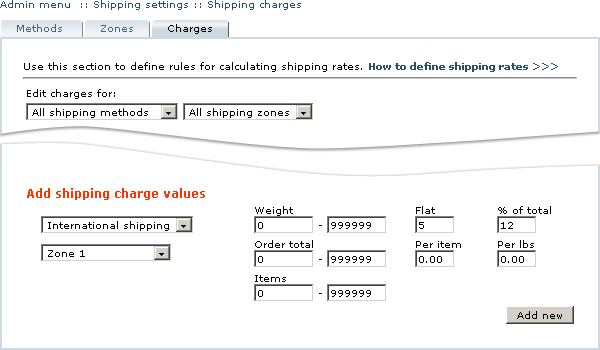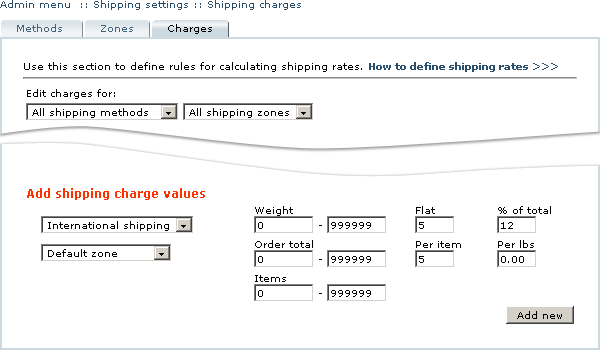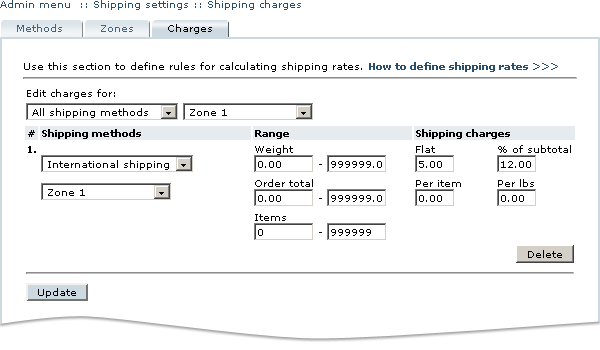LiteCommerce:Managing Shipping Settings
|
The section for configuring shipping settings is located in the 'Settings' menu under the 'Shipping settings' link. This section is comprised of three tabs, namely 'Methods', 'Zones' and 'Charges':
- 'Methods' tab is used to define shipping methods available at your store
- 'Zones' tab is used to define Shipping Zones
- 'Charges' tab is used to define shipping rates for the variety of available shipping methods and shipping zones
Defining Shipping Methods
To manage the list of shipping methods available at your store, select the 'Methods' tab in the 'Shipping settings' section of the 'Settings' menu. Fresh LiteCommerce installation contains two predefined shipping methods, 'National shipping' and 'International shipping', in the 'Manually defined shipping methods' list (Figure 3-24).
Shipping methods are listed in ascending order of their 'Pos.' values in the Administrator and Customer Zones alike. To change the order of shipping methods in the list, modify their 'Pos.' values and click on the 'Update' button to save your changes.
You can define as many additional shipping methods as needed. To add a new shipping method:
- locate the 'Add shipping method' form at the bottom of the 'Shipping methods' page,
- type in the name of the new shipping method in the 'Shipping method' field (Figure 3-25),
- specify whether this shipping method will be used for national (with destination country being the same as the store's country specified in the 'Company' tab of the 'General settings' section) or international shipments,
- type in the 'Pos.' value of the shipping method to define where in the list of existing shipping methods it should appear, and
- click on the 'Add' button.
The newly defined shipping method is activated by default. Note that both predefined shipping methods are also activated by default, which means that they are available to customers during the checkout process. To deactivate a shipping method, remove the checkmark in the 'Active' field corresponding to the shipping method and click on the 'Update' button (Figure 3-26). Removing the 'Active' checkmark at the top of the list, unmarks all shipping methods at once. Inactive shipping methods are not visible at the Customer Zone, however, all settings for these methods (including their list positions and shipping rates and charges) remain in the store database.
To completely remove a shipping method from the database, click on the 'Delete' button to the right from the shipping method definition.
Using Real-time Shipping Methods
Nowadays several international and national carriers have established mechanisms to provide real-time quotations for their shipping services. These mechanisms can be integrated into your LiteCommerce-based online store by obtaining and installing the Real-time Shipping Quotes package. The real-time shipping rate calculations package instantly provides accurate shipping quotes based on order destinations and shipping methods of choice. The package includes a wide range of shipping methods, both national and international, available from UPS, USPS, Intershipper, CanadaPost and AustraliaPost.
Once installed, the components of this package create additional shipping methods in the 'Methods' tab of the 'Shipping settings' section located in the 'Settings' menu. These shipping methods are listed underneath the 'Manually defined shipping methods' list and are grouped by carrier. Real-time shipping methods can be sorted and activated just like manually defined shipping methods. Shipping charges can be calculated for real-time shipping using the same patterns as discussed in the section #Configuring Shipping Charges of this manual.
For further details on configuring and using real-time shipping methods, please refer to the corresponding manuals available at: [1].
Configuring Shipping Charges
In order for your LiteCommerce software to automatically calculate shipping charges at the checkout time, you first need to specify the shipping charge calculation rules using the 'Charges' tab in the 'Shipping settings' section of the 'Settings' menu (Figure 3-27).
Shipping charge calculation rules are used to calculate shipping charges based on shipping method selection, shipping destination, and amount, weight and price of items placed in the shopping cart. These rules are comprised of several components (rate types) and can be represented by formulas based on the following generic pattern:
SHIPPING = flat + ITEMS*per_item + WEIGHT*per_lbs + SUBTOTAL*(% of subtotal)/100
For real-time shipping methods (USPS, UPS, Intershipper and others) the pattern is different:
SHIPPING = on-line_rate + flat + ITEMS*per_item + WEIGHT*per_lbs + SUBTOTAL*(% of subtotal)/100
Descriptions for various rate types are provided below:
- Flat shipping charge (flat) - this component is added to the shipping rate regardless of the weight, price and number of items ordered;
- Shipping charge based on percentage of order subtotal (% of subtotal) - use this component to adjust shipping rates according to order subtotals;
- Flat Shipping Charge Per Item Ordered (per item) - use this component to add an extra charge for every item ordered;
- Flat Shipping Charge Per Lbs Ordered (per lbs) - use this component to specify weight-based charges;
- Raw Online Rate (on-line rate) - this component is automatically calculated by shipping add-on modules and cannot be edited.
The formulas contain the following variables:
- SHIPPING - calculated shipping fee;
- ITEMS - amount of items in the shopping cart;
- WEIGHT - total weight of all items in the shopping cart;
- SUBTOTAL - total price of all items in the shopping cart.
Based on these patterns, separate shipping charge calculation rules can be defined for different shipping methods and shipping zones. What's more, the same shipping method and shipping zone combination can have different shipping charge calculation rules based on order weight, price and item quantity ranges. Weight, price and item quantity ranges used to define the rules for the same shipping method and zone must not overlap, in order to prevent ambiguous shipping rate definitions.
The mechanism of defining shipping rate calculation rules is very flexible, and it is desirable that you develop your shipping charges policy prior to defining the rules in LiteCommerce software.
The following sample policy will be used below to explain how to define shipping rules:
Shipping charges policy:
1) All national orders weighting under 10lbs should only include a flat shipping charge.
2) For orders over 10lbs a per lbs fee should be added.
3) International orders to be shipped to 'Zone 1' should have a rate dependent on the order subtotal plus a flat shipping charge.
4) International orders to other destinations should also include a per item fee.
The policy implementation will take the following steps:
- Delete the default rule (Figure 3-27) by clicking on the 'Delete' button underneath its definition. This will leave the list of shipping charge definitions empty (Figure 3-28).
- To define the first rule ('All national orders weighting under 10lbs should only include a flat shipping charge') complete the 'Add shipping charge values' form in the following way:
- locate the 'Shipping methods' drop-down list and select the 'National shipping' option there,
- make sure that 'All shipping zones' option is selected in the 'Shipping zones' drop-down list;
- in the 'Weight' field specify the weight range as shown in Figure 3-29,
- specify the flat shipping charge in the 'Flat' field, and
- click on the 'Add new' button.
The newly defined rule will look as shown in Figure 3-30.
- To define the next rule ('For orders over 10lbs a per lbs fee should be added') complete the 'Add shipping charge values' form as shown in Figure 3-31. Please note that since there is no way to define unlimited values, a huge number must be used instead to denote an unlimited weight.
- To define the third rule ('International orders to be shipped to Zone 1 should have a rate dependent on the order subtotal plus a flat shipping charge') the 'Add shipping charge values' form should be completed as shown in Figure 3-32.
- Figure 3-33 corresponds to the last condition ('International orders to other destinations should also include a per item fee').
- Now we have defined the shipping rules for the shipping policy outlined above. It covers all possible cases of use of 'National shipping' and 'International shipping' methods, provided that 'Zone 1' is the only shipping zone defined apart from the 'Default zone'. If we had other zones defined, for example 'Zone 2', we would not have a rule for calculating shipping charges for that zone. If a customer tries to ship his order to Zone 2 destination, he would be notified that there are no shipping methods available for his destination.
Once the shipping rules have been defined, you can review the list of rules in full or in part. To see the full list of shipping rules, in the 'Edit charges for' field choose 'All shipping methods' and 'All shipping zones' to be displayed. To see a partial list, refine your selection of shipping methods and shipping zones by choosing the appropriate options from the corresponding drop-down lists (Figure 3-34).
To modify any of the existing shipping rules, change the values as needed and click on the 'Update' button underneath the list of shipping rules to save your changes.