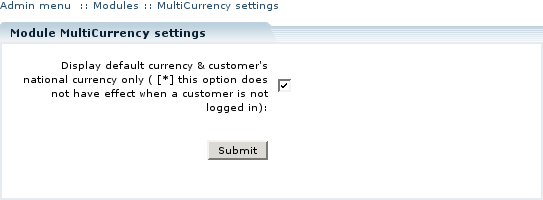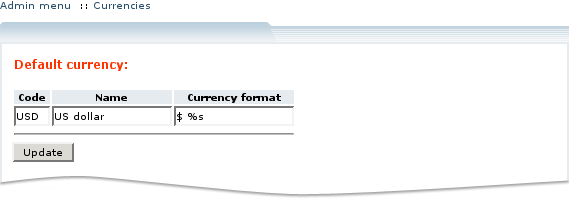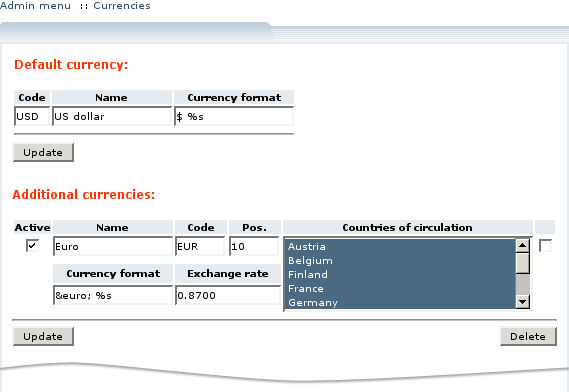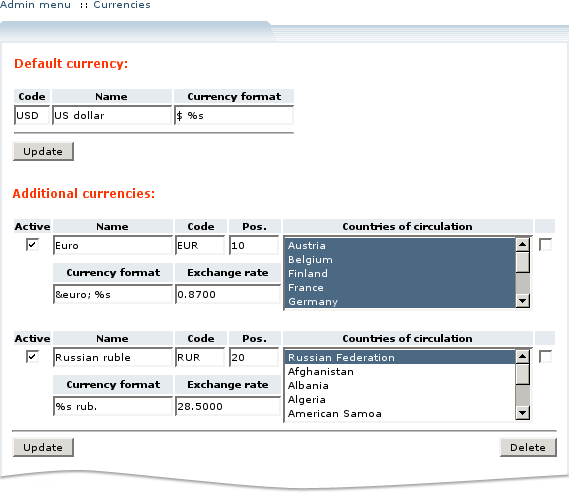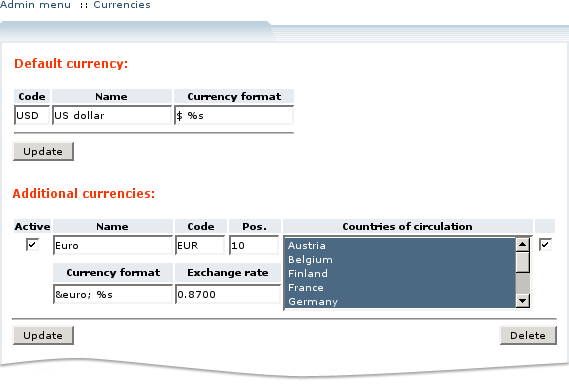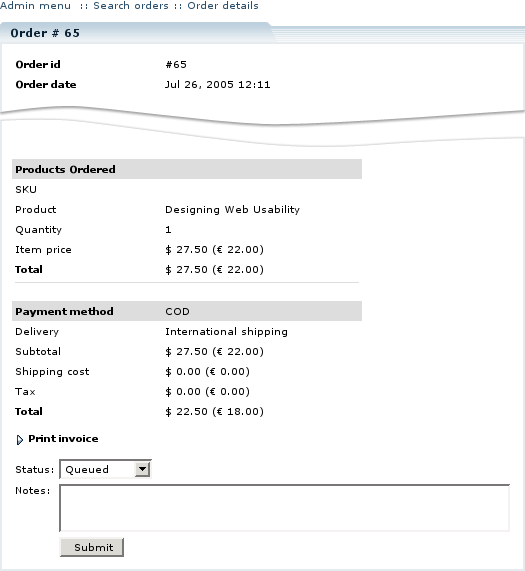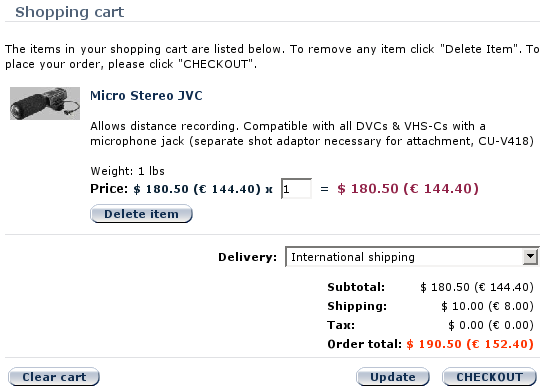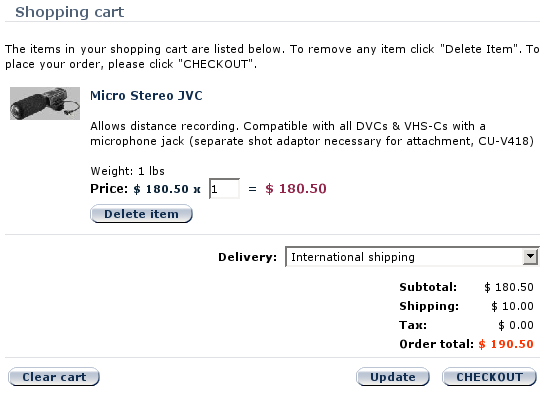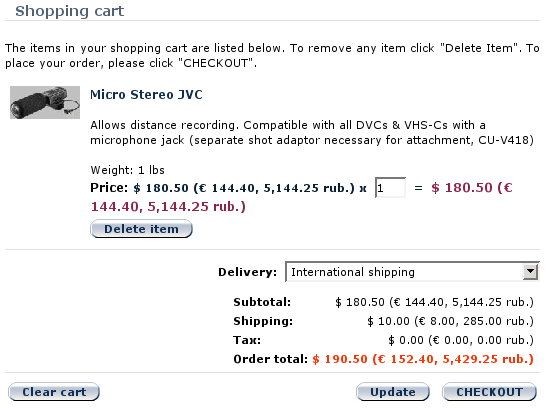LiteCommerce:MultiCurrency
|
LiteCommerce MultiCurrency add-on module introduces support for multiple currencies presentation at the Customer front-end. The module contains the following useful features:
- possibility to change the default currency of your online store;
- possibility to define unlimited amount of additional currencies;
- ability to automatically display prices in local currencies of your customers.
This article will guide you through the process of MultiCurrency add-on module installation and use.
Contents
Configuring the module
After you have successfully installed the MultiCurrency add-on module, click on the 'MultiCurrency' module link to enter the module's settings page (Figure 3).
The module has only one setting 'Display default currency & customer's national currency only'. Place a checkmark if you want to display only default currency and customer's national currency(-ies) when a customer is logged in. Remove the checkmark if you want all the active currencies to be displayed. Click on the 'Submit' button to save the setting.
Managing Currencies
Modifying default currency
MultiCurrency module provides a possibility to change the default currency of your store. You can assign a different currency code, currency name and currency format. Edit the corresponding fields under the 'Default currency' title and click on the ''Up'date' button to save the changes (Figure 4).
Defining a new currency
The list of currencies is available under the 'Currencies' section of the 'Settings' menu in the Administrator Zone (Figure 5). Initially only the default currency is present. To add a new currency, provide the following details under the 'Add new currency' title:
- Name: name of a currency;
- Code: 3-letter code of a currency;
- Pos.: numeric value defining the position of the currency in the list of additional currencies defined; the smaller the value, the closer it is to the top of the list;
- Currency format: the format for currency representation (E.g.: '%s USD' or '$ %s');
- Exchange rate: exchange rate of a currency to the default currency of the store;
- Countries of circulation: select the countries where the currency is circulated. To define more than one country, <CTRL>-click on country names.
Click on the 'Add new' button to save the currency.
The currency will now be available under the 'Additional currencies' title. To activate the newly defined currency, find it in the list of additional currencies, place a checkmark in the 'Active' field corresponding to this currency and click on the Update button (Figure 6). To deactivate a currency, remove the checkmark in the 'Active' field and click on the Update button.
Modifying additional currencies
In the 'Currencies' section of the 'Settings' menu in the Administrator Zone you can review and modify the list of additional currencies your store is using. Change the values in the corresponding fields and click on the 'Update' button to save the changes (Figure 6). The changes will be instantly reflected at the Customer front-end.
Deleting an additional currency
In order to delete an additional currency, place a checkmark in a box to the right from the currency data and click on the 'Delete' button (Figure 7).
Managing your store with multicurrency capabilities
When your store has additional currencies defined, all active currencies are displayed in the sections of the Administrator Zone (Figure 8) making it easier for the store administrator to manage orders placed in different currencies.
Customer zone
This section demonstrates how MultiCurrency add-on module modifies the look of the Customer Zone.
Depending on the settings of the module, category and product pages display either all currencies defined at the store, or the customer's national currency combined with the default currency.
In the above example (Figure 6), a customer from Austria will see product pages, catalog pages and his shopping cart as displayed in Figure 9 while a customer from the USA or a country outside of Euro Zone and Russian Federation will only see one currency as displayed in Figure 10.
If we do not limit the list of currencies to only national and default currencies, all available currencies will be displayed (Figure 11).