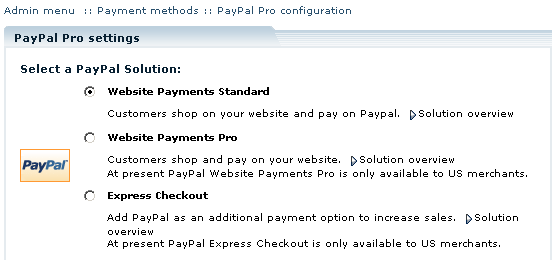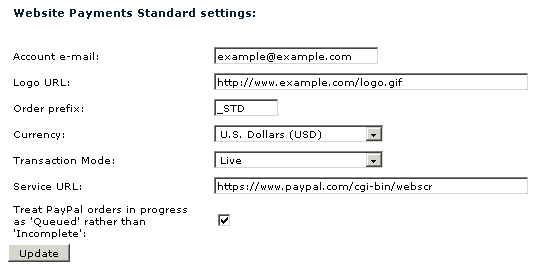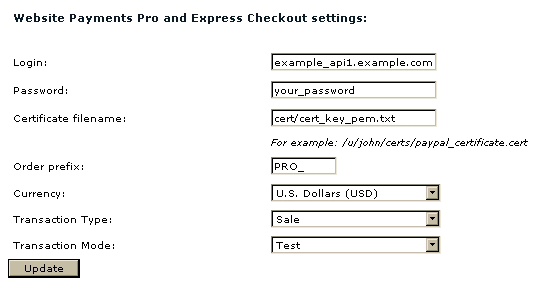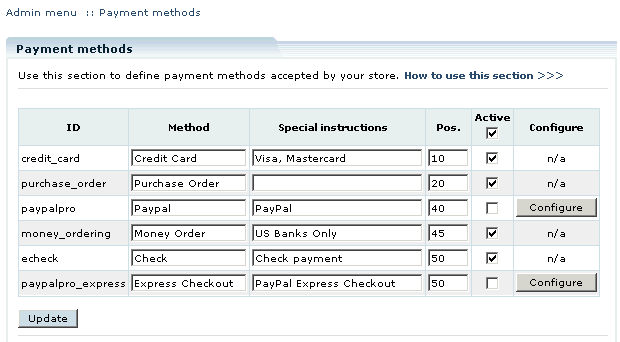LiteCommerce:PayPalPro
|
LiteCommerce PayPal Pro add-on module introduces support for several PayPal website payment solutions, namely PayPal Standard Solution, PayPal Pro Solution and PayPal Express Checkout. With these solutions PayPal enables any individual or business with an email address to securely, easily and quickly send and receive payments online. PayPal's service builds on the existing financial infrastructure of bank accounts and credit cards and utilizes advanced proprietary fraud prevention systems to create safe, global, real-time payment solutions. PayPal has become the payment system of choice for millions of online retailers, online businesses, buyers and sellers on eBay in many countries.
This manual will guide you through the process of PayPal Pro add-on module installation and use. Overview of PayPal solutions implemented in the module is provided in the 'Customer Zone' section.
Contents
Configuring the Module
After you have successfully installed the PayPal Pro module, click on the 'PayPal Pro' module link to enter the module's settings page. To configure a PayPal solution enable a radio button next to it. Corresponding settings section will come up automatically.
Configuring Website Payments Standard
To configure Website Payments Standard payment method, complete the following settings:
- Account e-mail: type in an e-mail address associated with your PayPal Business account.
In order to employ Website Payments Standard method you must switch on PayPal Instant Payment Notifications (IPN) for your PayPal Business account.
1. Log into your PayPal account.
2. Go to My Account / Profile / Instant Payment Notification Preferences.
3. Select the 'Instant Payment Notification (IPN)' check box;
4. Leave the 'Instant Payment Notification (IPN) URL:' field empty, make sure there is nothing in the URL field, even a https:// prefix.
- Logo URL: type in the URL address of your online store logo to be displayed on PayPal payment pages. The logo must be a 150x50 pixel image file.
- Order prefix: this setting is useful if you have multiple online stores offering PayPal payments; specify a unique store prefix in this field to separate individual store orders on PayPal.
- Currency: specify the currency in which PayPal transactions should be carried out. This setting would normally match the 'Payment Receiving Preferences' of your PayPal account settings and the default currency of your online store.
- Transaction mode: specify whether you want to run this payment method in 'Live' or 'Test' mode. When running in test mode, PayPal Pro module uses PayPal development server to process PayPal transactions.
- Service URL: if you want to work with Australian PayPal Pro, you need to enter another service URL: https://www.paypal.com/au/cgi-bin/webscr
- Treat PayPal orders in progress as 'Queued' rather than 'Incomplete': select this check box if you would like PayPal orders in progress to be marked as 'Queued'.
Review the settings and click on the 'Update' button to save them.
Configuring Website Payments Pro and Express Checkout
Two payment methods, Website Payments Pro and Express Checkout have common settings. To configure these payment methods, specify the settings below:
- Login: type in your company PayPal API Account Name here. To see your API Account Name, log into your PayPal Business account, choose 'API access' link in the 'Profile' section, and then click on the 'API Certificate Information' link.
- Password: type in your PayPal Business account password here.
- Certificate filename: type in the location of PayPal certificate file; the certificate should be downloaded from your PayPal account and placed on your website inside the LiteCommerce installation folder. To download the certificate, log into your PayPal Business account and choose 'API access' link in the 'Profile' section.
- Order prefix: this setting is useful if you have multiple online stores offering PayPal payments; specify a unique store prefix in this field to separate individual store orders on PayPal.
- Currency: specify the currency in which PayPal transactions should be carried out. This setting would normally match the 'Payment Receiving Preferences' of your PayPal account settings and the default currency of your online store.
- Transaction type: specify whether you want PayPal Pro and PayPal Express Checkout to use 'Sale' or 'Authorization' type of transactions.
- Use 'Sale' type if your buyers' orders are final (for example, if total costs of orders are complete with shipping, handling and tax charges). Transactions are considered to be your payments, and you expect no additional charges to the buyers. When the transaction is complete, the corresponding LiteCommerce order is marked as 'Processed'.
- Use 'Authorization' type if the total cost of orders at point of sale is not complete for some reason (such as unknown shipping charges) and you expect to capture funds after checkout is complete. You can then use PayPal Authorization & Capture to obtain payments. When the transaction is complete, the corresponding LiteCommerce order is marked as 'Queued'.
- Transaction mode: specify whether you want to run PayPal Pro and PayPal Express Checkout payment methods in 'Live' or 'Test' mode. When running in test mode, PayPal Pro module uses PayPal development server to process PayPal transactions.
Review the settings and click on the 'Update' button to save them.
Activating PayPal Payment Methods
When you have configured PayPal payment solutions, you need to activate them before they become available to your customers:
- Click on the 'Payment methods' link in the 'Settings' menu of the Administrator Zone.
- Depending on the payment solution that you have chosen, new payment methods become available in the list:
- A payment method with 'PayPal Pro' ID in case you have selected the PayPal Payments Standard option;
- Two payment methods with 'PayPal Pro' and 'PayPal Pro_express' IDs in case you have selected the PayPal Payments Pro option;
- A payment method with 'PayPal Pro_express' ID in case you have selected the Express Checkout option.
- Activate the corresponding payment method by placing a checkmark in the 'Active' field.
- Click on the 'Update' button to finalize the setup.
Customer Zone
PayPal Payments Standard
Using this method, your customers shop on your website and pay on PayPal.
When a customer clicks on the 'Checkout' button and chooses 'PayPal' as a payment method, he is redirected to PayPal where he completes secure forms, submits the order and his transaction is being processed. Next, the customer returns to your website and your funds arrive in seconds.
See 'Website Payments Standard: Solution Overview' at PayPal for complete details on this solution.
PayPal Payments Pro
Using this method your customers stay at your website throughout the checkout process.
When a customer clicks on the 'Checkout' button and chooses 'PayPal' as a payment method, he is given an option to either pay using a credit card or using his PayPal account. If he opts to pay with a credit card, his credit card payment is made directly on your website and processed by PayPal in the background. PayPal account holders can choose to pay quickly and securely using their PayPal account. In both cases, the customer completes his order on your website. You receive your payments in seconds.
See 'Website Payments Pro: Solution Overview' at PayPal for complete details on this solution. Please note that this payment method is only available to merchants located in the USA.
Express Checkout
Express Checkout payment method enables seamless integration with your online store, which benefits both your customer and your business. Using Express Checkout, your customers don't need to provide their billing and shipping information when making a purchase – PayPal already has this information stored.
Here is how Express Checkout method works: when a customer clicks on the 'Checkout' button and chooses 'PayPal Express Checkout as a payment method, he is redirected to PayPal website to confirm his billing and shipping information. After that he is redirected back to your online store to review and submit his order.
When the order is submitted, your online store makes a call to PayPal to process the transaction. The call is invisible to your customer. Once the payment is processed, PayPal sends a notice of successful payment authorization to your online store and the store finalizes the order and displays a confirmation screen to the customer.
See 'Additional Payment Methods: Express Checkout' at PayPal for complete details on this payment method.