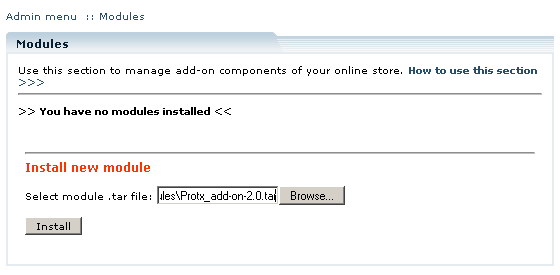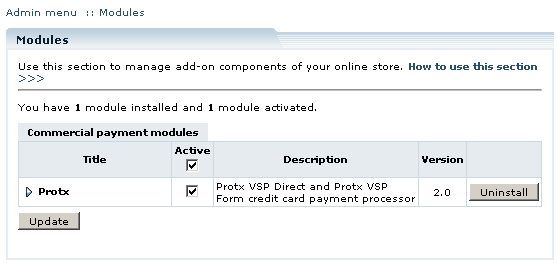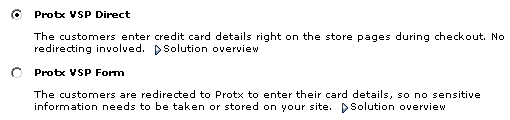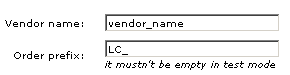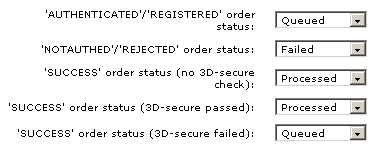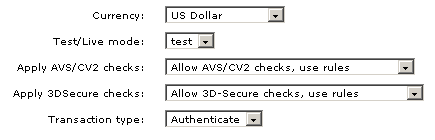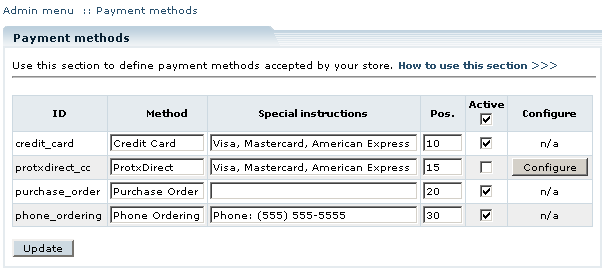LiteCommerce:Protx/Sage Pay
|
Contents
Introduction
The LiteCommerce Protx add-on module provides integration with Protx payment gateway. Protx offers secure online credit card and debit card payment solutions for thousands of online and mail order businesses across the UK.
Installing the Module
To successfully install Protx add-on module your shopping system requires LiteCommerce shopping cart software version 2.x to be installed at your online store.
Select the 'Modules' section in the 'Settings' menu of the Administrator Zone. The list of currently installed modules will appear. To install a module (Protx in our case) click on the 'Browse…' button, select the module's '.tar' file and click on the 'Install' button to add the module to your store setup.
'Protx' module will appear in the list of the installed modules; it will be activated automatically.
To deactivate the module, unselect the 'Active' check box against the module title and click on the 'Update' button. To completely uninstall the module, click on the 'Uninstall' button.
Configuring the Module
To configure Protx module's settings, click on the 'Modules' section of the 'Settings' menu, and select 'Protx' in the list of the activated modules.
1. Select from one of the two available Protx solutions.
- Select Protx VSP Direct for the customers to enter credit card details right on the store pages during checkout. No redirecting involved. Read more about Protx VSP Direct.
- Select Protx VSP Form for the customers to be redirected to Protx to enter their card details, so no sensitive information needs to be taken or stored on your site. Read more about Protx VSP Form.
2. Adjust the following options:
- Vendor name: this the name chosen by you on the Protx online application form, or assigned to you by Protx when your account is created.
- Order prefix: this setting is useful if you have multiple online stores offering Protx payments; specify a unique store prefix in this field to separate individual store orders on Protx.
3. Assign LiteCommerce order statuses that will correspond to Protx order statuses. The default values are as follows:
- Currency: specify the currency in which Protx transactions should be carried out. Available currencies are: US Dollar, British Pound, Euro, Canadian Dollar and Australian Dollar.
- Test/Live mode: specify whether you want to run Protx payment method in 'Live' or 'Test' mode. When running in test mode, Protx module uses Protx test environment to process Protx transactions.
- To use the next two options (Apply AVS/CV2 checks and Apply 3DSecure checks) you need to login into the VSP Admin interface and set the rules for AVS/CV2 and 3DSecure checks. Then select from a variety of option configurations. You may want to force, allow or prohibit checks and apply or ignore the rules you have set.
- Transaction type: specify whether you want Protx payment gateway to use 'Authenticate', 'Deferred', or 'Payment' type of transactions:
- 'Authenticate' transactions are specifically for use by merchants who are either (i) unable to fulfill the majority of orders in less than 6 days (or sometimes need to fulfill them after 30 days) or (ii) do not know the exact amount of the transaction at the time the order is placed (for example, items shipped priced by weight, or items affected by foreign exchange rates). Such transactions do not obtain an authorization at the time the order is placed. Instead the card and card holder are validated using the 3D-Secure mechanism provided by the card-schemes and card issuing banks.
- 'Deferred' payments allow you to hold onto an authorized transaction, without taking any money from your customer's credit card and then send it for settlement at a later date. If you are unable to fulfill the order, you can also abort deferred transactions and the customer will never be charged.
- 'Payment' transaction type is used to gain an authorization from the bank, then settle that transaction early the following morning, committing the funds to be taken from your customer’s card.
If you have selected Protx VSP Form, two more fields need to be completed:
- Encryption Password: this is the password sent to you by Protx after you have registered an account. It is used to encrypt customer info during checkout for increased security.
- E-mail message: if provided this message is included toward the top of the customer confirmation e-mails.
Activating Protx Payment Method
When you have configured Protx payment gateway settings, you need to activate Protx payment method in order to make it available to your customers:
- Click on the 'Payment methods' link in the 'Settings' menu of the Administrator Zone.
- New payment method with 'protxdirect_cc' or 'protxform_cc' ID is now available in the list of existing payment methods. Activate it by placing a checkmark in the 'Active' field.
- Click on the 'Update' button to finalize the setup.
Customer Zone
The checkout process will be different for your customers, depending on which Protx solution you select, Protx VSP Direct or Protx VSP Form.
Protx VSP Direct
Customers enter credit card details right on the store pages during checkout. No redirecting involved.
Protx VSP Form
Customers are redirected to Protx to enter their card details.