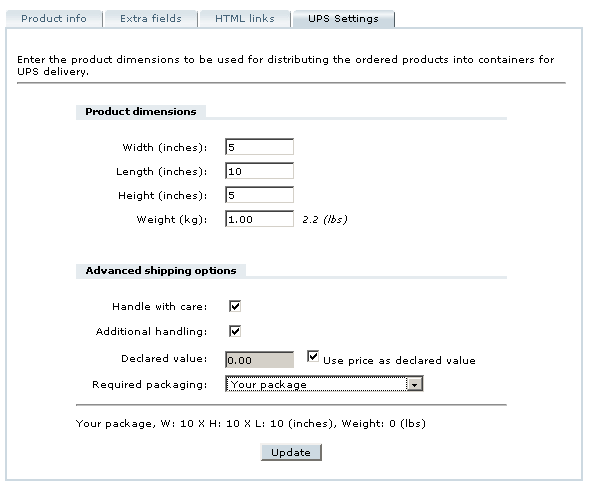LiteCommerce:UPSOnlineTools
This module enables the access to UPS OnLine Tools.
UPS Rates & Service Selection Tool provides quotes for UPS service, allowing your customers to compare prices and select the UPS shipping service that best suits their needs. UPS Address Validation Tool ensures that customer-entered shipping addresses are correct at the time of order processing (Not available in LiteCommerce 3.0).
Contents
Registration
In the list of installed modules click on the module name 'UPS Online Tools'. The module configuration page opens. Since you have not registered with UPS yet, the module is not activated.
- Click 'Register'.
- Read the registration information and click 'Next'.
- Read the license agreement carefully. Scroll down to the bottom of the license agreement, select the 'Yes, I Do Agree' check box and click 'Next'. To print the text click 'Print'.
- Complete the required registration form fields which are marked with a red asterisk. To complete the form with the information contained in your profile, click 'Fill from profile' button.
- Enter your UPS account number in the 'UPS Account Number:' field. If you enter an incorrect UPS account number, a message 'Error in Shipper Number' is displayed.
If the registration has been successful, you move to Step 4 of the UPS OnLine Tools License and Registration Wizard. Click 'Finish' to complete the registration process.
Now you are registered with UPS and the module settings are accessible.
Configuring the module
In the list of installed modules click on the 'UPS Online Tools' module name. Click 'Configure'.
Rates and Service Selection
On the module configuration page complete the required fields, marked with red asterisks (Account type and Destination type).
Type of packing
This option allows to select the method to calculate how the items of an order are distributed into the predefined package types.
Select a packing algorithm from the drop-down box: 'Fixed size', 'Max size', 'Bin packing' or 'Bin packing oversize'.
- Select Fixed size and the UPS server will use the dimensions of the container you enter below for calculating shipping rates for any package from your store. Each order will include one container only.
- Select Max size to calculate the size of the container which will be used for packing an order based on the largest item in your order.
- Select Bin packing to pack all the items of an order into a single container. The size of the container will be increased until all the items fit in.
- Select Bin packing oversize to pack all the items of an order into the containers of the size defined by the administrator. The number of containers will be increased until all the items fit in.
The last three algorithms take into consideration the individual dimensions of the products which you set on each product page. Available settings for a product include width, length, height, weight and the 'Handle with care' option. They can be adjusted on the product settings page under the 'UPS Dimensions' tab. For more information see the 'Product settings' section.
Service options
You can enable Saturday pickup and Saturday delivery by selecting the corresponding check boxes in this section.
Delivery confirmation
Select from 'No confirmation', 'No signature', 'Signature required', 'Adult signature required'.
Conversion rate
Shipping cost conversion rate: enter the rate for currency conversion.
The shipping cost is always returned in the local currency of the country where your shop is located. If the prices in your shop are in non-local currency (for example the shop is located in Great Britain but prices are in USD) then you need to define currency conversion rate to convert shipping cost returned by UPS in necessary currency.
- Example
Your local currency is Euro, but the store prices are in USD. If you enter "1.2", one Euro will be considered equal to 1.2 USD.
Shipping cost currency: the currency code that is returned by UPS is defined automatically when a request for getting the shipping rates is successfully performed. If this currency code is unknown you need to perform this request before (click on 'Test' button below).
Address Validation
Enable the UPS Address Validation service in the Administrator Zone on the UPS Online Tools module configuration page. To access the module configuration page in the Admin menu click on the 'Modules' link, then click on the 'UPS Online Tools' module name. There is a drop-down box at the bottom of the page: 'Address Validation status'. Two values are possible - 'enabled' and 'disabled'. It is enabled by default.
Address Validation quality: select the quality factor, which describes the accuracy of the result compared to the request. Select from 'Exact match', 'Very close match', 'Close match', 'Possible match', 'Poor match'.
Cache settings
Cache expiration (days): enter the number of days after which you want cached shipping rates to be removed from cache.
Container representation
Display method: enable GDlib or HTML. Compare the results and decide which one you like better.
Container layout width (pixels): select from 50, 100, 150, 200 and 250 pixels.
Level display method: select 'Actual' to display layers of different height depending on the size of the items. Select 'Proportional' to display layers of equal height, regardless of the item size.
Product packing limit: all the products in the order will be packed using 'Max size' algorithm if the number of products in the order exceeds this number.
After you have completed the module configuration click 'Update' at the bottom of the page.
Testing the module
At the bottom of the configuration page there is a testing section.
Original address is the shipper's address. It is also the address that you used to register with the UPS.
To set this address in the Administrator Zone click on the 'General settings' link in the 'Settings' menu on the left. On the 'General Settings' page select the 'Company' tab. The address you enter here will be used as the shipper's address.
Destination address is the recipient address.
Complete the 'Destination address' section fields, enter the weight and click 'Run test'. A table displaying shipping rates for the specified shipment will be displayed.
Product settings
To be able to calculate how the items of an order are to be placed into the boxes, the store admin needs to enter UPS settings for each product in the catalog. These include product dimensions and several advanced shipping options.
Product dimensions
Enter width, length and height in inches and weight in kilograms (it is automatically converted to pounds and the result of the calculation is displayed to the right of the box). If you choose not to edit product dimensions for each product, the default values of 1 inch and 1 pound are used. The same values will be used if you accidentally set one of the dimensions to zero.
Advanced shipping options
Handle with care: select this check box to indicate that the box must not be put on the side or turned upside down.
Additional handling: select this check box for the UPS to calculate additional handling and add it to the shipping price.
Declared value: enter the number or select the 'Use price as declared value' check box.
Required packaging: select the type of packaging required for the item, from the drop-down box. Leave 'none' if no specific packaging is required. Select 'Your package' to pack into your default container.
Click 'Update' when you have adjusted all the settings.
Customer zone
When UPS Online Tools module is enabled, customers who are logged in have a choice of UPS shipping methods when they place products in the cart.
Shipping rates are calculated instantly based on the shipping address designated in the customer's profile and the settings which the admin has defined in the 'UPS Online® Tools - Settings' section.