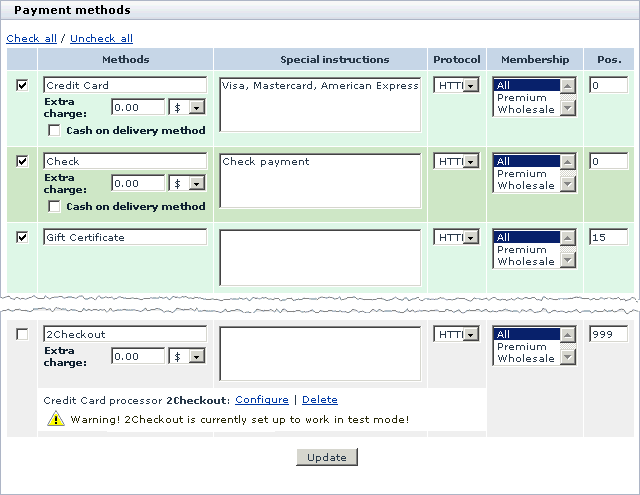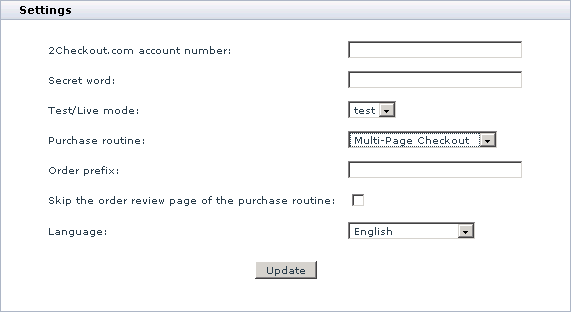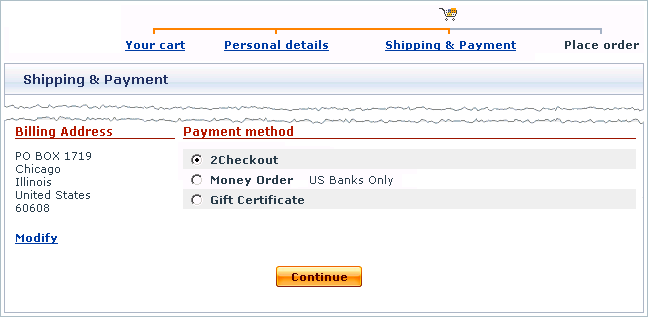X-Cart:2Checkout
2Checkout is a large international online payment provider with headquarters in the United States. It enables you to safely accept credit card and PayPal payment online without a need to buy and install an SSL certificate. 2Checkout offers its customers a simple commission fee structure, and operates in a large number of countries, which makes it popular among both U.S. and non-U.S. merchants.
Obtaining a 2Checkout account
If you have not registered an account with 2Checkout yet, you should do it before you start setting up 2Checkout in X-Cart. To open an account, go to the 2Checkout website at https://www2.2checkout.com/2co/signup and follow the instructions on the screen. After you have registered an account, you can setup 2Checkout in the X-Cart Admin area.
Setting up 2Checkout in X-Cart
To use 2Checkout as one of the payment options in the store:
1. Log in to the X-Cart Admin area.
2. Go to the Payment methods section (Administration menu -> Payment methods) and scroll down to the Payment gateways form.
3. Select 2Checkout from the drop-down list and click the Add button.
After you have clicked on Add, 2Checkout will be added to the list of the available payment methods.
4. Click on the Configure link. This opens the configuration page for 2Checkout.
5. Adjust the configuration settings for 2Checkout and click the Update button to apply the changes.
- 2Checkout.com account number: Enter the name of your merchant account with 2Checkout.
- Secret word: Enter the secret word that is specified in your 2Checkout account.
- It can be a single or compound word or a group of letters and numbers with no spaces. The word is used to encrypt order and customer data through an MD5 hash function. Make sure that the secret word you enter here coincides with the one in your 2Checkout back-office.
- Test/Live mode: Choose the mode in which the gateways must operate.
The "test" mode means that you can submit test orders and perform test transactions. Money will not be withdrawn from credit cards. The "live" mode is the full functioning mode with real transactions and charges. It must be used only when you are ready to go live.
- Purchase routine: If your store cells intangible goods only, you can select Single page checkout, which is a scaled down version that only allows customers to pay for intangible goods with credit cards. If you still would like to give the customers the option of paying with PayPal, select the traditional Multi-page checkout.
- Order prefix: Enter a prefix that will be automatically added to IDs of orders placed in your store and paid through 2Checkout.
Having a prefix ensures that orders will have unique IDs, which will never coincide with orders placed in another online store of yours that also uses 2Checkout as a payment option.
- Skip the order review page of the purchase routine: Select the check box to skip extra order checking, or leave it unselected to allow your customers to review their orders before they proceed to checkout.
- Language: Choose the language of the 2Checkout interface for your customers.
6. Return to the list of payment methods and activate 2Checkout by selecting the check box next to the gateway's name.
7. Click the Update button.
8. Adjust the configuration setting in the 2Checkout back-office.
- Log in to your 2Checkout account at https://www2.2checkout.com/2co/login
- Open the Helpful links section and click Look & Feel settings.
- Set the value of the option Direct Return? to Yes.
- Set the Approved URL to httр://www.example.com/xcart/payment/cc_2conew.php replacing the httр://www.example.com/xcart/ part with the true URL of your X-Cart store.
- Specify a value of Your Secret Word, which can be a 16-character single or compound word or group of letters and numbers with no spaces.
After you have configured and activated the gateway, your customers will be able to choose 2Checkout as a payment option.