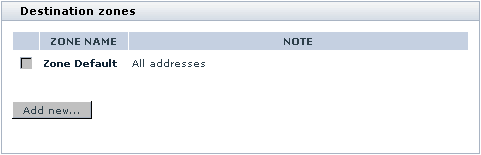X-Cart:Destination zones
Contents
Defining destination zones
Before you set up any destination zones, your store has one destination zone defined by default - the so-called Zone Default. It includes all the store's active countries. As you will define your own destination zones, territories will be drawn from the default destination zone to the zones that you define.
To define a destination zone:
1. Go to the 'Destination zones' section of your store. (In X-Cart versions 4.4.0 and later, this section can be found at Shipping and Taxes menu -> Destination zones; in X-Cart versions 4.3.0-4.3.2, this section can be found at Settings menu -> Destination zones; in earlier versions, this section can be found at Inventory menu -> Destination zones). A dialog box titled 'Destination zones' opens.
This dialog box is intended for a list of your destination zones. Before you have defined any destination zones of your own, the only destination zone listed will be Zone Default.
2. Click the Add new... button. A dialog box titled 'Zone details' appears.
3. Use the 'Zone details' dialog box to define the zone:
- a) Into the 'Zone name' field, enter a name for the destination zone.
- b) Specify the locations that need to be included into the zone (See the section #Adding locations to a destination zone for instructions).
4. Click the Save zone details button at the bottom of the 'Zone details' form to save the changes. The zone will be created.
To view your list of destination zones, you can click on the link Zones list at the top right-hand corner of the 'Zone details' dialog box.
Adding locations to a destination zone
Besides the 'Zone name' field, the 'Zone details' dialog box contains a few subsections that allow you to specify, what locations need to be included into the zone. According to the type of locations, the subsections are titled 'Countries', 'States', 'Counties', 'Cities', 'Zip/Postal codes' and 'Addresses'.
The subsections 'Countries', 'States' and 'Counties' contain two fields: 'Set' and 'Unset'. The 'Set' field is initially empty, while the 'Unset' field provides a list of your store's active countries/states/counties.
The subsections 'Cities', 'Zip/Postal codes' and 'Addresses' contain just one field - 'Set' - and a few examples demonstrating how this field can be completed.
To add locations to a destination zone means to enter names of locations pertaining to the territory of the destination zone into the respective 'Set' fields.
The principles behind destination zone setup are the following:
- Every destination zone needs to be defined consecutively on each of the following levels: countries, states, counties, cities, zip/postal codes and addresses. If, on any one level, no specific locations are selected as included into the zone, then all locations available within the level are included. For example, if, at the level of countries, you select 'United States' and, at the level of states, you do not select any states, the zone territory equals the territory of the entire United States of America - all states and territories included.
- Each subsequent level of destination zone definition makes the definition provided by the previous level(s) more specific. This can be understood better if we consider the process of defining a destination zone as a step-by-step process of filtering off the territories that do not belong in the zone. For example, if, at the level of countries, you select 'United States' and, at the level of states, you select 'Alabama', then, at the level of states, this definition filters off all U.S. states from the zone except for Alabama - and, thus, the zone territory is just the state of Alabama.
- Destination zones must not intersect. The territories, already included into one of the destination zones, must not be included into another destination zone.
Under 'Countries', 'States' and 'Counties' subsections, locations can be added to the zone by moving the respective location names from the 'Unset' field to the 'Set' field:
1. Select the location(s) that you wish to add to the zone:
- To select a single location, click on its name in the 'Unset' field.
- To select multiple locations, hold down the Ctrl key while clicking the names of locations with your mouse.
- To select countries by regions, use the 'Quick select' feature (For example, to select all North-American countries, click the 'North America' link).
2. Click the [<<] button. The selected locations will be moved to the 'Set' field.
Under 'Cities', 'Zip/Postal codes' and 'Addresses' subsections, locations can be added to the zone by typing the respective city name, zip/postal code and address masks directly into the 'Set' field. City name, zip/postal code and address masks can use the following wildcards:
- Percent sign (%) - zero or more characters;
- Underline sign (_) - any single character.
Here are some examples demonstrating how the 'Set' fields of the 'Zone details' dialog box need to be configured in order to define the following destination zones:
1. the whole of the U.S. territory:
| Countries: | United States |
| States: | none selected |
| Counties: | none selected |
| Cities: | none specified |
| Zip/Postal codes: | none specified |
| Addresses: | none specified |
2. the state of Alabama (United States of America):
| Countries: | United States |
| States: | Alabama |
| Counties: | none selected |
| Cities: | none specified |
| Zip/Postal codes: | none specified |
| Addresses: | none specified |
3. continental U.S. (all U.S. locations except Hawaii, Puerto Rico and Alaska):
| Countries: | United States |
| States: | all U.S. states selected, except for Hawaii, Puerto Rico and Alaska |
| Counties: | none selected |
| Cities: | none specified |
| Zip/Postal codes: | none specified |
| Addresses: | none specified |
4. all zip codes in the group 15000-19699:
| Countries: | United States |
| States: | none selected |
| Counties: | none selected |
| Cities: | none specified |
| Zip/Postal codes: | 15%
16% 17% 18% 190% 191% 192% 193% 194% 195% 196% |
| Addresses: | none specified |
How to define destination zones if you are going to use more than one shipping carrier
The problem associated with using multiple carriers for shipping is that different carriers may have overlapping zones for which they provide shipping rates. If the zones used by your shipping carriers overlap, you will need to make your destination zones smaller than the zones used by your carriers.
Here's an example:
You sell products to Minnesota, Iowa and Wisconsin, USA.
You use two carriers to ship orders to customers - Carrier A and Carrier B.
Carrier A provides shipping from your location to Minnesota and Wisconsin at the postage rate of $4.60 per pound; it does not ship to Iowa.
Carrier B provides shipping to Minnesota and Iowa at the postage rate of $3.90 per pound and does not ship to Wisconsin.
In this situation you may be tempted to define your destination zones as 'United States, Minnesota + Wisconsin' and 'United States, Minnesota + Iowa' meaning to define your shipping charges like this:
| Shipping method: Carrier A
Zone: United States, Minnesota + Wisconsin Charge: $4.60 per lb |
| Shipping method: Carrier B
Zone: United States, Minnesota + Iowa Charge: $3.90 per lb |
However, defining destination zones and shipping charges in the above way is wrong: the destination zones 'United States, Minnesota + Wisconsin' and 'United States, Minnesota + Iowa' overlap in the state of Minnesota, which means that shipping charges for addresses in Minnesota may be calculated incorrectly.
The correct solution for the above situation would be to define three zones - 'United States, Minnesota', 'United States, Wisconsin' and 'United States, Iowa'. This way, you will have to define shipping charges as follows:
| Shipping method: Carrier A
Zone: United States, Minnesota Charge: $4.60 per lb |
| Shipping method: Carrier A
Zone: United States, Wisconsin Charge: $4.60 per lb |
| Shipping method: Carrier B
Zone: United States, Minnesota Charge: $3.90 per lb |
| Shipping method: Carrier B
Zone: United States, Iowa Charge: $3.90 per lb |
In the second case, defining shipping charges will involve more time and effort; however, this way you will be sure that shipping charges will always be calculated correctly.
Editing destination zones
It is possible to edit previously defined destination zones.
To edit a destination zone:
1. In the 'Destination zones' dialog box, click on the name of the zone you would like to edit. 2. Use the 'Zone details' dialog box to change the details of the zone:
- You can rename the zone: Edit the name in the 'Zone name' field and click the Update button.
- You can re-define the territories included into the zone:
- To add a country/state/county to the zone, select its name in the respective 'Unset' field and click the [<<] button.
- To remove a country/state/county from the zone being edited to Zone Default, select its name in the respective 'Set' field and click the [>>] button.
- To change the cities, zip/postal codes and addresses included into the zone, edit the respective 'Set' fields.
3. Click the Save zone details button to save the changes.
Cloning destination zones
If you need to create a zone similar to one of your existing destination zones, you can clone this zone and then modify the zone details.
To clone an existing destination zone:
1. In the 'Destination zones' dialog box, click on the name of the zone you would like to make a copy of. 2. In the 'Zone details' dialog box click the Clone button. A copy of the zone will be created (If the name of the zone you cloned was 'new', the clone zone will be named 'new (clone)'.) The clone zone can now be renamed and edited.
Deleting destination zones
If you no longer need a certain destination zone, you can delete it.
To delete a destination zone:
1. In the 'Destination zones' dialog box, select the check box next to the name of the zone you would like to delete. You can use the Check all / Uncheck all links to select or unselect all the boxes. 2. Click the Delete selected button.
Destination zones setup examples
For Canadian merchants
Zone name: Country(ies), State(s)
- AB: Canada, Alberta
- BC: Canada, British Columbia
- MB: Canada, Manitoba
- NA: Canada, Nova Scotia
- NB: Canada, New Brunswick
- NL: Canada, Newfoundland/Labrador
- NT: Canada, Northwest Territories
- NU: Canada, Nunavut
- ON: Canada, Ontario
- PEI: Canada, Prince Edward Island
- QU: Canada, Quebec
- SK: Canada, Saskatchewan
- YT: Canada, Yukon
- Canada: Canada
- United States: United States
- International: Countries:244