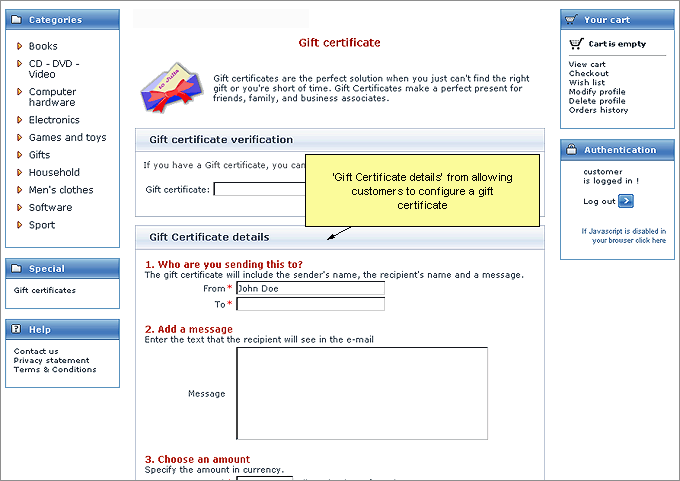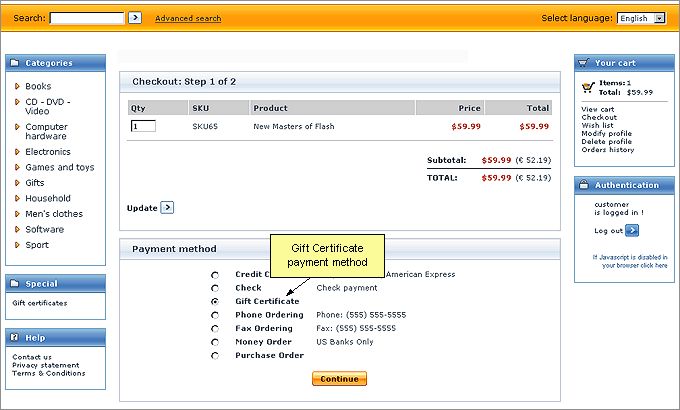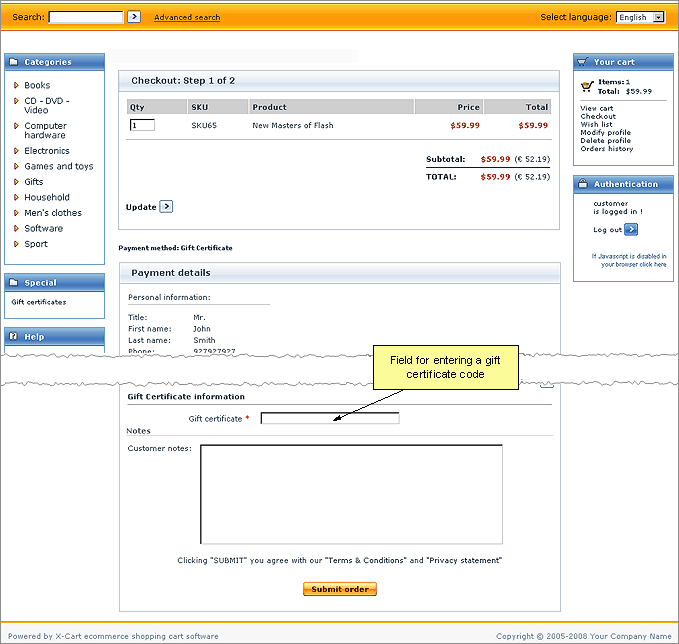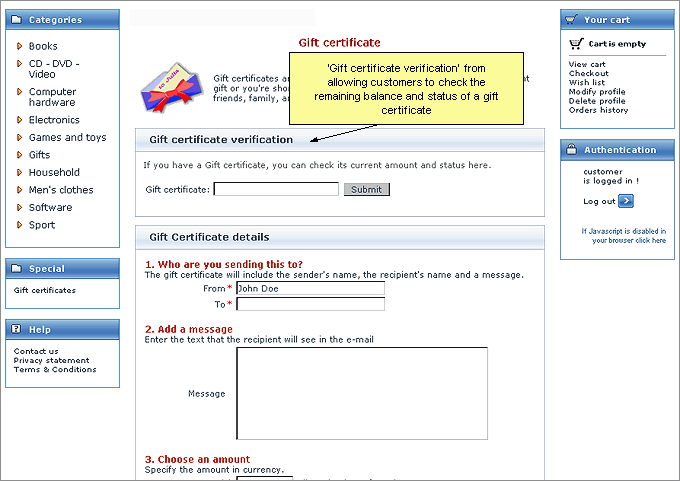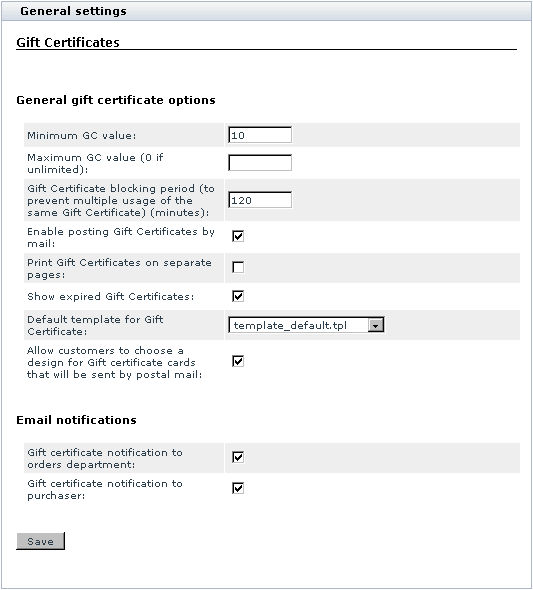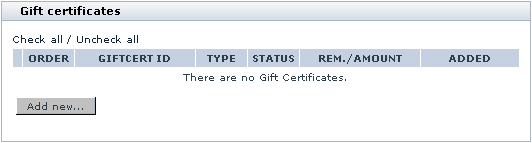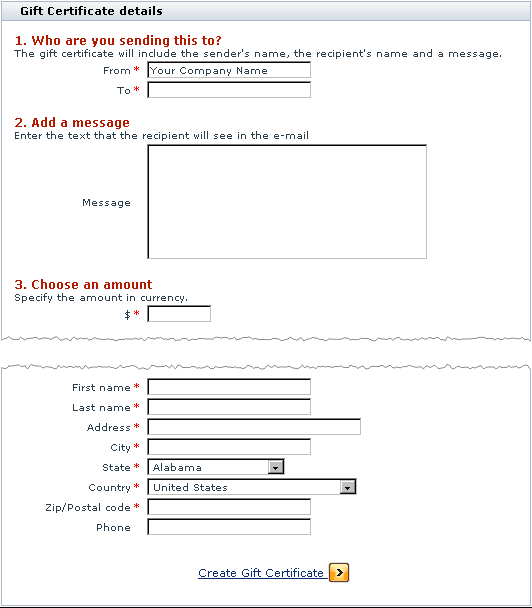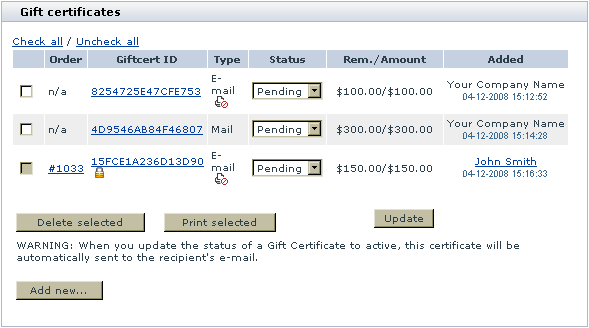X-Cart:Gift Certificates
Contents
What Gift Certificates module does
Gift Certificates module enables gift certificates in your store. A gift certificate is a popular type of present for family and friends. It is a thing believed to be the perfect gift in situations where a person wants to get the recipient something thoughtful, but doesn't know what he or she wants.
In terms of X-Cart, a gift certificate is a unique code (distributed on paper or electronically) that is recognized by the store as a means of exchange (not currency, but a substitute for currency; evidence that its holder is entitled to receive products for a definite sum of money). Such a code is issued by the store automatically in response to a request from a customer. The response is submitted in the form of a regular order (In other words, a gift certificate is purchased in the same way as any product in the store).
A customer who purchases a gift certificate configures it using the 'Gift certificates' section of the Customer interface (Special menu->Gift certificates): specifies the name of the person who is sending the certificate and the name of the certificate recipient, creates a message for the recipient, chooses an amount of money for which the certificate must be issued, specifies, whether the certificate should be delivered by email or by regular (postal) mail, and provides the recipient's address (according to the selected delivery option).
As soon as the task of configuring the gift certificate is finished, the customer adds the certificate to the shopping cart and orders it as if it were a regular product.
After the order with the gift certificate gets processed, the certificate is activated and sent to the recipient specified by the certificate purchaser.
The recipient then uses the code specified in the gift certificate to redeem the gift certificate - that is to say, to pay for any order in your store by the gift certificate (fully - if the amount on the gift certificate equals or exceeds the total amount of the order, or partially - if the amount on the gift certificate is smaller than the total amount of the order).
To redeem a gift certificate, a person simply needs to select 'Gift Certificate' as a method of payment on checkout:
and enter the certificate code into a special field in the 'Payment details' form:
When a gift certificate is used to pay for an order, the gift certificate's amount is changed accordingly. If the order, paid by a gift certificate, is declined by the store admin, the order total amount is returned to the gift certificate and its amount is restored.
Any holder of a gift certificate has the ability to check the current amount and status of his or her gift certificate by using X-Cart's gift certificate verification service. The remaining balance and the status of a gift certificate can be found out at any time by entering the certificate code into the 'Gift certificate verification' form.
Roles in Gift Certificates module management
If you are an X-Cart GOLD or GOLD PLUS administrator/provider or an X-Cart PLATINUM or PRO administrator:
- You can enable/disable and configure the module Gift Certificates (See #Enabling and Configuring 'Gift Certificates').
- You can create gift certificates (Check out #Creating Gift Certificates).
- You can manage existing gift certificates (Check out #Managing Gift Certificates):
- view/edit gift certificate details,
- change gift certificate statuses,
- print gift certificates,
- delete gift certificates.
- You can change the design of printable gift certificates by editing gift certificate templates (See #Gift Certificate Templates for details).
Enabling and Configuring 'Gift Certificates'
Gift Certificates is available as a built-in module in all X-Cart editions. It does not require installation and can be enabled in the Modules section of X-Cart Admin area.
To begin using the module:
1. Enable Gift Certificates module (Administration menu->Modules).
- When the module is enabled, you can see:
- Gift certificates link in the Special menu in the Customer area;
- Gift certificates link in the Management menu in the store's back end;
- Gift Certificates options section in General settings/Modules options.
2. Adjust the module settings via General settings/Modules options->Gift certificates options.
- a) Adjust the options affecting the module in general ('General gift certificate options' subsection):
- Minimum GC value: The minimum amount for which a gift certificate can be issued.
- Maximum GC value (0 if unlimited): The maximum amount for which a gift certificate can be issued.
- Gift Certificate blocking period (to prevent multiple usage of the same Gift Certificate) (minutes): Time period (in minutes) for which a gift certificate used to pay for an order should be blocked.
- Enable posting Gift Certificates by mail: If selected, customers are allowed to choose, whether a purchased gift certificate should be sent by email or by postal mail. If unselected, all gift certificates are always sent by email.
- Print Gift Certificates on separate pages: If selected, gift certificate cards are printed one card per page (a page break is inserted after each gift certificate).
- Show expired Gift Certificates: If selected, expired gift certificates are displayed in the 'Gift certificates' section of the store's back end. If you do not wish to see expired gift certificates, leave this check box unselected.
- Allow customers to choose a design for Gift certificate cards that will be sent by postal mail: If selected, customers are allowed to choose a design for printable gift certificates. If unselected, choosing a design is available only to the store administrator.
- b) Set up the options affecting sending of email notifications ('Email notifications' subsection):
- Gift certificate notification to orders department: If selected, a notification is sent to the orders department when someone purchases a gift certificate (in fact, when the order by which the GC is purchased gets the status Processed).
| Plain text mail templates for this notification | HTML mail templates for this notification |
|---|---|
| mail/giftcert_notification.tpl
mail/mail_header.tpl mail/giftcert.tpl mail/signature.tpl mail/giftcert_notification_subj.tpl |
mail/html/giftcert_notification.tpl
mail/html/mail_header.tpl mail/html/giftcert.tpl mail/html/signature.tpl |
- Gift certificate notification to purchaser: If selected, a notification is sent to the purchaser of a gift certificate when the order by which the GC is purchased gets the status Processed.
| Plain text mail templates for this notification | HTML mail templates for this notification |
|---|---|
| mail/giftcert_notification.tpl
mail/mail_header.tpl mail/giftcert.tpl mail/signature.tpl mail/giftcert_notification_subj.tpl |
mail/html/giftcert_notification.tpl
mail/html/mail_header.tpl mail/html/giftcert.tpl mail/html/signature.tpl |
- c) Click the Save button.
Creating Gift Certificates
Normally, gift certificates are created by customers in the Customer area. However, there may be situations in which the store administrator might need to create a gift certificate. This can be done directly in the Admin area.
To create a gift certificate:
1. Go to the Gift certificates section of the store Admin area (Management menu->Gift certificates). You should see a dialog box titled 'Gift certificates'. This dialog box is a place where you can see all the gift certificates in your store (The list may be empty if no gift certificates have been created):
2. Click the Add new button at the bottom of the 'Gift Certificates' dialog box. This should open a form titled 'Gift Certificate details':
3. Complete the 'Gift Certificates details' form:
- From: Name of the person or company on whose behalf you are sending the gift certificate.
- To: Name of the gift certificate recipient.
- Message: A message to be sent along with the gift certificate (will be included into the gift certificate).
- Specify the amount in currency [Currency]: Amount for which you want the gift certificate to be issued.
- Send via email/Send via Postal Mail: Method by which you wish the gift certificate to be sent to the recipient (Depending on the selected option, provide an email address or a postal address of the gift certificate recipient. For a gift certificate that will be sent by postal mail, select a design template from the 'Template' drop-down box).
4. Preview the gift certificate: click the Preview link at the bottom of the the 'Gift Certificates details' form.
5. Click the Create Gift Certificate link at the bottom of the 'Gift Certificates details' form. The gift certificate should be added to the list of gift certificates with the status Pending. You should see an information box with a confirmation message.
6. Activate the gift certificate by changing its status to Active.
Managing Gift Certificates
Gift certificates can be managed using the 'Gift Certificates' section of the store's Admin area (Management menu->Gift certificates). This section provides a list of all the gift certificates in your store:
For each of the gift certificates in the list, the following information is available:
- ORDER: The ID of the order by which the gift certificate was purchased ('n/a' for gift certificates created by the store administrator, as no order is created when a gift certificate is created in the Admin area).
- GIFTCERT ID: A unique identification code assigned to the gift certificate at the time of creation (the code which the gift certificate owner can enter on checkout to redeem the gift certificate).
- TYPE: The type of the gift certificate ('Mail' - for a gift certificate meant for sending by postal mail, 'email' - for a gift certificate meant for sending by email).
- STATUS: The current status of the gift certificate.
- Pending - a status automatically assigned to a gift certificate after the order by which the gift certificate is purchased gets placed or after the gift certificate is created by the store administrator.
- Active (the only status with which a gift certificate can be redeemed) - a status automatically assigned to a gift certificate after the order containing this gift certificate gets Processed (In cases when the gift certificate is created by the administrator, the status Active must be assigned to a gift certificate manually).
- Blocked - a status automatically assigned to a gift certificate created as a result of a redemption attempt made during a blocking period.
- Disabled - a status which can be assigned to a gift certificate in order to make its redemption temporarily unavailable.
- Expired - a status which can be assigned to outdated gift certificates (to prevent their future usage).
- Used - a status automatically assigned to any gift certificate after it gets redeemed.
- REM./AMOUNT: The balance on the gift certificate. The first number shows the amount of money currently remaining on the gift certificate, the second one shows the amount for which the gift certificate was issued.
- ADDED: The name of the gift certificate sender + the date and time when the gift certificate was created.
Viewing/editing gift certificate details
If necessary, you can view/edit the details of any gift certificate in your store.
To view/edit the details of a gift certificate:
- Find the gift certificate whose details you wish to edit in the 'Gift Certificates' section and click on its ID. The gift certificate details will be opened for viewing/modification.
- Change all the necessary details in the 'Gift Certificate details' form.
- Click the Update Gift Certificate button.
When you click on Update Gift Certificate, the gift certificate is updated.
Changing gift certificate statuses
If needed, you can manually change the statuses of your gift certificates.
To change the status of one or more gift certificates:
- Find the gift certificates whose statuses need to be changed in the 'Gift Certificates' section.
- Select the desired statuses from the drop-down boxes in the STATUS column.
- Click the Update button.
When you click on Update, the statuses are updated.
Printing gift certificates
To send gift certificates by mail, you first need to print them. It is possible to print only those gift certificates for which the delivery method has been specified as 'Send via Postal Mail'. You cannot print gift certificates for which the delivery method has been specified as 'Send via email'.
To print one or more gift certificates:
- Find the gift certificates you wish to print in the 'Gift Certificates' section.
- Select these certificates for printing by selecting their check boxes.
- Click the Print selected button.
This opens the selected gift certificates in new browser windows. Now you can print the gift certificate page(s).
Deleting gift certificates
The controls of the 'Gift certificates' section allow you to delete gift certificates created by the store administrator.
To delete one or more gift certificates:
- In the 'Gift Certificates' section, find the gift certificates you wish to delete.
- Click the Delete selected button.
When you click on Delete selected, the selected certificates are deleted.
Gift certificates created by customers cannot be deleted using the 'Gift certificates' section (You will notice that the check boxes next to such certificates are disabled). To delete a gift certificate created by a customer, you will need either to delete the order by which this gift certificate was purchased or to remove the gift certificate from the order using X-AOM module.
Gift Certificate Templates
When creating a gift certificate to be sent by postal mail, the user must select a design template from the 'Template' field of the 'Gift Certificate details' dialog box. The selected template will define the look of the gift certificate card.
Gift Certificates module is shipped with two pre-designed templates for printable gift certificates: template_sample_1.tpl and template_sample_2.tpl. Gift certificate cards created using these templates look as follows:
Alternatively, you can create your own custom templates, or, at least, make some changes to the pre-designed ones. If you decide to customize the gift certificate templates at your store, keep in mind the following:
- The pre-designed templates template_sample_1.tpl and template_sample_2.tpl are stored in the directory /skin/common_files/modules/Gift Certificates. It is the directory where X-Cart looks for gift certificate templates. If you create your own templates for gift certificates, you must put them into this directory. As soon as you add a design template file to the directory /skin/common_files/modules/Gift Certificates, it becomes available for selection from the 'Template' field of the 'Gift Certificate details' dialog box.
- If you wish, you can use external style sheets for your gift certificates. External style sheets for gift certificates must also be stored in the directory /skin/common_files/modules/Gift Certificates. The pre-designed gift certificate templates template_sample_1.tpl and template_sample_2.tpl use the CSS files template_sample_1.css and template_sample_2.css respectively.
- To enable X-Cart to use your custom files for gift certificates, you must adhere to the following file naming conventions:
- The name of a design template file for a gift certificate must include the prefix 'template_' and end in .tpl; for example, template_certificate1.tpl.
- (If you use CSS files) The name of a CSS file must be identical to the name of the template file for which it is used in all but the file extension (the CSS file must end in .css). For example, for a file named template_certificate1.tpl, the CSS file must be named template_certificate1.css.
For the older versions of X-Cart, the predesigned templates are stored in the directory /skin1/modules/Gift Certificates.