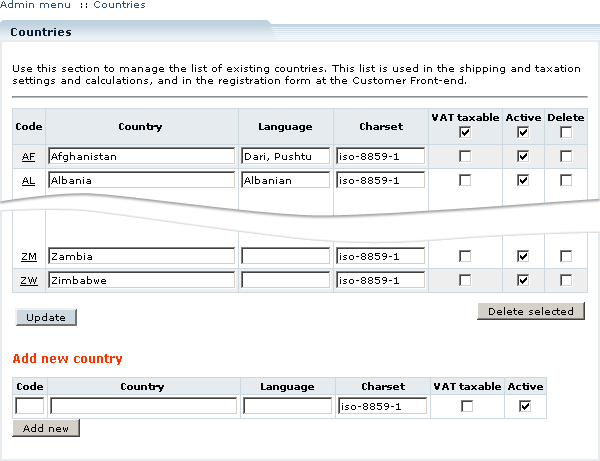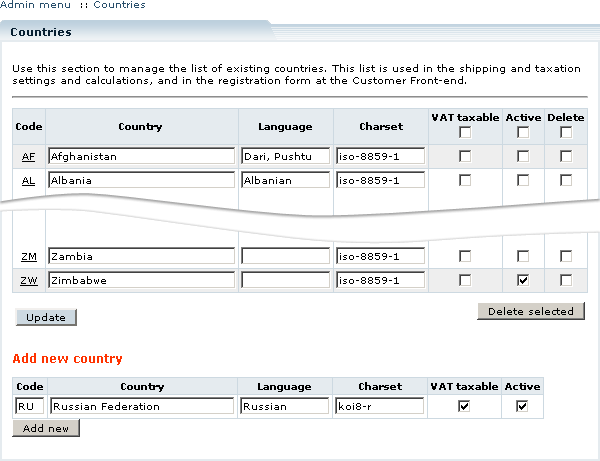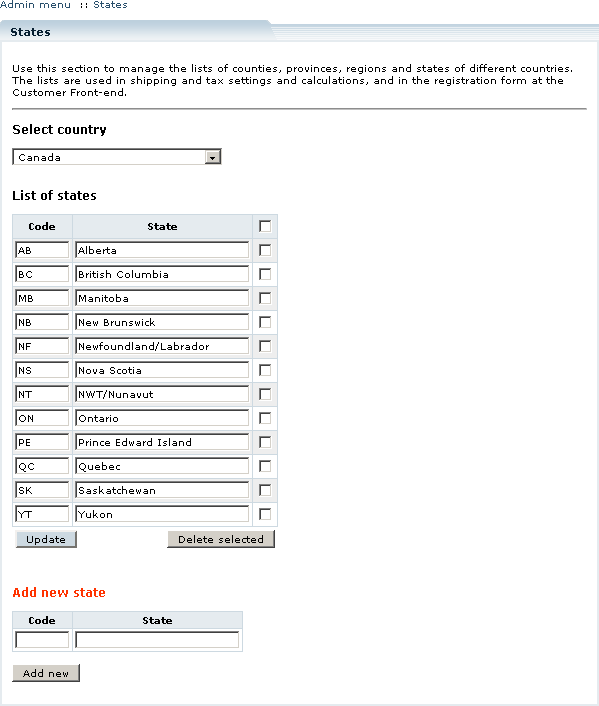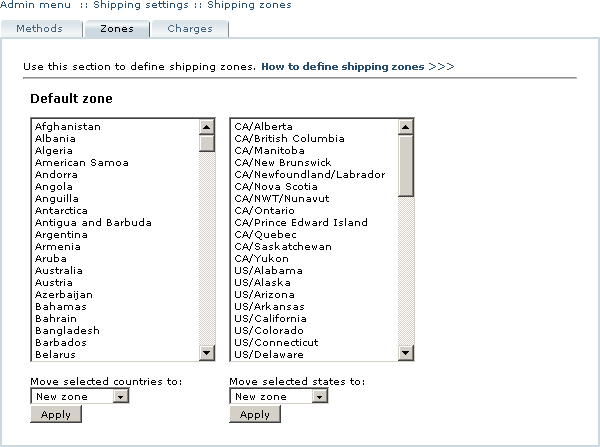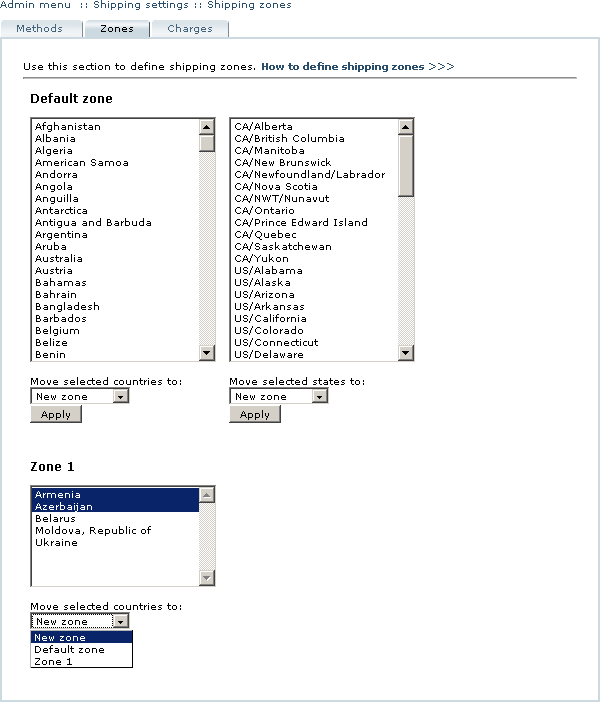Difference between revisions of "LiteCommerce:Managing Geographical Settings"
(Created page with '== Defining Country List == A list of countries is provided in LiteCommerce software for the purpose of defining country-specific shipping and taxation schemes and calculations.…') |
m |
||
| (One intermediate revision by one other user not shown) | |||
| Line 1: | Line 1: | ||
| + | {{LC2_disclaimer}}<br /><br /> | ||
== Defining Country List == | == Defining Country List == | ||
| Line 81: | Line 82: | ||
{{Note1|Note: In the list of zones, regional area (state) zones are listed first, followed by country zones.}} | {{Note1|Note: In the list of zones, regional area (state) zones are listed first, followed by country zones.}} | ||
| − | After you have created the desired shipping zones you can configure shipping charges for the shipping zones defined (see [LiteCommerce:Managing Shipping Settings]] page for further details). | + | After you have created the desired shipping zones you can configure shipping charges for the shipping zones defined (see [[LiteCommerce:Managing Shipping Settings]] page for further details). |
[[Category:LiteCommerce user manual]] | [[Category:LiteCommerce user manual]] | ||
Latest revision as of 12:21, 31 May 2012
|
Defining Country List
A list of countries is provided in LiteCommerce software for the purpose of defining country-specific shipping and taxation schemes and calculations. It is also used in the registration form at the Customer Zone. To access the list of countries, select the 'Countries' section from the 'Settings' menu (Figure 3-19).
LiteCommerce distribution includes a predefined list of all existing countries which is current as of the date of release of the software. The list is sorted alphabetically by country names and contains a 2 letter ISO country code, the name of the country, national language and corresponding character set and information on whether VAT taxes are applicable in the country, for each country. A checkmark in the 'Active' field denotes whether a country appears in the country list in the Customer Zone.
All country details except for the country code can be edited. You can make changes to country details and activate/deactivate countries. When you finish modifying country details, click on the 'Update' button underneath the list of countries to save them.
To add a new country: locate the 'Add new country' form at the bottom of the 'Countries' screen, provide new country details and click on the 'Add new' button (Figure 3-20).
In order to completely remove a country or several countries from the country list: place checkmarks in the 'Delete' field (right column) checkboxes corresponding to the specified countries and click on the 'Delete selected' button.
Clicking on a country code in the list of countries opens the 'States' screen for that country where you can manage the list of its states, regions, counties or provinces.
Defining Regional Geographical Areas
Just like the country list, lists of smaller geographical units (states, counties, provinces or regions) are used for the purpose of defining shipping and taxation schemes and calculations. They are also used in the registration form at the Customer Zone. To access the list of states or regions of a particular country, select the 'States' section from the 'Settings' menu and select the country from a drop-down list (Figure 3-21). Using this screen you can edit state definitions, add new states and delete unnecessary ones.
You can edit state codes and names by typing new values in the corresponding fields and clicking on the 'Update' button to save your changes.
To add a new state for the country, fill in the 'Add new state' form and click on the 'Add new' button.
To delete a state, place a checkmark in the checkbox to the right from the state definition and click on the 'Delete selected' button. You can delete several states at once.
After the lists of country states, provinces, regions and counties have been populated, you can create shipping zones (groups of countries or smaller geographical units) which you will use to define shipping settings. Country and state lists are also used in tax definitions.
Defining Shipping Zones
The use of shipping zones makes it possible to define varied shipping charges for multiple destinations. First you need to group countries and regional areas into shipping zones by putting together those countries and regional areas which are subject to the same shipping rules and charges.
To access the list of shipping zones, choose the 'Shipping settings' section in the 'Settings' menu of the Administrator Zone and click on the 'Zones' tab (Figure 3-22). Two lists at the top indicate the default country (left column) and regional area (right column) zones. Until you define your own zones, all countries and regions belong to default zones.
To create a new country zone:
- select a country or a list of countries (hold down the CTRL key on your keyboard to select several countries at once),
- make sure that the 'Move selected countries to' option is set to 'New zone', and
- click on the 'Apply' button on the left.
This creates a new country zone 'Zone 1' (Figure 3-23). Next time you perform such operation on the default zone list of countries, the 'Move selected countries to' drop-down list will contain 'New zone', 'Default zone' and the newly defined 'Zone 1'. Selecting the 'New zone' will create a new zone 'Zone N', where N is the next integer value to the biggest integer used in zone names and move the selected countries there. Selecting the 'Default zone' option moves the country back to the default zone.
To move a country from one zone to another:
- locate the zone in which the country is listed,
- select the country,
- in the 'Move selected countries to' field underneath the zone definition specify the zone where you would like the country to be moved to, and
- click on the 'Apply' button underneath the zone definition.
To remove a zone, you must empty the country list of this zone by moving all countries to another zone. When the zone becomes empty, it is deleted automatically.
The same rules apply to regional area (state) zones. Please note that you cannot combine regions and countries in one zone. Each zone contains either a list of countries or a list of regional areas.
After you have created the desired shipping zones you can configure shipping charges for the shipping zones defined (see LiteCommerce:Managing Shipping Settings page for further details).