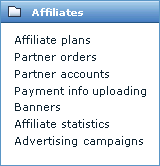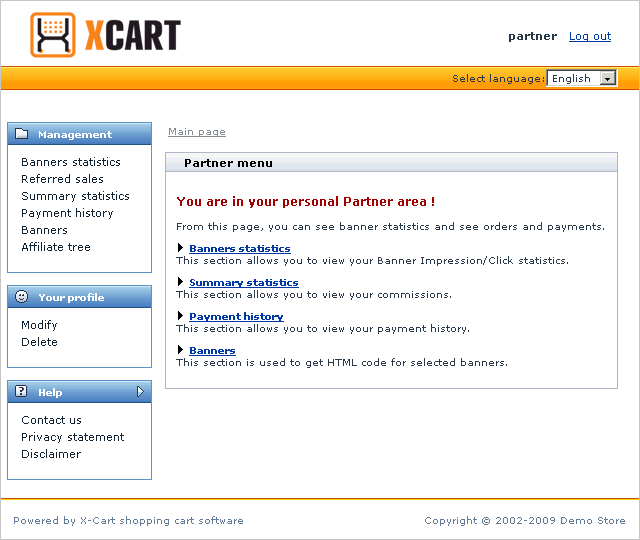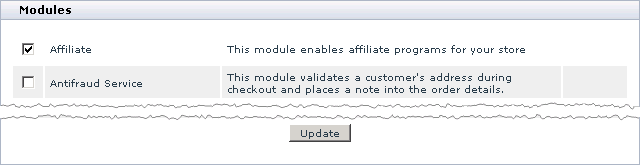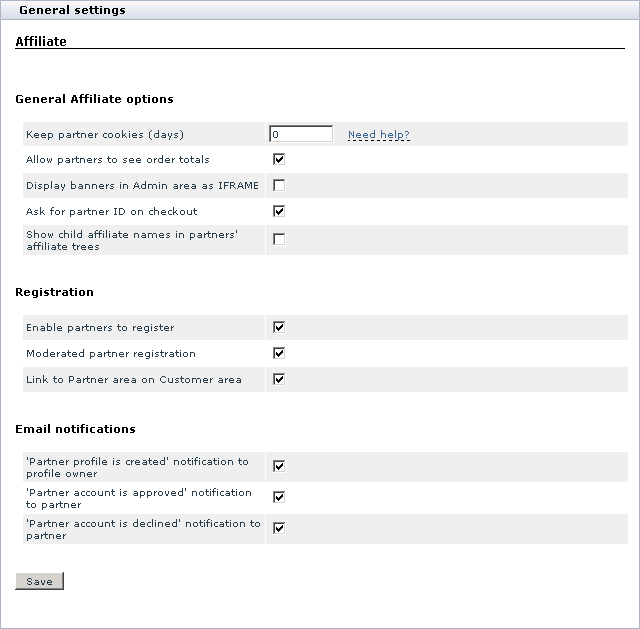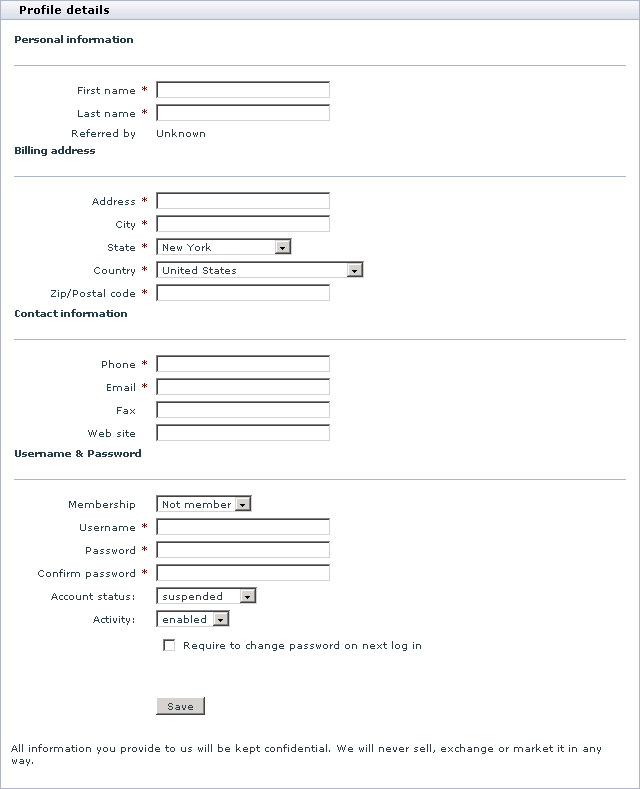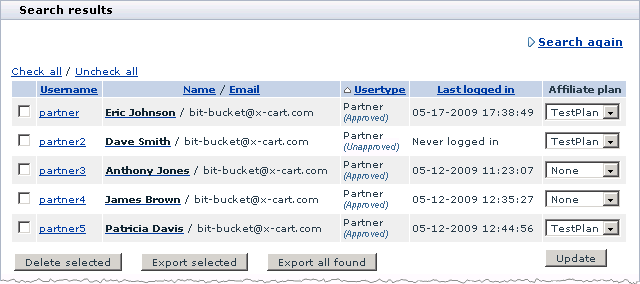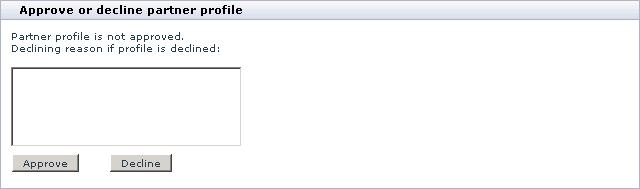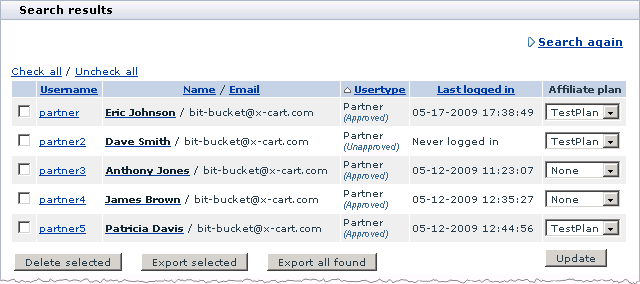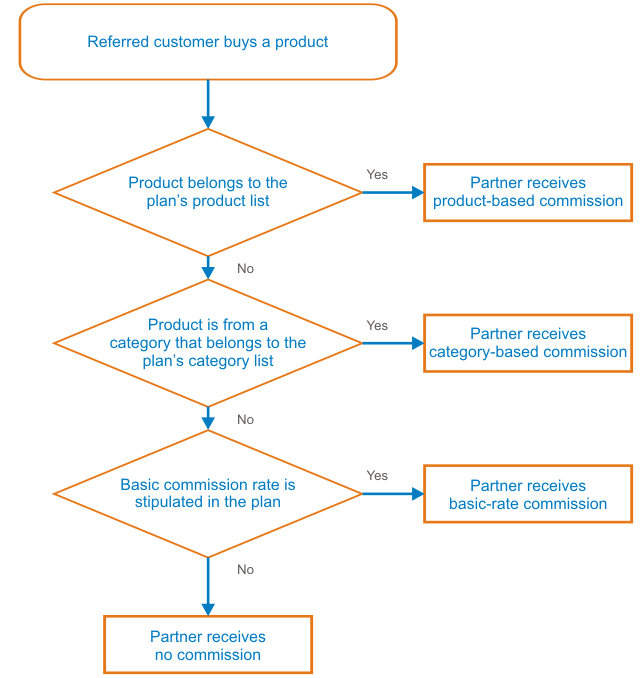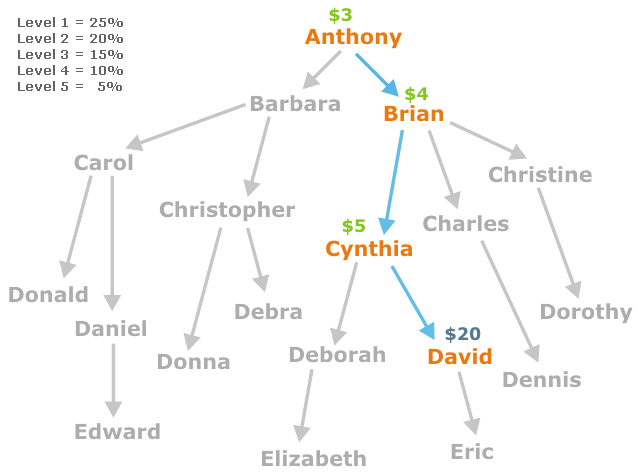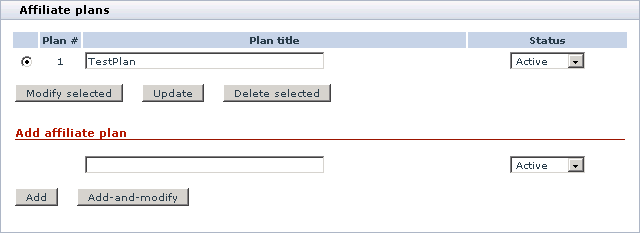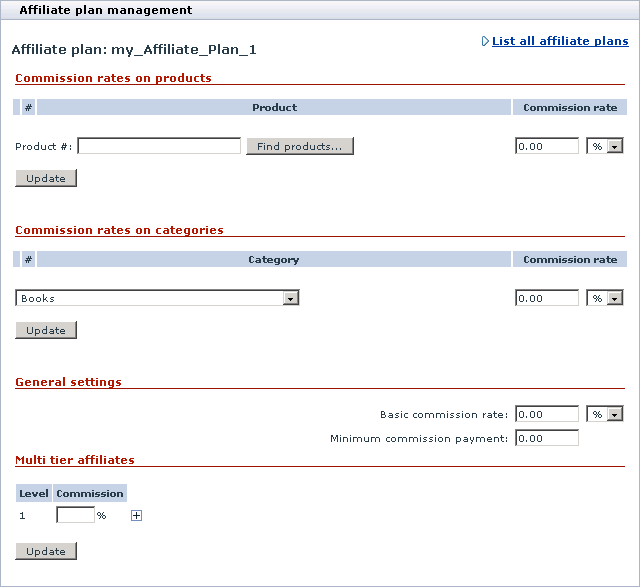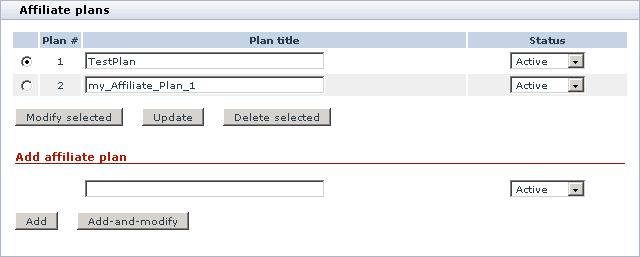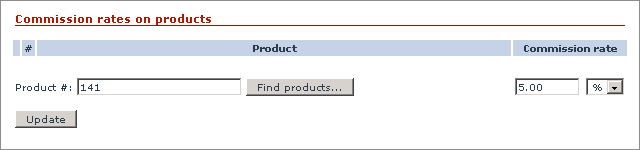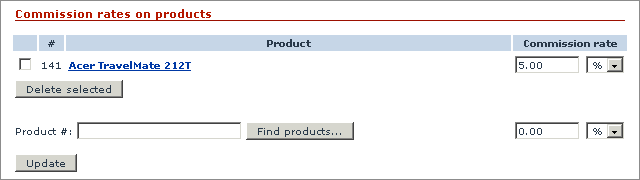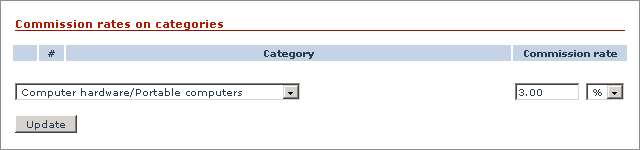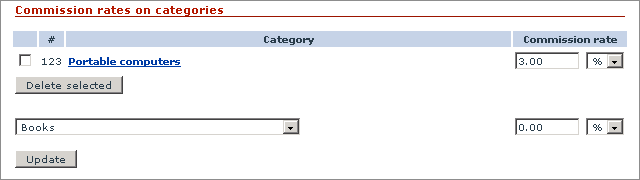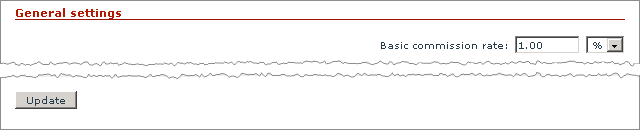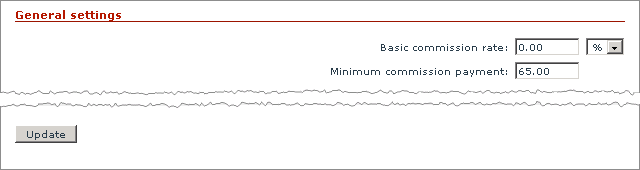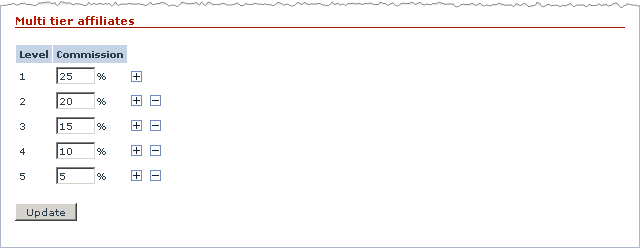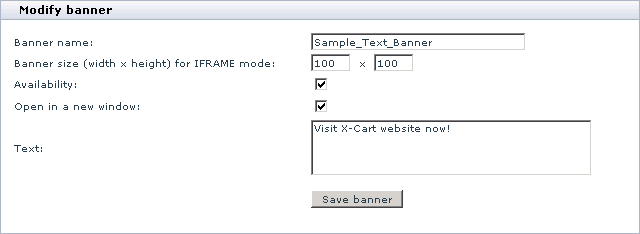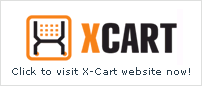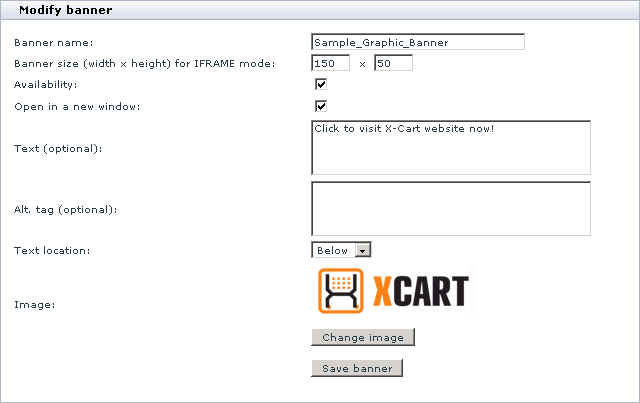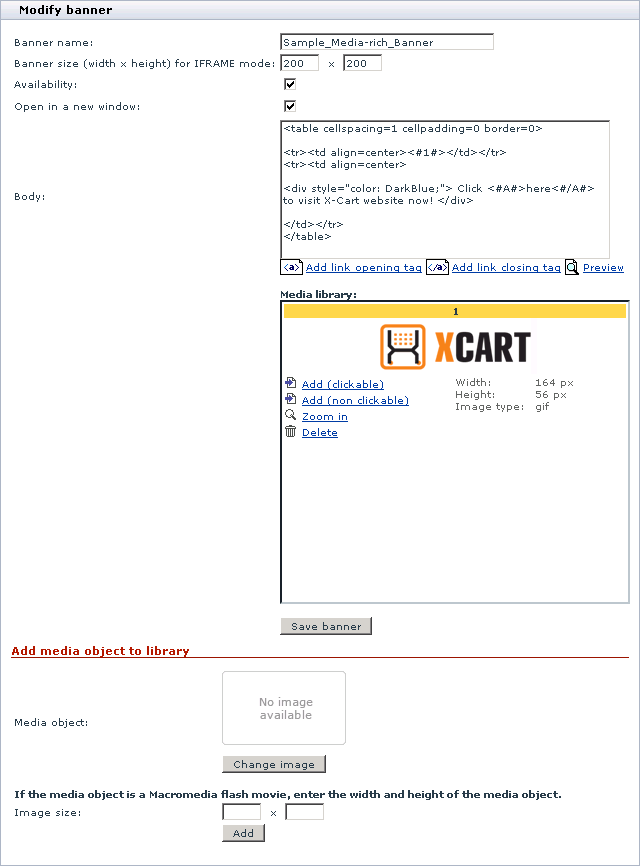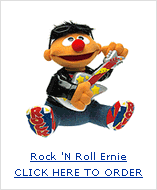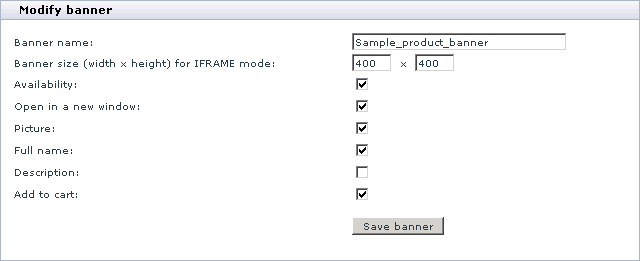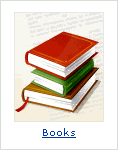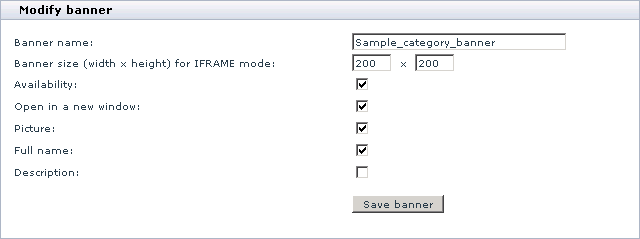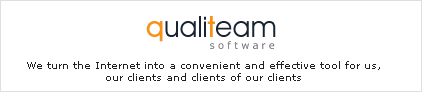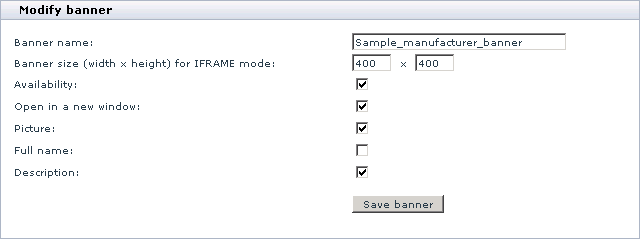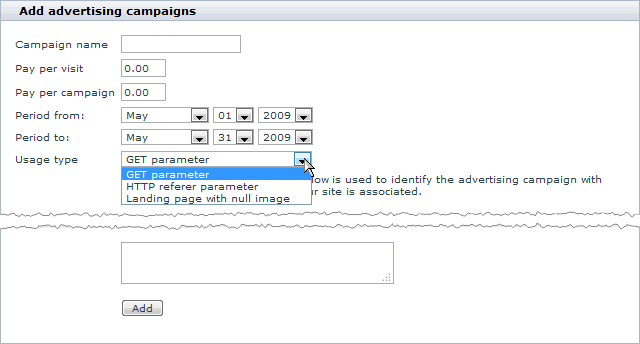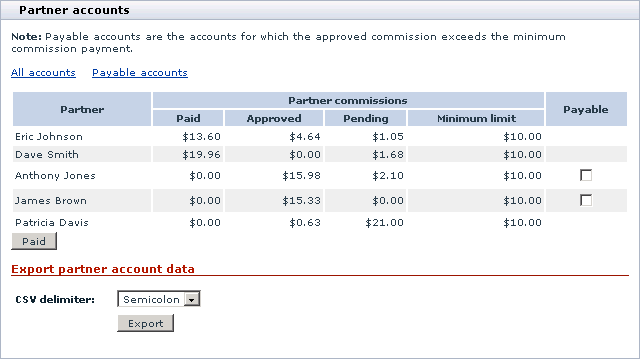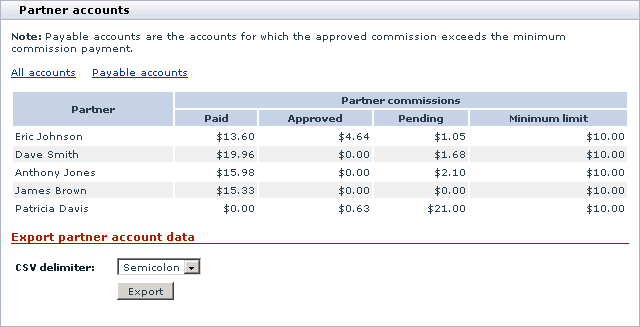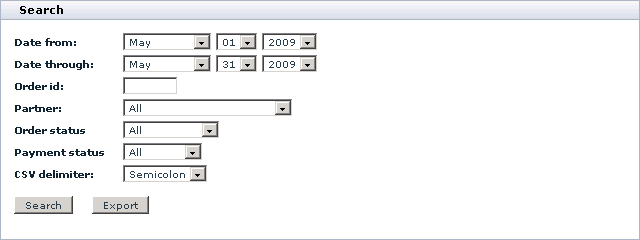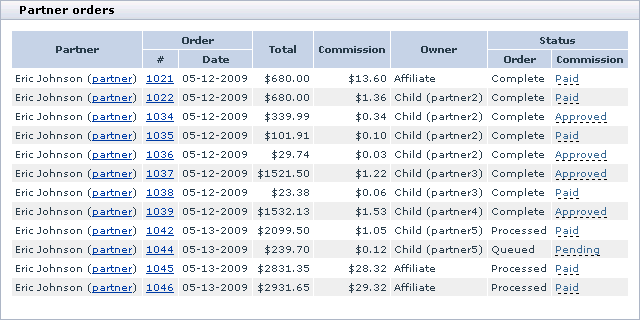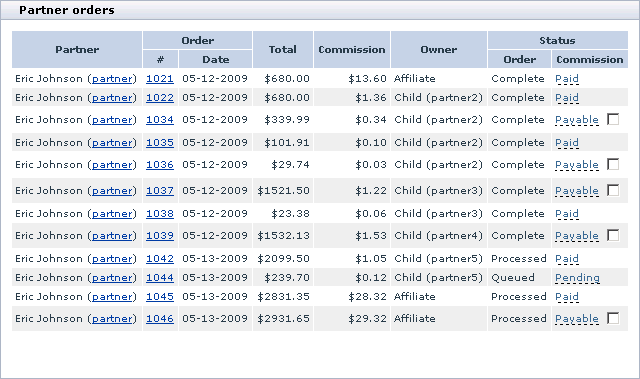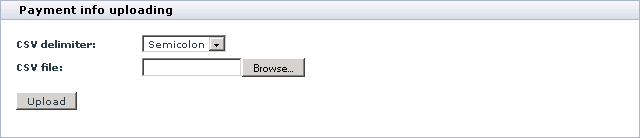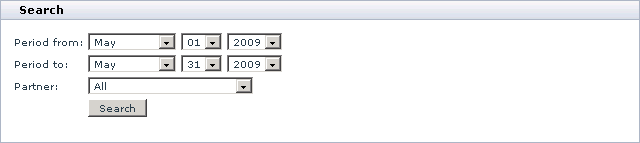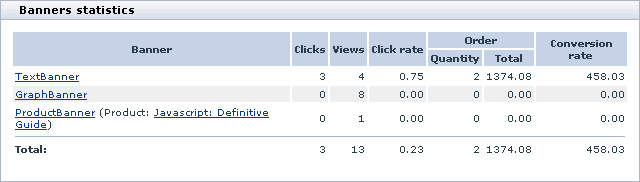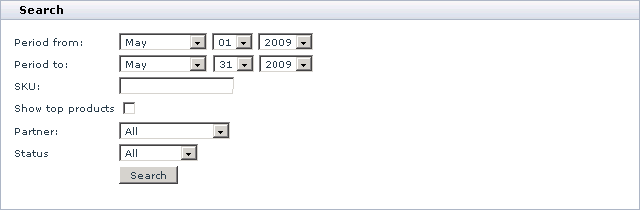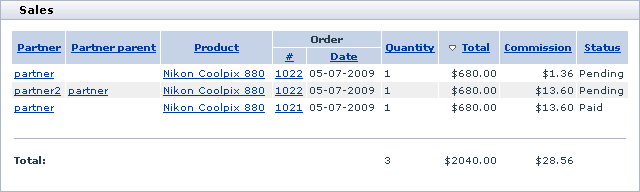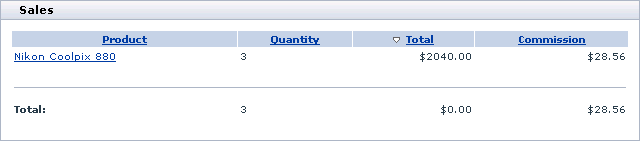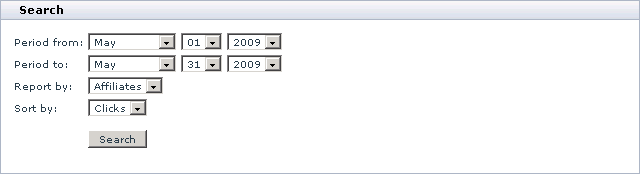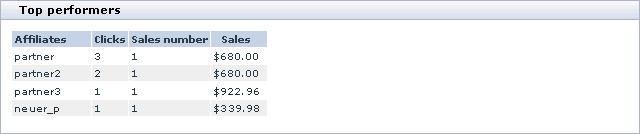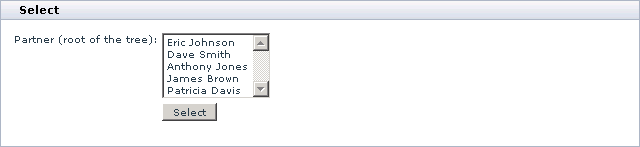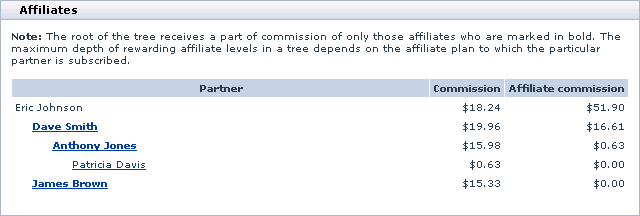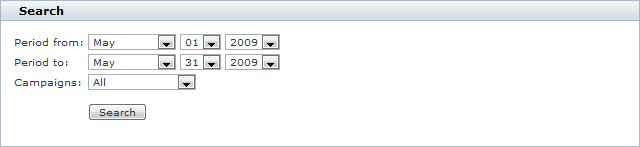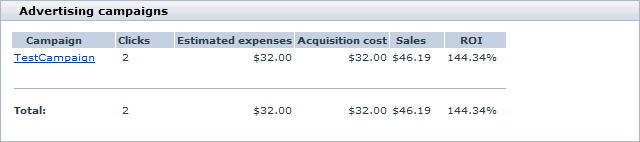Difference between revisions of "X-Cart:Affiliate"
(→Improving User Experience) |
m (→Uploading Payment Info) |
||
| (57 intermediate revisions by 6 users not shown) | |||
| Line 30: | Line 30: | ||
Partner is a user who registered to participate in your affiliate program. A partner can log in to the personal account in the Partner area, get assigned to an affiliate plan and earn commission for promoting your products, and even recruit his or her own affiliates and receive a part of their earnings if they promote a sale as well. The number of partners of all levels is unlimited. | Partner is a user who registered to participate in your affiliate program. A partner can log in to the personal account in the Partner area, get assigned to an affiliate plan and earn commission for promoting your products, and even recruit his or her own affiliates and receive a part of their earnings if they promote a sale as well. The number of partners of all levels is unlimited. | ||
| − | == System requirements == | + | == System requirements and Installation == |
| − | + | Beginning with version 4.4.0, <u>X-Affiliate</u> is available in X-Cart as a built-in module. It does not require installation and can be enabled in the <u>Modules</u> section of X-Cart Admin area. | |
| − | + | For X-Cart GOLD and PRO versions 4.0.0-4.0.19, 4.1.0-4.1.12, 4.2.0-4.2.3 and 4.3.0-4.3.2, <u>X-Affiliate</u> is available as an add-on module which can be purchased separately. The following instructions will guide you through the process of installing the <u>X-Affiliate</u> add-on module in your store. | |
| − | == | + | ====System Requirements==== |
| + | To be able to successfully install and use the <u>X-Affiliate</u> add-on module, you need a working copy of X-Cart (GOLD or PRO versions 4.0.0-4.0.19, 4.1.0-4.1.12, 4.2.0-4.2.3 or 4.3.0-4.3.2) installed on your server. Make sure that the version of the module is the same as the version of the installed copy of X-Cart. | ||
| − | The instructions | + | {{Note1|Note: If you do not remember the version of the installed copy of X-Cart, find it in the <u>Environment info</u> section of the [[X-Cart:Summary_Page |Summary]] page in X-Cart Admin area.}} |
| + | |||
| + | ====Installation==== | ||
| + | |||
| + | The instructions below pertain to installing X-Affiliate on X-Cart versions prior to 4.4.0. | ||
To install the module: | To install the module: | ||
| Line 62: | Line 67: | ||
{{Note1|Important: Make sure you keep the directory structure while unpacking and uploading the distribution package, otherwise some necessary files can be overwritten! }} | {{Note1|Important: Make sure you keep the directory structure while unpacking and uploading the distribution package, otherwise some necessary files can be overwritten! }} | ||
| − | 3. In a web browser, run the installation script | + | 3. In a web browser, run the installation script httр://<YOUR_XCART_DOMAIN>/install-xaff.php replacing the variable <YOUR_XCART_DOMAIN> with the true name of the domain where X-Cart is installed. |
| − | |||
| − | |||
| − | + | 4. Enter the [[X-Cart:FAQs#What_is_Auth_code_and_where_can_I_find_it.3F|Auth code]], accept the License Agreement and click the '''Next''' button. | |
5. The installation script copies the files and activates the module. Click the '''Next '''button to continue the installation. | 5. The installation script copies the files and activates the module. Click the '''Next '''button to continue the installation. | ||
| Line 74: | Line 77: | ||
7. Use the ADMINISTRATOR AREA link to log in to the Admin area. | 7. Use the ADMINISTRATOR AREA link to log in to the Admin area. | ||
| − | ==Uninstalling X-Affiliate== | + | ====Uninstalling X-Affiliate==== |
The instructions on how to uninstall the X-Affiliate add-on module are the same both for X-Cart Gold and X-Cart Pro. | The instructions on how to uninstall the X-Affiliate add-on module are the same both for X-Cart Gold and X-Cart Pro. | ||
| Line 82: | Line 85: | ||
1. In a web browser, run the installation script http://www.example.com/install-xaom.php replacing "www.example.com" with the true name of the domain where X-Cart is installed. | 1. In a web browser, run the installation script http://www.example.com/install-xaom.php replacing "www.example.com" with the true name of the domain where X-Cart is installed. | ||
| − | 2. Choose the <u>Uninstall the module</u> option, enter the Auth code, accept the License Agreement and click the '''Next''' button. | + | 2. Choose the <u>Uninstall the module</u> option, enter the [[X-Cart:FAQs#What_is_Auth_code_and_where_can_I_find_it.3F|Auth code]], accept the License Agreement and click the '''Next''' button. |
| − | |||
| − | |||
3. After the installation script removes the module files and deactivates the module, click the Next button to complete the uninstallation. | 3. After the installation script removes the module files and deactivates the module, click the Next button to complete the uninstallation. | ||
| − | 4. At the <u>Uninstallation complete</u> screen, click | + | 4. At the <u>Uninstallation complete</u> screen, click '''Next''' to leave the Wizard. |
{{Note1|Important: After you have uninstalled X-Affiliate, be sure to remove the module distribution package from your web directory.}} | {{Note1|Important: After you have uninstalled X-Affiliate, be sure to remove the module distribution package from your web directory.}} | ||
| − | ==Enabling== | + | ==Enabling X-Affiliate== |
After you have installed the X-Affiliate add-on module, you need to enable it in the X-Cart Admin area. Otherwise you will not be able to use the module to launch an affiliate system in your store. | After you have installed the X-Affiliate add-on module, you need to enable it in the X-Cart Admin area. Otherwise you will not be able to use the module to launch an affiliate system in your store. | ||
| Line 108: | Line 109: | ||
[[Image:x-affiliate_admin_04.gif|640px|center]] | [[Image:x-affiliate_admin_04.gif|640px|center]] | ||
| − | ==Configuring== | + | ==Configuring X-Affiliate== |
To configure the module: | To configure the module: | ||
| Line 151: | Line 152: | ||
:* <u>'Partner account is declined' notification to partner</u>: Select this option to send automatic email notifications to users whose accounts have been declined by the store administrator. Use this option when only moderated partner registration is enabled. | :* <u>'Partner account is declined' notification to partner</u>: Select this option to send automatic email notifications to users whose accounts have been declined by the store administrator. Use this option when only moderated partner registration is enabled. | ||
| − | 3. Click | + | 3. Click '''Save''' to apply the changes. |
==Improving User Experience== | ==Improving User Experience== | ||
| Line 159: | Line 160: | ||
=== Partner profile === | === Partner profile === | ||
| − | In X-Cart a user profile is a set of personal and business data for administrative use that is collected when a user gets registered in a store. The exact set of details you collect may vary depending on a user type: Customer, Administrator, Provider or Partner. For example, if you sell tangible products you need to collect customers' shipping addresses, but you are unlikely to need this info when it comes to registering affiliate partners. But at the same time you may need to collect some info that is specific to affiliate partners only. For this purpose you need to adjust the set of active and mandatory fields and, if necessary, add new fields to the partner profile/registration form. | + | In X-Cart a user profile is a set of personal and business data for administrative use that is collected when a user gets registered in a store. The exact set of details you collect may vary depending on a user type: ''Customer'', ''Administrator'', ''Provider'' or ''Partner''. For example, if you sell tangible products you need to collect customers' shipping addresses, but you are unlikely to need this info when it comes to registering affiliate partners. But at the same time you may need to collect some info that is specific to affiliate partners only. For this purpose you need to adjust the set of active and mandatory fields and, if necessary, add new fields to the partner profile/registration form. |
To configure the partner profile/registration form: | To configure the partner profile/registration form: | ||
| Line 166: | Line 167: | ||
# In the '''Partner''' column of the <u>User Profiles options</u> box select Active (included into the form) and Required (mandatory) fields. | # In the '''Partner''' column of the <u>User Profiles options</u> box select Active (included into the form) and Required (mandatory) fields. | ||
# If necessary, use the <u>Add new field</u> subsection to add new fields to the form. | # If necessary, use the <u>Add new field</u> subsection to add new fields to the form. | ||
| − | # Click | + | # Click '''Save''' to apply the changes. |
===Contact form=== | ===Contact form=== | ||
| Line 183: | Line 184: | ||
Remember to place a description of your affiliate program and a message advertising your affiliate program somewhere on your website. For example, you can publish news using the <u>News management</u> section of the X-Cart Admin area and add a detailed description of the program as static content to the Help section of the Customer area. To add the necessary information to the Help section of the Customer area you can either edit the existing information pages "Privacy statement" and "Terms & Conditions" or create new static pages that will include the description. | Remember to place a description of your affiliate program and a message advertising your affiliate program somewhere on your website. For example, you can publish news using the <u>News management</u> section of the X-Cart Admin area and add a detailed description of the program as static content to the Help section of the Customer area. To add the necessary information to the Help section of the Customer area you can either edit the existing information pages "Privacy statement" and "Terms & Conditions" or create new static pages that will include the description. | ||
| − | For instructions on how to edit the text of the user interface and manage static content please refer to the respective sections of the X-Cart user manual | + | For instructions on how to edit the text of the user interface and manage static content please refer to the respective sections of the [[X-Cart:User manual contents|X-Cart user manual]]. |
=== Email notifications === | === Email notifications === | ||
| Line 207: | Line 208: | ||
|} | |} | ||
| − | ==Managing Affiliate | + | ==Managing Affiliate Partners== |
| + | |||
| + | When installed and activated, X-Affiliate adds to the store a new type of a user called partner. A partner is a registered user who can participate in an affiliate program in your store and receive a commission for promoting and recommending your products at third-party resources like own websites, ezines, newsletters, forums, etc. Every registered and approved partner has access to a personal password-protected area where the partner can generate affiliate links and banners and see different statistics. Depending on an affiliate plan, which the partner is subscribed to, the partner can be able to recruit own affiliate partners and receive a part of their commissions. | ||
| + | |||
| + | Partner accounts are managed in the same manner as accounts for other user types: you can create, modify, disable/enable and delete partner accounts. As a store administrator you can choose to enable new partners to register themselves, or you can allow for manual partner registering only. To enable partners to register themselves, go to the X-Affiliate configuration page ( <u>General settings</u>/<u>Modules options</u> -> <u>Affiliate</u>) and select the check box '''Enable partners to register'''. | ||
| + | |||
| + | To force moderated account registration, select the '''Moderated partner registration''' check box at the X-Affiliate configuration page (<u>General settings</u>/<u>Modules options</u> -> <u>Affiliate</u>). | ||
| + | |||
| + | ===Creating Partner Accounts=== | ||
| + | |||
| + | To create a partner account: | ||
| + | |||
| + | 1. Log in to the Admin area and go to the section <u>Users management</u> (<u>Management</u> menu -> <u>Users</u>). | ||
| + | |||
| + | 2. In the section menu, click '''Create partner profile'''. | ||
| + | |||
| + | When you click on the link, the system will open a page with a profile details form. Below is an example of such a form. The exact set of fields in the form may vary depending on which fields are set active and mandatory in the partner profile options. For instructions on how to adjust the partner profile form, see the [[#Improving User Experience | Improving User Experience]] section of this manual. | ||
| + | |||
| + | [[Image:x-affiliate_admin_06.gif|640px|center]] | ||
| + | |||
| + | 3. Complete the form. Fields marked with * (red asterisk) are mandatory and must not be left blank. | ||
| + | |||
| + | 4. Click '''Save''' to apply the changes and create a partner account. | ||
| + | |||
| + | ===Approving and Declining Partner Applications=== | ||
| + | |||
| + | If you allow new partners to register themselves and the registration is moderated, you will need to approve or decline new partner accounts manually. | ||
| + | |||
| + | To approve/decline a partner account: | ||
| + | |||
| + | 1. Log in to the Admin area and go to the <u>Users Management</u> section (<u>Management</u> menu -> <u>Users</u>). | ||
| + | |||
| + | 2. Use the <u>Search for users</u> form to list all affiliate partners in your store. | ||
| + | |||
| + | To list affiliate partners only, click on More search options, select Partner from the Search for user type drop down box and click the Search button. Accounts that are waiting for your review will be marked as (Unapproved). | ||
| + | |||
| + | [[Image:x-affiliate_admin_07.gif|640px|center]] | ||
| + | |||
| + | 3. Click on the name or username of a partner whose account you want to review. This will open a page with the account profile details. | ||
| + | |||
| + | 4. Scroll down to the <u>Approve or decline partner profile</u> box. | ||
| + | |||
| + | [[Image:x-affiliate_admin_08.gif|640px|center]] | ||
| + | |||
| + | 5. Approve or decline the profile by clicking the '''Approve''' or '''Decline''' button, respectively. | ||
| + | |||
| + | If you find it necessary, describe the reason why you decline the application. The reason will be automatically sent to the applicant's email address. | ||
| + | |||
| + | ===Assigning Affiliate Plan to Partner=== | ||
| + | |||
| + | With X-Affiliate, each affiliate partner can be subscribed to only one affiliate plan at a time. A partner can apply for a particular plan when getting registered with your affiliate program, and the store administrator can then decide which plan to assign. However if partner registration is not moderated in your store, partners get automatically subscribed to the plan that they choose during the registration. | ||
| + | |||
| + | To assign a plan to a partner: | ||
| + | |||
| + | 1. Log in to the Admin area and go to the section <u>Users management</u> (<u>Management menu</u> -> <u>Users</u>). | ||
| + | |||
| + | 2. Use the <u>Search for users</u> form to list all affiliate partners in your store. | ||
| + | |||
| + | To list affiliate partners only, click on More search options, select Partner from the Search for user type drop-down box and click the Search button. | ||
| + | |||
| + | [[Image:x-affiliate_admin_09.gif|640px|center]] | ||
| + | |||
| + | 3. From the drop-down box in the '''Affiliate plan''' column, select a plan you want to assign to a corresponding partner. | ||
| + | |||
| + | 4. Click the '''Update''' button to apply the changes. | ||
| + | |||
| + | ==Managing Affiliate Plans and Commissions== | ||
| + | |||
| + | This section of the manual describes the X-Affiliates' logics of calculating commission and provides instructions on how to create an affiliate plan, set up plan's commission and assign a plan to a partner. | ||
| + | |||
| + | === Understanding how commission is calculated === | ||
| + | |||
| + | In X-Affiliate, an affiliate plan is a set of rules of how to calculate a commission. The rates can be either relative (percent of a product cost) or absolute (fixed amount). Currently the module can handle three types of commission depending on whether a promoted product coincides with a particular product, or belongs to a certain category, or there is a basic commission rate stipulated in the plan. The table below reveals the difference between the commission types. | ||
| + | |||
| + | {| class="wikitable" | ||
| + | ! Commission Type | ||
| + | ! Description | ||
| + | |- | ||
| + | | Product-based commission | ||
| + | | Affiliated partner receives the commission if a referred customer buys a particular product, which is specified in the plan. The commission rate is set up separately for every product in the list, if any. | ||
| + | |- | ||
| + | | Category-based commission | ||
| + | | Affiliated partner receives the commission if a referred customer buys a product from a particular category, which is specified in the plan. The commission rate is set up separately for every category in the list, if any. | ||
| + | |- | ||
| + | | Basic commission rate | ||
| + | | Affiliated partner receives the commission if a referred customer buys any product in the store, regardless whether it is listed in the plan or it belongs to a certain category. | ||
| + | |} | ||
| + | |||
| + | Every single plan can include all the three type of commission: After the promoted product has been paid for, the system checks consecutively if the product coincides with any of the rules in the plan; first it checks if the product belongs to the plan's product list. If not, the system checks if the product is from a category that belongs to the plan's category list. Eventually, it checks whether the basic commission rate is stipulated in the plan. If none of the rules apply, no commission is calculated. These steps repeat for every product from the order containing the promoted product. This ensures that you can implement different affiliate schemes, rules and rates which would meet your business demands best. | ||
| + | |||
| + | {{Note1|Important: The commissions are not summed up, and only one type of commission goes to the partner's account. It means that if the partner receives a product-based commission, category-based and basic commissions are no longer calculated.}} | ||
| + | |||
| + | The picture below shows you the idea of how the affiliate commission is calculated and registered in X-Affiliate. | ||
| + | |||
| + | [[Image:x-affiliate_admin_10.gif|640px|center]] | ||
| + | |||
| + | Here are some examples of how you can manipulate the rules and commissions to achieve your store-specific demands: | ||
| + | |||
| + | '''Example 1:''' | ||
| + | |||
| + | If you need to promote a certain product, set up a high product-based commission of, say, 10% and a low category-based and basic-rate commission of, say, 1%. | ||
| + | |||
| + | '''Example 2:''' | ||
| + | |||
| + | If you need to promote a certain brand or group of products, set up a high category-based commission of, say, 10%, zero product-based commission and a low basic-rate commission of, say, 1%. | ||
| + | |||
| + | '''Example 3:''' | ||
| + | |||
| + | If you need to promote your store by offering a particular product or group of products, but you do not want to pay high commission for that product or group of products as they are popular enough or you do not earn a lot as a reseller, then set up a low product-based and/or category-based commission of, say, 1% and a high basic commission rate of, say, 10%. | ||
| + | |||
| + | For instructions on how to set up a commission rate for a plan, see the [[#Setting up Plan's Commission | Setting up Plan's Commission]] section further in the chapter. | ||
| + | |||
| + | === Understanding multi-tier affiliate scheme === | ||
| + | |||
| + | Along with a usual affiliate program, X-Affiliate can support a multi-tier affiliate scheme, a practice when a subscribed member can recruit underneath affiliates several levels deep and receive a part of their earnings. The exact commission rate and the number of rewarded partner levels are defined by the store administrator when creating an affiliate plan. The general idea of how a multi-tier affiliate scheme works is described below. | ||
| + | |||
| + | The store administrator creates a multi-tier affiliate plan. To put it simple, the plan offers a basic commission rate of 10% for any referred sale as well as the plan guarantees commission payments up to 5 levels deep. According to the plan, level 1 gets 25% of the sum originally earned by the affiliate partner who promoted the sale, level 2 gets 20% of the same sum, level 3 gets 15%, level 4 gets 10% and level 5 gets 5%. A new affiliate partner Anthony enrolls with your affiliate program and subscribes to the plan. Then Anthony starts building his own affiliate network by recruiting underneath members who, in turn, recruit their own affiliates. One day David, Anthony's affiliate partner tier 3, promotes a sale of $200 and gets his $20 as a 10% commission presumed by the plan. So, Cynthia, who recruited David, gets her 25% of David's commission ($5); Brian, who recruited Cynthia, gets his 20% of David's commission ($4); finally, Anthony, who recruited Brian, gets his 15% of David's commission ($3). In the example, the total commission of $32 goes to 4 partners. | ||
| + | |||
| + | The picture below helps you visualize the described idea. In the picture, the amount marked in blue is the direct 10% commission for promoting a $200 sale, and the amounts marked in greed are multi-tier affiliate payments. | ||
| + | |||
| + | [[Image:x-affiliate_admin_11.gif|640px|center]] | ||
| + | |||
| + | For instructions on how to set up multi-tier commission rates for a plan, see the [[#Setting up Plan's Multi-tier Commission | Setting up Plan's Multi-tier Commission]] section further in the chapter. | ||
| + | |||
| + | ===Creating Affiliate Plans=== | ||
| + | |||
| + | To create an affiliate plan: | ||
| + | |||
| + | 1. Log in to the Admin area and go to the section <u>Affiliate plans</u> (<u>Affiliates</u> menu -> <u>Affiliate plans</u>). | ||
| + | You will see a box with a list of affiliate plans in the store. | ||
| + | |||
| + | [[Image:x-affiliate_admin_12.gif|640px|center]] | ||
| + | |||
| + | 2. Enter a name for the new plan into the text field under the <u>Add affiliate plan</u> subsection. | ||
| + | |||
| + | 3. Make sure the status of the plan is set to Active. | ||
| + | |||
| + | 4. Create a new affiliate plan by clicking either the '''Add''' or '''Add-and-modify''' button. | ||
| + | |||
| + | * If you click on '''Add''', the new plan will be created and immediately added to the list of plans. | ||
| + | |||
| + | : The plan will originally contain no commissions, and you will need to add commissions to the plan later. To modify a plan, select the radio button next to plan from the list and click the Modify selected button. | ||
| + | |||
| + | * If you click on '''Add-and-modify''', you will see a plan management page where you can adjust commission settings for the plan. | ||
| + | |||
| + | [[Image:x-affiliate_admin_13.gif|640px|center]] | ||
| + | |||
| + | ===Setting up Plan's Commission=== | ||
| + | |||
| + | To set up commission: | ||
| + | |||
| + | 1. Log in to the Admin area and go to the section <u>Affiliate plans</u> (<u>Affiliates</u> menu -> <u>Affiliate plans</u>). | ||
| + | You will see a box with a list of affiliate plans in the store. | ||
| + | |||
| + | [[Image:x-affiliate_admin_14.gif|640px|center]] | ||
| + | |||
| + | 2. In the list of affiliate plans select the radio button next to the plan you want to edit and click the '''Modify selected''' button. If the plan is not yet in the list, create a new plan using the Add-and-modify button. | ||
| + | You will see the <u>Affiliate plan management</u> box. | ||
| + | |||
| + | [[Image:x-affiliate_admin_13.gif|640px|center]] | ||
| + | |||
| + | 3. Define the rules for calculating product-based commission, category-based commission and/or basic commission rate. | ||
| + | |||
| + | * To set up '''product-based commission''': | ||
| + | |||
| + | : a) In the <u>Commission rates on products</u> subsection, click the Find products... button to open a special dialog box for selecting products. | ||
| + | |||
| + | : b) Choose a product. Its ID will appear in the Product # text field. | ||
| + | |||
| + | [[Image:x-affiliate_admin_48.gif|640px|center]] | ||
| + | |||
| + | : c) Set up the commission rate, and define whether it must be relative (percent of a product cost) or absolute (fixed amount). | ||
| + | |||
| + | : d) Click the Update button to apply the changes and add the product to the plan's product list. | ||
| + | |||
| + | [[Image:x-affiliate_admin_49.gif|640px|center]] | ||
| + | |||
| + | * To set up '''category-based commission''' | ||
| + | |||
| + | : c) In the <u>Commission rates on categories</u> subsection, select a category from the drop-down list. | ||
| + | |||
| + | : d) Set up the commission rate, and define whether it must be relative (percent of a product cost) or absolute (fixed amount). | ||
| + | |||
| + | [[Image:x-affiliate_admin_50.gif|640px|center]] | ||
| + | |||
| + | : e) Click the Update button to apply the changes and add the category to the plan's category list. | ||
| + | |||
| + | [[Image:x-affiliate_admin_51.gif|640px|center]] | ||
| + | |||
| + | {{Note1|Please note that a category-based commission rate is not automatically assigned to this category's subcategories.}} | ||
| + | |||
| + | * To set up '''basic commission rate''' | ||
| + | |||
| + | : a) In the <u>General settings</u> subsection, set up the commission rate in the Basic commission rate text box, and define whether it must be relative (percent of a product cost) or absolute (fixed amount). | ||
| + | : b) Click the Update button at the bottom of the form to apply the changes and add the basic commission rate for the plan. | ||
| + | |||
| + | [[Image:x-affiliate_admin_52.gif|640px|center]] | ||
| + | |||
| + | '''Setting up minimum commission payment for the plan''' | ||
| + | |||
| + | By setting up the minimum commission payment for the plan you can control how much commission a partner must earn before the partner can claim to get paid. After the sum on the partner's account has reached the required amount, the partner's account will be marked as ripe for payment. | ||
| + | |||
| + | To set up the minimum commission payment: | ||
| + | |||
| + | 1. Log in to the Admin area and go to the section <u>Affiliate plans</u> (<u>Affiliates</u> menu -> <u>Affiliate plans</u>). | ||
| + | You will see a box with a list of affiliate plans in the store. | ||
| + | |||
| + | [[Image:x-affiliate_admin_14.gif|640px|center]] | ||
| + | |||
| + | 2. In the list of affiliate plans select the radio button next to the plan for which you want to set up the minimum commission payment. | ||
| + | You will see the <u>Affiliate plan management</u> box. | ||
| + | |||
| + | [[Image:x-affiliate_admin_13.gif|640px|center]] | ||
| + | |||
| + | 3. Scroll down to the <u>General settings</u> subsection and enter the necessary amount into the '''Minimum commission payment''' text box. The amount you enter is the amount of money in the currency that is set up primary in the store. | ||
| + | |||
| + | [[Image:x-affiliate_admin_53.gif|640px|center]] | ||
| + | |||
| + | 4. Click the '''Update''' button at the bottom of the form to apply the changes and set up minimum commission payment for the plan. | ||
| + | |||
| + | ===Setting up Plan's Multi-tier Commission=== | ||
| + | |||
| + | To set up multi-tier affiliate commission: | ||
| + | |||
| + | 1. Log in to the Admin area and go to the section <u>Affiliate plans</u> (<u>Affiliates</u> menu -> <u>Affiliate plans</u>). | ||
| + | You will see a box with a list of affiliate plans in the store. | ||
| + | |||
| + | [[Image:x-affiliate_admin_14.gif|640px|center]] | ||
| + | |||
| + | 2. In the list of affiliate plans select the radio button next to the plan for which you want to set up multi-level commission and click the '''Modify selected''' button. If the plan is not yet in the list, create a new plan using the Add-and-modify button. | ||
| + | You will see the <u>Affiliate plan management</u> box. | ||
| + | |||
| + | [[Image:x-affiliate_admin_13.gif|640px|center]] | ||
| + | |||
| + | 3. Scroll down to the <u>Multi tier affiliates</u> subsection and enter consecutively a rate for each level. | ||
| + | To add a new level, click [[Image:x-affiliate_admin_54.gif|11px]] . To delete existing levels and rates, click [[Image:x-affiliate_admin_55.gif|11px]] . | ||
| + | |||
| + | [[Image:x-affiliate_admin_15.gif|640px|center]] | ||
| + | |||
| + | 4. Click the '''Update''' button to apply the changes and set up multi-tier affiliate commission for the plan. | ||
| + | |||
| + | ===Assigning Affiliate Plan to Partner=== | ||
| + | |||
| + | With X-Affiliate, each affiliate partner can be subscribed to only one affiliate plan at a time. A partner can apply for a particular plan when getting registered with your affiliate program, and the store administrator can then decide which plan to assign. Though, if partner registration is not moderated in your store, partners get automatically subscribed to the plan that they choose during the registration. | ||
| + | |||
| + | To assign a plan to a partner: | ||
| + | |||
| + | 1. Log in to the Admin area and go to the section <u>Users management</u> (<u>Management</u> menu -> <u>Users</u>). | ||
| + | |||
| + | 2. Use the <u>Search for users</u> form to list all affiliate partners in your store. | ||
| + | |||
| + | To list affiliate partners only, click on More search options, select Partner from the Search for user type drop-down box and click the Search button. | ||
| + | |||
| + | [[Image:x-affiliate_admin_09.gif|640px|center]] | ||
| + | |||
| + | 3. From the drop-down box in the '''Affiliate plan''' column, select a plan you want to assign to a corresponding partner. | ||
| + | |||
| + | 4. Click the '''Update''' button to apply the changes. | ||
| + | |||
| + | ==Handling Banners== | ||
| + | |||
| + | Although your affiliate partners are free to choose how exactly they will recommend your store and products, the common practice is to promote your business via affiliate banners and links, which is known to be one of the most popular and efficient techniques of Internet marketing. If terms of X-Affiliate, an affiliate banner/link is a text, graphical or multi-media unit that can be placed at any website and would lead to a certain page of your store. The banner would also convey the ID of a partner who placed the banner so that X-Affiliate could accurately recognize who of your partners promoted a particular sale, and thus add commission to the partner's account. | ||
| + | |||
| + | X-Affiliate enables you to create affiliate banners and distribute them to your partners, who can then generate banner codes and insert the codes into their web resources, which may include companion websites, newsletters, forum signatures, bulletin boards, etc. Besides, partners are allowed to create certain banners themselves in their password-protected Partner area accounts. | ||
| + | |||
| + | The affiliate banners can be of different types, and one can generally classify them as generic banners and specific banners. Generic banners aim at promoting your online store as a whole. This type of banner can be a text, graphical or multi-media unit that would always lead to the home page of your store (e.g., http://www.example.com/store/home.php). Specific banners aim at promoting certain products and product groups. The supported types of such banners are product banners, category banners and manufacturer banners. To get the best result, we recommend you use generic and specific banners conjointly. | ||
| + | |||
| + | Along with the functionality for creating and distributing banners, X-Affiliates can track banner statistics that you can use to analyze the efficiency of separate banners and banner network on the whole. | ||
| + | |||
| + | This section provides instructions on how to handle affiliate banners of different types. For information about the banner statistics, see the [[#Banners statistics | Banners statistics]] section of this manual. | ||
| + | |||
| + | === Types of generic banners === | ||
| + | |||
| + | Generic banners are the affiliate banners that aim at promoting your online store as a whole. Such banners would lead potential buyers to the home page of your store, e.g., http://www.example.com/store/home.php. The available types of generic banners are text banners, graphic banners and media-rich banners. | ||
| + | |||
| + | ====Text banners==== | ||
| + | |||
| + | A text banner is a simple text link that can contain only plain text with no formatting or graphics. The picture below shows you a sample text banner. | ||
| + | |||
| + | [[Image:x-affiliate_admin_16.gif|158px|center]] | ||
| + | |||
| + | When creating/modifying a text banner you should specify a number of banner attributes that are listed and described below. | ||
| + | |||
| + | * <u>Banner name</u>: The name of the banner how it will be displayed in the list of banners. | ||
| + | * <u>Banner size</u>: The fixed width and height of the banner. Must be specified so that your partners could place the banner through an inline frame correctly. | ||
| + | * <u>Availability</u>: Availability of the banner code to your partners. Select to make the banner available, or leave it unselected to hide the banner. | ||
| + | * <u>Open in new window</u>: The attribute that specifies where to open the referred page after the banner has been clicked on. Select to open the page in a new window/tab or leave it unselected to open the page in the same window/tab. | ||
| + | * <u>Text</u>: The text in front of the link that will be displayed instead of the actual link’s destination ('''Note''': No formatting is supported). | ||
| + | |||
| + | [[Image:x-affiliate_admin_17.gif|640px|center]] | ||
| + | |||
| + | ==== Graphic banners ==== | ||
| + | |||
| + | A graphic banner is an image linked to the store's home page. The image can also be accompanied with a plain text description. The picture below shows you a sample graphic banner. | ||
| + | |||
| + | [[Image:x-affiliate_admin_18.gif|202px|center]] | ||
| + | |||
| + | When creating/modifying a graphic banner you should specify a number of banner attributes that are listed and described below. | ||
| + | |||
| + | * <u>Banner name</u>: The name of the banner how it will be displayed in the list of banners. | ||
| + | * <u>Banner size</u>: The fixed width and height of the banner. Must be specified so that your partners could place the banner through an inline frame correctly. | ||
| + | * <u>Availability</u>: Availability of the banner code to your partners. Select to make the banner available, or leave it unselected to hide the banner. | ||
| + | * <u>Open in new window</u>: The attribute that specifies where to open the referred page after the banner has been clicked on. Select to open the page in a new window/tab or leave it unselected to open the page in the same window/tab. | ||
| + | * <u>Text (optional)</u>: A text description that will be displayed near the image ('''Note''': No formatting is supported). | ||
| + | * <u>Alt. tag (optional)</u>: An alternate text for an image, if the image cannot be displayed. | ||
| + | * <u>Text location</u>: The location of the descriptive text (if any) against the image. The possible values are Above, Left, Right, Below. | ||
| + | * <u>Image</u>: The image for the banner. | ||
| + | |||
| + | [[Image:x-affiliate_admin_19.gif|640px|center]] | ||
| + | |||
| + | ==== Media-rich banners ==== | ||
| + | |||
| + | A media rich banner is a banner that can include different combinations of formatted text, graphics of various formats, Flash object, etc. At that, each component of such a banner can be either clickable or not. Due to higher customization capability, media-rich banners tend to have higher views-to-click conversion rate. The picture below shows you a sample media-rich banner. | ||
| + | |||
| + | [[Image:x-affiliate_admin_20.gif|233px|center]] | ||
| + | |||
| + | When creating/modifying a media-rich banner you should specify a number of banner attributes that are listed and described below. | ||
| + | |||
| + | * <u>Banner name</u>: The name of the banner how it will be displayed in the list of banners. | ||
| + | * <u>Banner size</u>: The fixed width and height of the banner. Must be specified so that your partners could place the banner through an inline frame correctly. | ||
| + | * <u>Availability</u>: Availability of the banner code to your partners. Select to make the banner available, or leave it unselected to hide the banner. | ||
| + | * <u>Open in new window</u>: The attribute that specifies where to open the referred page after the banner has been clicked on. Select to open the page in a new window/tab or leave it unselected to open the page in the same window/tab. | ||
| + | * <u>Body:</u> Media-rich content of the banner that can include standard HTML formatting and components, graphic and flash objects from the built-in media library, and a few internal tags. | ||
| + | |||
| + | The components from the media library can be added either clickable or non-clickable. Clickable components appear in the form of internal tags <#A#> and </#A#> or <#A1#>, <#A2#>, <#A3#>, etc., and non-clickable components appear as internal tags <#1#>, <#2#>, <#3#>, etc. In both cases, the numbers within the tags identify the object from the media library, and the letter A means that the component is a clickable link. Unlike the standard HTML tag <a>, the links within the internal tags <#A#> and <#A1#> would always lead to the main page of your store and will convey the ID of the partner who placed the banner. Thus, if you need to place a text link in the banner, simply put the text between the start and end tags <#A#> and </#A#>. | ||
| + | |||
| + | In the example below, line 3 contains an internal tag <#1#> that means a non-clickable media object with the ID number 1. Line 7 contains internal tags #A#> and </#A#>, which means that the text between the two tags is a clickable link leading to your store's home page. | ||
| + | |||
| + | <pre> | ||
| + | 1 <table cellspacing=1 cellpadding=0 border=0> | ||
| + | 2 <tr> | ||
| + | 3 <td align=center><#1#></td> | ||
| + | 4 </tr> | ||
| + | 5 <tr> | ||
| + | 6 <td align=center> | ||
| + | 7 <div style="color:DarkBlue;">Click <#A#>here</#A#> to visit X-Cart website now!</div> | ||
| + | 8 </td> | ||
| + | 9 </tr> | ||
| + | 10 </table> | ||
| + | </pre> | ||
| + | |||
| + | * <u>Media library:</u> The media object repository. Objects are added to the library through a special interface below the banner attributes. | ||
| + | |||
| + | [[Image:x-affiliate_admin_21.gif|640px|center]] | ||
| + | |||
| + | === Creating generic banners === | ||
| + | |||
| + | Store administrator can create generic banners through a special interface of the Admin area. After a banner has been created, partners can generate the code for the banner in their personal password-protected accounts of the Partner area. | ||
| + | |||
| + | To create a generic banner: | ||
| + | |||
| + | 1. Log in to the Admin area and go to the <u>Banners</u> section (<u>Affiliate</u> menu -> <u>Banners</u>). | ||
| + | |||
| + | 2. In the section menu, click on the link corresponding to the banner type. | ||
| + | |||
| + | * Click on Add Text link to create a plain text banner. | ||
| + | * Click on Add Graphic banner to create a graphic banner. | ||
| + | * Click on Add Media rich banner to create a media-rich banner. | ||
| + | |||
| + | : This will open a <u>Modify banner</u> form with banner attributes that differ depending on the banner type. | ||
| + | |||
| + | 3. Complete the form. The meaning and purpose of fields in a particular form is described under the [[#Types of generic banners | Types of generic banners]] heading earlier in this section. | ||
| + | |||
| + | 4. Click the '''Save banner''' button. | ||
| + | |||
| + | After a banner has been successfully created, you will be able to see it in the list of existing banners (both generic and specific). | ||
| + | |||
| + | ===Types of specific banners=== | ||
| + | |||
| + | Specific banners are the affiliate banners that aim at promoting certain products or groups of products. Such banners would lead potential buyers to specific pages of your store directly. The available types of specific banners are product banners, category banners and manufacturer banners. | ||
| + | |||
| + | ==== Product banner ==== | ||
| + | |||
| + | A product banner is a banner that would lead directly to a product page, e.g., http://www.example.com/store/product.php?productid=176&cat=112&page=1. The store administrator creates a model product banner, and affiliate partners can then generate the code of a banner for a particular product in a special section of the Partner area. The picture below shows you a sample product banner. | ||
| + | |||
| + | [[Image:x-affiliate_admin_22.gif|157px|center]] | ||
| + | |||
| + | When creating/modifying a product banner you should specify a number of banner attributes that are listed and described below. | ||
| + | |||
| + | * <u>Banner name</u>: The name of the banner how it will be displayed in the list of banners. | ||
| + | * <u>Banner size</u>: The fixed width and height of the banner. Must be specified so that your partners could place the banner through an inline frame correctly. | ||
| + | * <u>Availability</u>: Availability of the banner code to your partners. Select to make the banner available, or leave it unselected to hide the banner. | ||
| + | * <u>Open in new window</u>: The attribute that specifies where to open the referred page after the banner has been clicked on. Select to open the page in a new window/tab or leave it unselected to open the page in the same window/tab. | ||
| + | * <u>Picture</u>: Having a product image on the banner. Select to display the image on the banner, or leave it unselected to create the banner without an image. | ||
| + | * <u>Full name</u>: Having a product name on the banner. Select to display the product name on the banner, or leave it unselected to create the banner without a product name. | ||
| + | * <u>Description</u>: Having a product description on the banner. Select to display the product description on the banner, or leave it unselected to create the banner without a product description. | ||
| + | * <u>Add to cart</u>: Having the add-to-cart button on the banner. Select to display the add-to-cart button on the banner and enable referred visitors to order the product in one click, or leave it unselected to create the banner without an add-to-cart button. | ||
| + | |||
| + | [[Image:x-affiliate_admin_23.gif|640px|center]] | ||
| + | |||
| + | ==== Category banner ==== | ||
| + | |||
| + | A category banner is a banner that would lead directly to a category page, e.g., http://www.example.com/store/home.php?cat=3. The store administrator creates a model category banner, and affiliate partners can then generate the code of a banner for a particular category in a special section of the Partner area. The picture below shows you a sample category banner. | ||
| + | |||
| + | [[Image:x-affiliate_admin_24.gif|118px|center]] | ||
| + | |||
| + | When creating/modifying a product banner you should specify a number of banner attributes that are listed and described below. | ||
| + | |||
| + | * <u>Banner name</u>: The name of the banner how it will be displayed in the list of banners. | ||
| + | * <u>Banner size</u>: The fixed width and height of the banner. Must be specified so that your partners could place the banner through an inline frame correctly. | ||
| + | * <u>Availability</u>: Availability of the banner code to your partners. Select to make the banner available, or leave it unselected to hide the banner. | ||
| + | * <u>Open in new window</u>: The attribute that specifies where to open the referred page after the banner has been clicked on. Select to open the page in a new window/tab or leave it unselected to open the page in the same window/tab. | ||
| + | * <u>Picture</u>: Having a category icon on the banner. Select to display the icon on the banner, or leave it unselected to create the banner without an icon. | ||
| + | * <u>Full name</u>: Having a category name on the banner. Select to display the category name on the banner, or leave it unselected to create the banner without a category name. | ||
| + | * <u>Description</u>: Having a category description on the banner. Select to display the category description on the banner, or leave it unselected to create the banner without a category description. | ||
| + | |||
| + | [[Image:x-affiliate_admin_25.gif|640px|center]] | ||
| + | |||
| + | ==== Manufacturer banner ==== | ||
| + | |||
| + | A manufacturer banner is a banner that would lead directly to a manufacturer page,e.g., http://www.example.com/store/manufacturers.php?manufacturerid=1. The store administrator creates a model manufacturer banner, and affiliate partners can then generate the code of a banner for a particular manufacturer in a special section of the Partner area. The picture below shows you a sample manufacturer banner. | ||
| + | |||
| + | [[Image:x-affiliate_admin_26.gif|422px|center]] | ||
| + | |||
| + | When creating/modifying a product banner you should specify a number of banner attributes that are listed and described below. | ||
| + | |||
| + | * <u>Banner name</u>: The name of the banner how it will be displayed in the list of banners. | ||
| + | * <u>Banner size</u>: The fixed width and height of the banner. Must be specified so that your partners could place the banner through an inline frame correctly. | ||
| + | * <u>Availability</u>: Availability of the banner code to your partners. Select to make the banner available, or leave it unselected to hide the banner. | ||
| + | * <u>Open in new window</u>: The attribute that specifies where to open the referred page after the banner has been clicked on. Select to open the page in a new window/tab or leave it unselected to open the page in the same window/tab. | ||
| + | * <u>Picture</u>: Having a manufacturer icon on the banner. Select to display the icon on the banner, or leave it unselected to create the banner without an icon. | ||
| + | * <u>Full name</u>: Having a manufacturer name on the banner. Select to display the manufacturer name on the banner, or leave it unselected to create the banner without a manufacturer name. | ||
| + | * <u>Description</u>: Having a manufacturer description on the banner. Select to display the manufacturer description on the banner, or leave it unselected to create the banner without a manufacturer description. | ||
| + | |||
| + | [[Image:x-affiliate_admin_27.gif|640px|center]] | ||
| + | |||
| + | === Creating specific banners === | ||
| + | |||
| + | 1. Log in to the Admin area and go to the <u>Banners</u> section (<u>Affiliate</u> menu -> <u>Banners</u>). | ||
| + | |||
| + | 2. In the section menu, click on the link corresponding to the banner type. | ||
| + | |||
| + | * Click on Add Product banner to create a product banner. | ||
| + | * Click on Add Category banner to create a category banner. | ||
| + | * Click on Add Manufacturer banner to create a manufacturer banner. | ||
| + | |||
| + | This will open a <u>Modify banner</u> form with banner attributes that differ depending on the banner type. | ||
| + | |||
| + | 3. Complete the form. The meaning and purpose of fields in a particular form is described under the [[#Types of specific banners | Types of specific banners]] heading earlier in this section. | ||
| + | |||
| + | 4. Click the '''Save banner''' button. | ||
| + | |||
| + | After a banner has been successfully created, you will be able to see it in the list of existing banners (both generic and specific). | ||
| + | |||
| + | ==Tracking Advertising Campaigns== | ||
| + | |||
| + | Along with building your own affiliate program, you can use X-Affiliate to track third-party online advertising campaigns in which your store may participate. Examples of such campaigns may include different types of contextual advertising, doorway pages, link exchange, email marketing, etc. Tracking your advertising campaigns with X-Affiliate can help you estimate the efficiency of these campaigns for your business, promote your store more effectively and plan your further advertising policy. | ||
| + | |||
| + | The general idea here is that you advertise your store at third-party web resources and let X-Affiliate know how to detect the new customer who comes from a particular resource. Then the module estimates your return according to your expenses for the particular campaign and the sales statistics. The expenses can be calculated on the cost-per-visit basis or cost-per-campaign basis, or both. The exact rule is set up by the store administrator when creating a campaign. | ||
| + | |||
| + | This scheme presumes that you detected a referred customer correctly. Currently X-Affiliate supports three possible ways to detect a customer coming from an advertising campaign: 1) through a special GET parameter included into the referrer URL; 2) when the customer comes from a particular domain; and 3) through a landing page. | ||
| + | |||
| + | === Tracking through a GET parameter === | ||
| + | |||
| + | To put it simple, a GET parameter is data sent in a URL after the questions mark. For example, in the URL http://www.example.com/ad_camp.php?partner_id=xcart the GET parameter is partner_id=xcart. To be able to track an advertising campaign through a GET parameter, you need to specify the expectable GET parameter(s) in a special field of the tracker creation form. After that, when the GET parameter in a referrer URL coincides with the GET parameter specified in the tracker, X-Affiliate will consider the referred customer as coming from a particular advertising campaign. Thus it is important to specify the expected GET parameter(s) accurately: since the data sent in a GET parameter is always a combination of a variable name and a value with fixed syntax, names and values must be entered in the following format. | ||
| + | |||
| + | <pre>variable_name=variable_value</pre> | ||
| + | |||
| + | or | ||
| + | |||
| + | <pre>variable1_name=variable1_value&variable2_name=variable2_value</pre> | ||
| + | |||
| + | === Tracking through an HTTP referrer === | ||
| + | |||
| + | In this method the referring web resource is detected through the server variable HTTP_REFERER that tells the system the address from which the visitor was referred to the store. The value of the parameter must be specified in a special field of the tracker creation form. After that, when the detected HTTP referrer coincides with the URL or the domain specified in the tracker, X-Affiliate will consider the referred customer as coming from a particular advertising campaign. | ||
| + | |||
| + | X-Affiliate supports two types of HTTP referrers: an exact URL and a domain name. When the expected referrer is specified as a URL (e.g., http://www.example.com/news.html), the visit will be taken into account if the customer comes from that particular URL only. When the expected referred is specified as a domain (e.g., example.com), the visit will be taken into account if the customer comes from any URL that contains that domain. | ||
| + | |||
| + | === Tracking through a landing page === | ||
| + | |||
| + | A landing page means a special page outside your online store which URL is used by X-Affiliate to track customers coming from a particular advertising campaign. In some degree, this method is similar to tracking through the value of the HTTP_REFERER variable. The distinction is that when you use the landing page method, the visit can be taken into account even if the customer didn't visit your store or other resources: The landing page would contain a null image linked to your store. Every time someone visits the landing page, the page will address a certain URL at your store asking to provide the image. | ||
| + | |||
| + | Technically, the null image is the standard HTML tag <img> inserted into the page. The tag must contain the src attribute (the image location) which value is a URL at your store. For example, if your store is installed to http://www.example.com/store/, a sample tag would look like in the example below. Here, the variable campaignid conveys the ID of a particular advertising campaign, which allows the system to accurately single out the campaign and count up a visit. | ||
| + | |||
| + | <pre><img src="http://www.example.com/store/adv_counter.php?campaignid=1" border=0' width="1" height="1"></pre> | ||
| + | |||
| + | The tag is generated automatically after you have created a tracker of the Landing page with null image type. In fact, to start tracking a campaign through a landing page you need only to copy the tag and paste it into the code of the respective landing page. | ||
| + | |||
| + | Using the landing page method is reasonable when: | ||
| + | |||
| + | # Referred visitors are not supposed to visit your store at all. | ||
| + | # One advertising campaign is supported by several independent referrers, but you need to count visitors coming from that referrers as participants of the single advertising campaign. | ||
| + | # You run several online stores that share a single advertising campaign. | ||
| + | |||
| + | ===Creating advertising campaign trackers=== | ||
| + | |||
| + | To create a tracker: | ||
| + | |||
| + | 1. Log in to the Admin area and go to the <u>Advertising campaigns management</u> section (<u>Affiliate</u> menu -> <u>Advertising campaigns</u>). | ||
| + | You will see the <u>Add advertising campaigns</u> box with the form for creating a tracker. | ||
| + | |||
| + | [[Image:x-affiliate_admin_28.gif|640px|center]] | ||
| + | |||
| + | 2. Complete the form according to the selected type of campaign tracker. The difference between the trackers is described under the [[#Tracking Advertising Campaign | Tracking Advertising Campaign]] heading earlier in this section. | ||
| + | 3. Click the '''Add''' button. | ||
| + | |||
| + | After the campaign has been successfully created, it will be added to the list of available campaigns located at the top of the <u>Advertising campaigns management</u> section. | ||
| + | |||
| + | === Collecting and analyzing advertising campaign statistics === | ||
| + | |||
| + | For instructions on how to use advertising campaign statistics, see the [[#Advertising Campaigns Statistics | Advertising Campaigns Statistics]] section further in this manual. | ||
| + | |||
| + | ==Controlling Commission Payments== | ||
| + | |||
| + | ===Managing Partner Accounts=== | ||
| + | |||
| + | ==== Viewing partner commissions summary ==== | ||
| + | |||
| + | An overview of partners' commission payments is available in the <u>Partner accounts</u> section of the Admin area (<u>Affiliates</u> menu -> <u>Partner Accounts</u>). The section contains a box with a summary table, which tells you how much commission was paid to a particular partner and the amount of partners' approved and pending commission. Besides, from the table you can learn if any of your partners have earned more than the minimum commission payment for their affiliate plan and can get paid already. The picture below shows you an example of such a table. | ||
| + | |||
| + | [[Image:x-affiliate_admin_29.gif|640px|center]] | ||
| + | |||
| + | The '''Partner '''column contains the names of your affiliates. The columns under the merged column '''Partner commissions''' show the amount of paid, approved and pending commissions per partner, and the minimum commission payment for the plan to which a particular partner is subscribed. The '''Payable''' column indicates if a particular account can be paid off already. | ||
| + | |||
| + | In the example, Anthony Jones and James Brown are ready to get paid as the amount of their approved commissions ($15.98 and $15.33, respectively) is more than the minimum commission payment for their affiliate plan ($10.00). | ||
| + | |||
| + | {{Note1|Note: An account gets marked as payable if only the value in the column Approved becomes equal to or exceeds the value in the column Minimum limit. If there are no payable partner accounts, the respective column will be missing from the table.}} | ||
| + | |||
| + | ====Changing commission status==== | ||
| + | |||
| + | With X-Affiliate, partner commissions can have three statuses: pending, approved and paid. All new commissions are added to partner accounts with the pending status, which is changed to approved automatically as soon as the order gets status [[X-Cart:Orders#Order_Statuses | "Processed"]]. Then the store administrator can manually change the commission status to paid if the commission amount is equal to or exceeds the minimum commission payment for the partner's affiliate plan. | ||
| + | |||
| + | To mark approved commission as paid: | ||
| + | |||
| + | # In the '''Payable '''column, select the check boxes for the accounts your wish to mark as paid. | ||
| + | # Click the '''Paid''' button below the list of partners. | ||
| + | |||
| + | After you have marked all payable accounts as paid, the '''Payable''' column will be missing from the table, and the table will look like in the picture below. | ||
| + | |||
| + | |||
| + | [[Image:x-affiliate_admin_30.gif|640px|center]] | ||
| + | |||
| + | ==== Exporting partner commission details ==== | ||
| + | |||
| + | For accounting purposes you may need to export the information about your partners' commissions. With X-Affiliate you can export this information in the CSV (Comma Separated Value) format. | ||
| + | |||
| + | To export partner commission data: | ||
| + | |||
| + | # In the CSV delimiter drop-down menu select a delimiter. | ||
| + | # Click the '''Export''' button. | ||
| + | This will open a dialog box asking to either save or open the .csv file on your local computer. Choose to perform the required operation. | ||
| + | |||
| + | ===Managing Partner Orders=== | ||
| + | |||
| + | X-Affiliate can provide a detailed overview of partner orders. You can choose to display order statistics for all registered partners or per partner, by order and commission status. Besides, you can export the selected statistics in the CSV format and change the status from approved to paid. | ||
| + | |||
| + | ==== Viewing partner orders summary ==== | ||
| + | |||
| + | To view partner orders: | ||
| + | |||
| + | 1. Log in to the Admin area and go to the <u>Partner orders </u>section (<u>Affiliates</u> menu -> <u>Partner Orders</u>). | ||
| + | You will see the search form. | ||
| + | |||
| + | |||
| + | [[Image:x-affiliate_admin_31.gif|640px|center]] | ||
| + | |||
| + | |||
| + | 2. Complete the search form. The fields in the form stand for the following: | ||
| + | |||
| + | * <u>Date from</u> and <u>Date through</u>: The period for which you want to display the data. | ||
| + | * <u>Order id</u>: The ID number of the order. Should be filled out if you are searching for a particular order. | ||
| + | * <u>Partner</u>: The name of the partner whose orders you want to display. Select All to display orders recommended by all the partners. | ||
| + | * <u>Order status</u>: Select an order status to display orders with a particular status only, or select All to display all orders regardless of their statuses. | ||
| + | * <u>Payment status</u>: Select a commission status to display orders with a particular commission status only. The possible values are: pending, approved and paid. Or select All to display all orders regardless of their commission status. | ||
| + | |||
| + | 3. Click the '''Search''' button. This will display a summary table like in the picture below. | ||
| + | |||
| + | |||
| + | [[Image:x-affiliate_admin_32.gif|640px|center]] | ||
| + | |||
| + | |||
| + | This sample table shows the statistics for partner Eric Johnson whose name and affiliate ID are in the Partner column. The columns under the merged column Order contain the order ID and the date when the order was placed. The Total column contains the order total. The Commission column shows the calculated partner commission for the particular order. The Owner column shows who solicited the order: Affiliate means the sale was promoted by the partner; Child (partner_id) means the sale was promoted by one of the partner's affiliates. The columns under the merged column Status contain the order status and the commission status. | ||
| + | |||
| + | ==== Changing commission status ==== | ||
| + | |||
| + | With X-Affiliate, partner commissions can have three statuses: pending, approved and paid. All new commissions are added to partner accounts with the pending status, which is changed to approved automatically as soon as the order gets processed. If the commission amount is equal to or exceeds the minimum commission payment for the partner's affiliate plan, the store administrator can then manually change the order status to paid. | ||
| + | |||
| + | If payable commissions are available, in the summary table with partner orders such commissions will be marked as Payable, not Approved. See an example in the picture below. | ||
| + | |||
| + | |||
| + | [[Image:x-affiliate_admin_33.gif|640px|center]] | ||
| + | |||
| + | |||
| + | To change the commission status to paid: | ||
| + | |||
| + | 1. Select the check boxes corresponding to the marks Payable. | ||
| + | |||
| + | This will display a message below the list saying the commission can be paid to a particular partner. If the amount of the selected commission is equal to or exceeds the minimum commission payment for the partner's affiliate plan, the amount will be marked in green (the picture on the left); otherwise the amount will be displayed in red (the picture on the right). | ||
| + | |||
| + | |||
| + | [[Image:x-affiliate_admin_34.gif|640px|center]] | ||
| + | |||
| + | |||
| + | 2. Click the '''Update''' button. This will change the status of selected commissions to Paid. | ||
| + | |||
| + | ====Exporting information about orders placed through partners==== | ||
| + | |||
| + | For accounting purposes you may need to export the partner orders. With X-Affiliate you can export this information in the CSV (Comma Separated Value) format. | ||
| + | |||
| + | To export partner orders: | ||
| + | |||
| + | 1. Log in to the Admin area and go to the <u>Partner orders </u>section (<u>Affiliates</u> menu -> <u>Partner Orders</u>). | ||
| + | You will see the search form. | ||
| + | |||
| + | [[Image:x-affiliate_admin_31.gif|640px|center]] | ||
| + | |||
| + | 2. Complete the search form. The fields in the form stand for the following: | ||
| + | |||
| + | * <u>Date from</u> and <u>Date through</u>: The period for which you want to display the data. | ||
| + | * <u>Order id</u>: The ID number of the order. Should be filled out if you are searching for a particular order. | ||
| + | * <u>Partner</u>: The name of the partner whose orders you want to display. Select All to display orders recommended by all the partners. | ||
| + | * <u>Order status</u>: Select an order status to display orders with a particular status only, or select All to display all orders regardless of their statuses. | ||
| + | * <u>Payment status</u>: Select a commission status to display orders with a particular commission status only. The possible values are: pending, approved and paid. Or select All to display all orders regardless of their commission status. | ||
| + | |||
| + | 3. Click the '''Export''' button. This will open a dialog box asking to either save or open the .csv file on your local computer. Choose to perform the required operation. | ||
| + | |||
| + | === Uploading Payment Info === | ||
| + | |||
| + | With X-Affiliate you can not only export information about partner commission, but you can also upload the information about partner payments in the CSV (Comma Separated Values) format. The CSV file must contain 2 columns: order ID and a payment flag for each order. The flag's value can be "Y" or "N". "Y" means the partner received the commission; "N" means the commission has not been paid yet. An example of such a file is below: | ||
| + | |||
| + | <pre> | ||
| + | 163;Y | ||
| + | 164;Y | ||
| + | 165;N | ||
| + | </pre> | ||
| + | |||
| + | For orders with the "Y" flag the commission status will be set to Paid, for orders with the N flag the commission status will be set to either Pending or Approved depending on the order status. | ||
| + | |||
| + | To upload payment info: | ||
| + | |||
| + | 1. Prepare a *.csv file with the information. Ensure that the charset of this file matches the [[X-Cart:Import-Export_Troubleshooting#.22During_CSV_import.2C_data_gets_truncated_after_special_characters_or_is_not_imported_at_all._.2F_Language_file_import_does_not_work_correctly..22|system locale]]. | ||
| + | |||
| + | 2. Log in to the Admin area and go to the <u>Payment info uploading</u> section (<u>Affiliates</u> menu -> <u>Payment info uploading</u>). | ||
| + | You will see the box for uploading payment info. | ||
| + | |||
| + | [[Image:x-affiliate_admin_35.gif|640px|center]] | ||
| + | |||
| + | 3. Use the '''CSV delimiter''' drop-down menu to select a delimiter. | ||
| + | |||
| + | 4. Use the '''Browse''' button to select the necessary file. | ||
| + | |||
| + | 5. Click the '''Upload''' button. | ||
| + | |||
| + | ==Affiliate Statistics== | ||
| + | |||
| + | Along with a powerful engine for building a comprehensive affiliate program in your store, X-Affiliate offers a tool for gathering versatile affiliate statistics. You can use the collected data to estimate the general efficiency of your affiliate program, the value of specific components and the importance of individual members. In particular, X-Affiliate gathers and represents the following information: efficiency of banner network, total and per-provider commission expenses, best affiliates and referrers, profitability of multi-tier affiliate plans and contribution of individual participants, efficiency of advertising campaigns - all these details can help you analyze the current situation and decide what kind of improvements you may need to introduce. | ||
| + | |||
| + | To access affiliate statistics, log in to the Admin area and go to the <u>Affiliate statistics</u> section (<u>Affiliates</u> menu -> <u>Affiliate statistics</u>). | ||
| + | |||
| + | ===Banners Statistics=== | ||
| + | |||
| + | Banners statistics gathered by X-Affiliate can help you estimate the general efficiency of your banner network and the efficiency of separate banners and links. The statistics include banners' views-to-clicks and clicks-to-purchases conversion rates, the amount of money you raised through all banners and per each banner. The statistics is available for all members and per individual partners. | ||
| + | |||
| + | To display banners statistics: | ||
| + | |||
| + | 1. Login to the Admin area and go to the <u>Affiliate statistics</u> section (<u>Affiliates</u> menu -> <u>Affiliate statistics</u>). | ||
| + | |||
| + | 2. In the section menu, click on Banners statistics. | ||
| + | This will open the search form. | ||
| + | |||
| + | [[Image:x-affiliate_admin_36.gif|640px|center]] | ||
| + | |||
| + | 3. In the search form, define the period for which you want to display the statistics. If necessary, choose an affiliate partner. | ||
| + | |||
| + | 4. Click the '''Search''' button. This will display the banners statistics. | ||
| + | |||
| + | [[Image:x-affiliate_admin_37.gif|640px|center]] | ||
| + | |||
| + | The '''Banner''' column contains the names of banners. The '''Views''' column tells you how many times the particular banner has been viewed, and the '''Clicks''' column tells you how many times the banner has been clicked on. The '''Click rate''' column shows the views-to-clicks conversion rate - the ratio of how many times the banner was clicked on after it had been viewed. The columns under the merged column '''Order''' show the number of orders that were placed after the banner had been clicked on and the total order amount. The '''Conversion rate''' column tells you what amount of money you raised per click. | ||
| + | |||
| + | ===Referred Sales Statistics=== | ||
| + | |||
| + | Referred sales statistics gathered by X-Affiliate tells you what products have been promoted by your partners best and what commission your partners' have received. You can use this data to estimate your commission expenses for promoting your products and value the efficiency of each of your partners. | ||
| + | |||
| + | To view referred sales statistics: | ||
| + | |||
| + | 1. Login to the Admin area and go to the <u>Affiliate statistics</u> section (<u>Affiliates</u> menu -> <u>Affiliate statistics</u>). | ||
| + | |||
| + | 2. In the section menu, click on Referred sales. This will open the search form. | ||
| + | |||
| + | [[Image:x-affiliate_admin_38.gif|640px|center]] | ||
| + | |||
| + | 3. Complete the search form: Define the period for which you want to display the statistics. If necessary, specify a product's SKU number (to show statistics for that product only), select a partner (to show statistics for that partner only) and choose the order status. | ||
| + | |||
| + | To display the list of referred bestsellers only, select the Show top products check box. | ||
| + | |||
| + | 4. Click the '''Search''' button. This will display the referred sales statistics. | ||
| + | |||
| + | * With the Show top products check box unselected, the statistics will look like in the picture below. | ||
| + | |||
| + | [[Image:x-affiliate_admin_39.gif|640px|center]] | ||
| + | |||
| + | * With the Show top products check box selected, the statistics will look like in the picture below. | ||
| + | |||
| + | [[Image:x-affiliate_admin_40.gif|640px|center]] | ||
| + | |||
| + | '''Understanding referred sales statistics' | ||
| + | |||
| + | ''Detailed statistics'' | ||
| + | |||
| + | : The '''Partner''' and '''Partner parent''' columns contain the names of an affiliate partner and the partner who referred the particular partner (if any). The '''Product''' column contains the names of referred products. The columns under the merged column '''Order''', contain order details, including ID and date. The '''Quantity''' and '''Total''' columns show the number of product items in the order and the total product cost. The '''Commission''' column tells you the commission amount earned by a particular affiliate partner. The '''Status''' column shows the commission status. | ||
| + | |||
| + | ''Bestsellers statistics (top referred product only)'' | ||
| + | |||
| + | : The '''Product''' column contains the names of referred products. The '''Quantity''' and '''Total''' columns show the total number of ordered product items and the total product cost. The '''Commission''' column tells you the commission amount the partners raised for the product. | ||
| + | |||
| + | ===Top Performers Statistics=== | ||
| + | |||
| + | Top performers statistics gathered by X-Affiliate tells you who are the best affiliates in your store and what are the most profitable referrers. A referrer here means a URL from which came a customer who made a purchase. The URL must not necessarily belong to a registered partner of yours. | ||
| + | |||
| + | You can use the information about the best affiliates to analyze the general practicability of your affiliate program and estimate the efficiency of individual partners. For example, a large number of clicks followed by an insignificant number of purchases may indicate that the partner somehow disappoints visitors expectations, which damages the reputation of your store. Or you can find inactive affiliates who refer no new sales any longer. | ||
| + | |||
| + | The information about the top referrers can help you form a more comprehensive picture of where your most profitable customers come from so that you could concentrate your advertising resources there, and not waste your time, money and energy for unpromising sources. | ||
| + | |||
| + | 1. Login to the Admin area and go to the <u>Affiliate statistics</u> section (<u>Affiliates</u> menu -> <u>Affiliate statistics</u>). | ||
| + | |||
| + | 2. In the section menu, click on Top performers. This will open the search form. | ||
| + | |||
| + | |||
| + | [[Image:x-affiliate_admin_41.gif|640px|center]] | ||
| + | |||
| + | |||
| + | 3. Complete the search form: Define the period for which you want to display the statistics. Select to report by affiliates or referrers. Choose to sort by clicks or sales. | ||
| + | |||
| + | 4. Click the '''Search''' button. This will display the performers statistics. | ||
| + | |||
| + | * If you select to report by affiliates, the statistics will look like in the picture below. | ||
| + | |||
| + | |||
| + | [[Image:x-affiliate_admin_42.gif|640px|center]] | ||
| + | |||
| + | |||
| + | * If you select to report by referrers, the statistics will look like in the picture below. | ||
| + | |||
| + | |||
| + | [[Image:x-affiliate_admin_43.gif|640px|center]] | ||
| + | |||
| + | |||
| + | '''Understanding performers statistics''' | ||
| + | |||
| + | ''Reports by affiliates'' | ||
| + | |||
| + | : The '''Affiliates '''column contains the ID of an affiliate partner. The '''Clicks''' column tells you how many times visitors came to your store by clicking a banner or a link of the particular partner; the '''Sales number '''column tells you the number of sales referred by the particular partner. The '''Sales''' column contains the total amount of sales referred by the particular partner. | ||
| + | |||
| + | ''Reports by referrers'' | ||
| + | |||
| + | : The '''Referrer''' column contains a URL from which visitors came to your store. The '''Clicks''' column tells you how many times visitors came to your store through the particular URL; the '''Sales number '''column tells you the number of sales referred through the particular URL. The '''Sales''' column contains the total amount of sales referred through the particular URL. | ||
| + | |||
| + | ===Multi-tier Affiliates Statistics=== | ||
| + | |||
| + | Affiliate tree statistics gathered by X-Affiliate enables you to view the existing multi-tier affiliate trees in your store, as well as reveals the activity of every partner. You can use this statistics to estimate the contribution of your partners and, for example, find unprofitable affiliate pyramid founders - partners who no longer refer new sales themselves, but only receive a percentage from their affiliates. | ||
| + | |||
| + | To viewing affiliate tree statistics: | ||
| + | |||
| + | 1. Login to the Admin area and go to the <u>Affiliate statistics</u> section (<u>Affiliates</u> menu -> <u>Affiliate statistics</u>). | ||
| + | |||
| + | 2. In the section menu, click on Affiliate tree. This will open the form for selecting a partner. | ||
| + | |||
| + | |||
| + | [[Image:x-affiliate_admin_44.gif|640px|center]] | ||
| − | |||
| − | + | 3. In the form, select a partner whose affiliate tree you want to review and click the '''Select''' button. This will display the affiliate tree for the selected partner. | |
| − | |||
| − | + | [[Image:x-affiliate_admin_45.gif|640px|center]] | |
| − | |||
| − | + | The '''Partner''' column contains the name of partners in the multi-tier affiliate tree. The root of the tree, the partner who recruited other members, is on the top of the list, and the root's affiliates are displayed beneath the root, with each new level shifted one tab to the right. The members who yield commission to the root of the tree are marked in bold. In the example, Eric Johnson is the root of the tree, and Dave Smith, Anthony Jones and James Brown are the affiliate partners who yield commission to him. And Eric doesn't receive any commission of Patricia Davis' sales because the affiliate plan to which Eric is subscribed presumes multi-tier commission of only three levels deep. | |
| − | + | The '''Commission''' column shows you the total amount earned by the particular partner. And the '''Affiliate commission''' column shows you the total amount earned by the partner's affiliates. | |
| − | === | + | === Advertising Campaigns Statistics === |
| − | + | Advertising campaigns statistics gathered by X-Affiliate can help you estimate the general efficiency of participating in certain third-party advertising campaigns and plan your further advertising policy. | |
| − | + | To view adverting campaign statistics: | |
| − | + | 1. Login to the Admin area and go to the <u>Affiliate statistics</u> section (<u>Affiliates</u> menu -> <u>Affiliate statistics</u>). | |
| − | + | 2. In the section menu, click on Advertising statistics. This will open the search form. | |
| − | |||
| − | + | [[Image:x-affiliate_admin_46.gif|640px|center]] | |
| − | |||
| − | + | 3. In the search form, define the period for which you want to display the statistics and choose the advertising campaign. To display the statistics for all campaigns, set the value of the '''Campaigns''' drop-down menu to All. | |
| − | + | 4. Click the '''Search''' button. This will display the advertising campaigns statistics. | |
| − | |||
| − | + | [[Image:x-affiliate_admin_47.gif|640px|center]] | |
| − | |||
| − | + | The''' Campaign''' column contains the names of advertising campaigns. The '''Clicks''' column tells you the number of unique visitors referred through the particular campaign. The '''Estimated expenses''' provides an estimation of your expenses for the particular campaign according to the pay-per-click and pay-per-campaign values you specified when creating the respective campaign tracker. The '''Acquisition cost''' column tells you average expenses for acquiring one new customer. The '''Sales''' column tells you the total amount of sales promoted through the particular advertising campaign. And the '''ROI''' column reveals the return-on-investment rate for the particular campaign. If the value is less than 100%, your participation in the particular campaign is at a loss. | |
| − | == | + | ==See also== |
| − | + | * [[X-Cart:Affiliate (partner area)]] | |
[[Category:X-Cart user manual]] | [[Category:X-Cart user manual]] | ||
[[Category:X-Cart modules]] | [[Category:X-Cart modules]] | ||
Latest revision as of 14:36, 6 August 2013
Contents
- 1 Overview
- 2 System requirements and Installation
- 3 Enabling X-Affiliate
- 4 Configuring X-Affiliate
- 5 Improving User Experience
- 6 Managing Affiliate Partners
- 7 Managing Affiliate Plans and Commissions
- 8 Handling Banners
- 9 Tracking Advertising Campaigns
- 10 Controlling Commission Payments
- 11 Affiliate Statistics
- 12 See also
Overview
X-Affiliate enables you to launch a full-featured affiliate program in your store, which can help you advertise your store and the products you sell. When the affiliate program works, your store takes the main advantage of the Internet marketing, which is to distribute information to global audience at comparatively low price: You promote your store not only with the help of your store management team, but also through a network of your affiliates who get commission for the sales they promote. This will certainly make your online business more competitive.
With X-Affiliate you can manage your partners' accounts, calculate and track partner commission, create affiliate banners and links, collect versatile affiliate statistics, build a multi-level marketing system and even take closer control of third-party advertising campaigns in which your online store may take part.
The key X-Affiliate features are:
- Unlimited number of affiliate partners of different levels.
- Unlimited number of affiliate plans.
- Ability to setup product- and category-based commission.
- Full control of your partners' commission.
- Control of third-party advertising programs.
- Adjustable email notification.
How X-Affiliate works
In general, the idea of how the affiliate program built with X-Affiliate should work is as follows: The store administrator creates an affiliate plan and defines the rules on how to calculate commission for the plan, then the administrator creates a number of affiliate banners and allows new affiliates to register. A new affiliate partner gets registered in the affiliate program, subscribes to the affiliate plan and gets access to the special interface where the partner can generate the codes for the affiliate banners created by the store administrator. The partner then includes the banners into third-party resources on the Internet, companion websites, newsletters, forum signatures, bulletin boards, etc. When a new buyer comes to the store through a banner placed by the partner, the partner receives a percentage of the store's earning according to the rules in the affiliate plan which the partner is subscribed to. The commission goes to the partner's account automatically. The administrator then pays the commission to the partner in any preferable manner - X-Cart and X-Affiliate do not interfere with payment process in any way. After the partner commission has been paid off, the administrator should mark it as paid.
Since X-Affiliate is an add-on module, it can be used together with the X-Cart shopping cart only. When the module is installed and activated, it adds a number of new controls to the X-Cart Admin area and a new user interface, Partner area, and introduces a new type of user, Partner.
New controls in the Admin area allow the store administrator to manage all the aspects of the affiliate program. The majority of controls can be accessed through the special menu Affiliates, which is shown in the picture below. Other controls introduced by X-Affiliate are smoothly built into the basic X-Cart controls.
Partner area is a special password-protected user interface with the URL like www.example.com/xcart/partner/ where www.example.com/xcart/ is the URL to where X-Cart is installed. The Partner area is used by your affiliates to access different resources, including codes of affiliate banners and links, sales statistics, payment details, etc. To access the Partner area one must be a registered member of your affiliate program. The Partner area is shown in the picture below.
Partner is a user who registered to participate in your affiliate program. A partner can log in to the personal account in the Partner area, get assigned to an affiliate plan and earn commission for promoting your products, and even recruit his or her own affiliates and receive a part of their earnings if they promote a sale as well. The number of partners of all levels is unlimited.
System requirements and Installation
Beginning with version 4.4.0, X-Affiliate is available in X-Cart as a built-in module. It does not require installation and can be enabled in the Modules section of X-Cart Admin area.
For X-Cart GOLD and PRO versions 4.0.0-4.0.19, 4.1.0-4.1.12, 4.2.0-4.2.3 and 4.3.0-4.3.2, X-Affiliate is available as an add-on module which can be purchased separately. The following instructions will guide you through the process of installing the X-Affiliate add-on module in your store.
System Requirements
To be able to successfully install and use the X-Affiliate add-on module, you need a working copy of X-Cart (GOLD or PRO versions 4.0.0-4.0.19, 4.1.0-4.1.12, 4.2.0-4.2.3 or 4.3.0-4.3.2) installed on your server. Make sure that the version of the module is the same as the version of the installed copy of X-Cart.
Installation
The instructions below pertain to installing X-Affiliate on X-Cart versions prior to 4.4.0.
To install the module:
1. Obtain a distribution package for the X-Affiliate add-on module by downloading it from the File Area section of your X-Cart Account. The distribution package you need is contained in the archive file xaff-x.y.z.tgz where x, y and z are the version numbers of the module. Make sure the version of the module is the same as the version of the installed copy of X-Cart.
2. Put the distribution package to the X-Cart root directory on your server or hosting account.
- If you use a Windows-based server, or a UNIX-based server without terminal access:
- a) Decompress the archive with the X-Affiliate distribution package to a directory on your system using your favorite compression program (WinZIP or any other archiver with support for TAR files).
- b) Use an FTP client to upload all the files contained in the archive (retaining the directory structure) to the X-Cart root directory on your server or your hosting account.
- If you use a UNIX-based server with terminal access:
- a) Use an FTP client to upload the archive with the distribution package to the X-Cart root directory on your server or your hosting account.
- b) Decompress the package using the following commands.
tar -xzvf xaff-x.y.z.tgz
3. In a web browser, run the installation script httр://<YOUR_XCART_DOMAIN>/install-xaff.php replacing the variable <YOUR_XCART_DOMAIN> with the true name of the domain where X-Cart is installed.
4. Enter the Auth code, accept the License Agreement and click the Next button.
5. The installation script copies the files and activates the module. Click the Next button to continue the installation.
6. The installation script generates a new system fingerprint. Click the Next button to complete the installation.
7. Use the ADMINISTRATOR AREA link to log in to the Admin area.
Uninstalling X-Affiliate
The instructions on how to uninstall the X-Affiliate add-on module are the same both for X-Cart Gold and X-Cart Pro.
To uninstall the X-Affiliate add-on module:
1. In a web browser, run the installation script http://www.example.com/install-xaom.php replacing "www.example.com" with the true name of the domain where X-Cart is installed.
2. Choose the Uninstall the module option, enter the Auth code, accept the License Agreement and click the Next button.
3. After the installation script removes the module files and deactivates the module, click the Next button to complete the uninstallation.
4. At the Uninstallation complete screen, click Next to leave the Wizard.
Enabling X-Affiliate
After you have installed the X-Affiliate add-on module, you need to enable it in the X-Cart Admin area. Otherwise you will not be able to use the module to launch an affiliate system in your store.
To enable the X-Affiliate add-on module:
- Log in to the X-Cart Admin area and go to the Modules section (Administration menu -> Modules).
- In the list of modules find the entry "Affiliate" and select the corresponding check box.
- Scroll down to the bottom of the page and click the Update button to apply the changes.
After you have updated the list of active modules, the Configure link will appear next to the module name, meaning that the module is enabled. Use this link to go to the X-Affiliate configuration page and set up the module.
Configuring X-Affiliate
To configure the module:
1. Log in to the X-Cart Admin area and go to the X-Affiliate settings page.
To reach the configuration page use one of the methods below.
- Go to the section General settings/Affiliate (Settings menu -> General settings).
- Go to the list of modules (Administration menu -> Modules) and click on the Configure link that corresponds to the entry "Affiliate".
You will see a box with a number of options and settings for the X-Affiliate module.
2. Adjust the module settings.
General Affiliate options
- Keep partner cookies (days): Use this field to specify the number of days during which partner cookies must be kept on local computers of those visitors who came to your online store through an affiliate banner or link. This ensures that the system will count partner commission even if a referred buyer makes a purchase not on the first visit, but a few days later while the cookies are still kept on the buyer's local computer.
- If you do not wish to save partner cookies on a buyer's local computer, leave the value of the field empty or equal to 0.
- Allow partners to see order totals: Select this check box to allow your affiliate partners to see order totals in the Referred sales section of X-Cart Partner area.
- Display banners in Admin area as IFRAME: Select this check box to display banners in the Admin area as HTML IFRAME.
- Ask for partner ID on checkout: Select this check box to enable your customers to enter the ID of an affiliate partner who solicited the sale. Having this option enabled allows your affiliate partners to get a commission if a sale was solicited in an alternative way (e.g., a word of mouth), not a link or banner on a partner's website.
- Show child affiliate names in partners' affiliate trees: Select the check box if you wish to allow your affiliate partners to see the names of their child affiliates in a personal branch of the store's multi-tier affiliate tree.
Registration
- Enable partners to register: Select this check box to add the Register button to authorization page of the Partner area and allow everybody to register as affiliate partners. If you leave the check box unselected, your store visitors will not be able to register as affiliate partners, and only the store administrator will be able to create partner accounts.
- Moderated partner registration: When the check box is selected, every new partner account will be created with the pending status until the store administrator approves the account.
- Link to Partner area on Customer area: Select this check box to display a link to the Partner area in the Customer area. It is useful to enable this option if you wish to make your affiliate program available to everybody who visits your store.
Email notifications
- 'Partner profile is created' notification to profile owner: Select this option to send automatic email notifications to users who have been successfully registered as partners.
- 'Partner account is approved' notification to partner: Select this option to send automatic email notifications to users whose accounts have been approved by the store administrator. Use this option when only moderated partner registration is enabled.
- 'Partner account is declined' notification to partner: Select this option to send automatic email notifications to users whose accounts have been declined by the store administrator. Use this option when only moderated partner registration is enabled.
3. Click Save to apply the changes.
Improving User Experience
Before you start building an affiliate program with the X-Affiliate module, remember to adjust some of the store settings, which will help you improve the user experience of your existing and prospective partners.
Partner profile
In X-Cart a user profile is a set of personal and business data for administrative use that is collected when a user gets registered in a store. The exact set of details you collect may vary depending on a user type: Customer, Administrator, Provider or Partner. For example, if you sell tangible products you need to collect customers' shipping addresses, but you are unlikely to need this info when it comes to registering affiliate partners. But at the same time you may need to collect some info that is specific to affiliate partners only. For this purpose you need to adjust the set of active and mandatory fields and, if necessary, add new fields to the partner profile/registration form.
To configure the partner profile/registration form:
- Log in to the Admin area and go to the section General settings/User Profiles options (Settings menu -> General settings).
- In the Partner column of the User Profiles options box select Active (included into the form) and Required (mandatory) fields.
- If necessary, use the Add new field subsection to add new fields to the form.
- Click Save to apply the changes.
Contact form
Similar to user profiles, contact forms are likely to consist of different fields depending on who is intended to submit a form and why. The contact form in the Partner area can be configured to collect only those details that you really need, and, if necessary, you can add new fields.
To configure the contact form in the Partner area:
- Log in to the Admin area and go to the section General settings/Contact us form options (Settings menu -> General settings).
- In the Partner column of the Contact us form options box select Active (included into the form) and Required (mandatory) fields.
- If necessary, use the Add new field subsection to add new fields to the form.
- Click the Save button to apply the changes.
Affiliate program description
Remember to place a description of your affiliate program and a message advertising your affiliate program somewhere on your website. For example, you can publish news using the News management section of the X-Cart Admin area and add a detailed description of the program as static content to the Help section of the Customer area. To add the necessary information to the Help section of the Customer area you can either edit the existing information pages "Privacy statement" and "Terms & Conditions" or create new static pages that will include the description.
For instructions on how to edit the text of the user interface and manage static content please refer to the respective sections of the X-Cart user manual.
Email notifications
X-Affiliate can be set up to send email notifications to partners. If necessary, you can customize the default contents of the email messages by editing the respective templates. The table below reveals what templates use certain types of email messages.
| Message Type | Templates (plain text message) | Templates (HTML message) |
|---|---|---|
| Partner profile is created (notification to profile owner) |
mail/signin_partner_notif.tpl mail/mail_header.tpl mail/profile_data.tpl mail/signature.tpl mail/signin_notification_subj.tpl |
mail/html/signin_partner_notif.tpl mail/html/mail_header.tpl mail/html/profile_data.tpl mail/html/signature.tpl |
| Partner account is approved (notification to partner) |
mail/partner_approved.tpl mail/mail_header.tpl mail/signature.tpl mail/partner_approved_subj.tpl |
mail/html/partner_approved.tpl mail/html/mail_header.tpl mail/html/signature.tpl |
| Partner account is declined (notification to partner) |
mail/partner_declined.tpl mail/mail_header.tpl mail/signature.tpl mail/partner_declined_subj.tpl |
mail/html/partner_declined.tpl mail/html/mail_header.tpl mail/html/signature.tpl |
Managing Affiliate Partners
When installed and activated, X-Affiliate adds to the store a new type of a user called partner. A partner is a registered user who can participate in an affiliate program in your store and receive a commission for promoting and recommending your products at third-party resources like own websites, ezines, newsletters, forums, etc. Every registered and approved partner has access to a personal password-protected area where the partner can generate affiliate links and banners and see different statistics. Depending on an affiliate plan, which the partner is subscribed to, the partner can be able to recruit own affiliate partners and receive a part of their commissions.
Partner accounts are managed in the same manner as accounts for other user types: you can create, modify, disable/enable and delete partner accounts. As a store administrator you can choose to enable new partners to register themselves, or you can allow for manual partner registering only. To enable partners to register themselves, go to the X-Affiliate configuration page ( General settings/Modules options -> Affiliate) and select the check box Enable partners to register.
To force moderated account registration, select the Moderated partner registration check box at the X-Affiliate configuration page (General settings/Modules options -> Affiliate).
Creating Partner Accounts
To create a partner account:
1. Log in to the Admin area and go to the section Users management (Management menu -> Users).
2. In the section menu, click Create partner profile.
When you click on the link, the system will open a page with a profile details form. Below is an example of such a form. The exact set of fields in the form may vary depending on which fields are set active and mandatory in the partner profile options. For instructions on how to adjust the partner profile form, see the Improving User Experience section of this manual.
3. Complete the form. Fields marked with * (red asterisk) are mandatory and must not be left blank.
4. Click Save to apply the changes and create a partner account.
Approving and Declining Partner Applications
If you allow new partners to register themselves and the registration is moderated, you will need to approve or decline new partner accounts manually.
To approve/decline a partner account:
1. Log in to the Admin area and go to the Users Management section (Management menu -> Users).
2. Use the Search for users form to list all affiliate partners in your store.
To list affiliate partners only, click on More search options, select Partner from the Search for user type drop down box and click the Search button. Accounts that are waiting for your review will be marked as (Unapproved).
3. Click on the name or username of a partner whose account you want to review. This will open a page with the account profile details.
4. Scroll down to the Approve or decline partner profile box.
5. Approve or decline the profile by clicking the Approve or Decline button, respectively.
If you find it necessary, describe the reason why you decline the application. The reason will be automatically sent to the applicant's email address.
Assigning Affiliate Plan to Partner
With X-Affiliate, each affiliate partner can be subscribed to only one affiliate plan at a time. A partner can apply for a particular plan when getting registered with your affiliate program, and the store administrator can then decide which plan to assign. However if partner registration is not moderated in your store, partners get automatically subscribed to the plan that they choose during the registration.
To assign a plan to a partner:
1. Log in to the Admin area and go to the section Users management (Management menu -> Users).
2. Use the Search for users form to list all affiliate partners in your store.
To list affiliate partners only, click on More search options, select Partner from the Search for user type drop-down box and click the Search button.
3. From the drop-down box in the Affiliate plan column, select a plan you want to assign to a corresponding partner.
4. Click the Update button to apply the changes.
Managing Affiliate Plans and Commissions
This section of the manual describes the X-Affiliates' logics of calculating commission and provides instructions on how to create an affiliate plan, set up plan's commission and assign a plan to a partner.
Understanding how commission is calculated
In X-Affiliate, an affiliate plan is a set of rules of how to calculate a commission. The rates can be either relative (percent of a product cost) or absolute (fixed amount). Currently the module can handle three types of commission depending on whether a promoted product coincides with a particular product, or belongs to a certain category, or there is a basic commission rate stipulated in the plan. The table below reveals the difference between the commission types.
| Commission Type | Description |
|---|---|
| Product-based commission | Affiliated partner receives the commission if a referred customer buys a particular product, which is specified in the plan. The commission rate is set up separately for every product in the list, if any. |
| Category-based commission | Affiliated partner receives the commission if a referred customer buys a product from a particular category, which is specified in the plan. The commission rate is set up separately for every category in the list, if any. |
| Basic commission rate | Affiliated partner receives the commission if a referred customer buys any product in the store, regardless whether it is listed in the plan or it belongs to a certain category. |
Every single plan can include all the three type of commission: After the promoted product has been paid for, the system checks consecutively if the product coincides with any of the rules in the plan; first it checks if the product belongs to the plan's product list. If not, the system checks if the product is from a category that belongs to the plan's category list. Eventually, it checks whether the basic commission rate is stipulated in the plan. If none of the rules apply, no commission is calculated. These steps repeat for every product from the order containing the promoted product. This ensures that you can implement different affiliate schemes, rules and rates which would meet your business demands best.
The picture below shows you the idea of how the affiliate commission is calculated and registered in X-Affiliate.
Here are some examples of how you can manipulate the rules and commissions to achieve your store-specific demands:
Example 1:
If you need to promote a certain product, set up a high product-based commission of, say, 10% and a low category-based and basic-rate commission of, say, 1%.
Example 2:
If you need to promote a certain brand or group of products, set up a high category-based commission of, say, 10%, zero product-based commission and a low basic-rate commission of, say, 1%.
Example 3:
If you need to promote your store by offering a particular product or group of products, but you do not want to pay high commission for that product or group of products as they are popular enough or you do not earn a lot as a reseller, then set up a low product-based and/or category-based commission of, say, 1% and a high basic commission rate of, say, 10%.
For instructions on how to set up a commission rate for a plan, see the Setting up Plan's Commission section further in the chapter.
Understanding multi-tier affiliate scheme
Along with a usual affiliate program, X-Affiliate can support a multi-tier affiliate scheme, a practice when a subscribed member can recruit underneath affiliates several levels deep and receive a part of their earnings. The exact commission rate and the number of rewarded partner levels are defined by the store administrator when creating an affiliate plan. The general idea of how a multi-tier affiliate scheme works is described below.
The store administrator creates a multi-tier affiliate plan. To put it simple, the plan offers a basic commission rate of 10% for any referred sale as well as the plan guarantees commission payments up to 5 levels deep. According to the plan, level 1 gets 25% of the sum originally earned by the affiliate partner who promoted the sale, level 2 gets 20% of the same sum, level 3 gets 15%, level 4 gets 10% and level 5 gets 5%. A new affiliate partner Anthony enrolls with your affiliate program and subscribes to the plan. Then Anthony starts building his own affiliate network by recruiting underneath members who, in turn, recruit their own affiliates. One day David, Anthony's affiliate partner tier 3, promotes a sale of $200 and gets his $20 as a 10% commission presumed by the plan. So, Cynthia, who recruited David, gets her 25% of David's commission ($5); Brian, who recruited Cynthia, gets his 20% of David's commission ($4); finally, Anthony, who recruited Brian, gets his 15% of David's commission ($3). In the example, the total commission of $32 goes to 4 partners.
The picture below helps you visualize the described idea. In the picture, the amount marked in blue is the direct 10% commission for promoting a $200 sale, and the amounts marked in greed are multi-tier affiliate payments.
For instructions on how to set up multi-tier commission rates for a plan, see the Setting up Plan's Multi-tier Commission section further in the chapter.
Creating Affiliate Plans
To create an affiliate plan:
1. Log in to the Admin area and go to the section Affiliate plans (Affiliates menu -> Affiliate plans). You will see a box with a list of affiliate plans in the store.
2. Enter a name for the new plan into the text field under the Add affiliate plan subsection.
3. Make sure the status of the plan is set to Active.
4. Create a new affiliate plan by clicking either the Add or Add-and-modify button.
- If you click on Add, the new plan will be created and immediately added to the list of plans.
- The plan will originally contain no commissions, and you will need to add commissions to the plan later. To modify a plan, select the radio button next to plan from the list and click the Modify selected button.
- If you click on Add-and-modify, you will see a plan management page where you can adjust commission settings for the plan.
Setting up Plan's Commission
To set up commission:
1. Log in to the Admin area and go to the section Affiliate plans (Affiliates menu -> Affiliate plans). You will see a box with a list of affiliate plans in the store.
2. In the list of affiliate plans select the radio button next to the plan you want to edit and click the Modify selected button. If the plan is not yet in the list, create a new plan using the Add-and-modify button. You will see the Affiliate plan management box.
3. Define the rules for calculating product-based commission, category-based commission and/or basic commission rate.
- To set up product-based commission:
- a) In the Commission rates on products subsection, click the Find products... button to open a special dialog box for selecting products.
- b) Choose a product. Its ID will appear in the Product # text field.
- c) Set up the commission rate, and define whether it must be relative (percent of a product cost) or absolute (fixed amount).
- d) Click the Update button to apply the changes and add the product to the plan's product list.
- To set up category-based commission
- c) In the Commission rates on categories subsection, select a category from the drop-down list.
- d) Set up the commission rate, and define whether it must be relative (percent of a product cost) or absolute (fixed amount).
- e) Click the Update button to apply the changes and add the category to the plan's category list.
- To set up basic commission rate
- a) In the General settings subsection, set up the commission rate in the Basic commission rate text box, and define whether it must be relative (percent of a product cost) or absolute (fixed amount).
- b) Click the Update button at the bottom of the form to apply the changes and add the basic commission rate for the plan.
Setting up minimum commission payment for the plan
By setting up the minimum commission payment for the plan you can control how much commission a partner must earn before the partner can claim to get paid. After the sum on the partner's account has reached the required amount, the partner's account will be marked as ripe for payment.
To set up the minimum commission payment:
1. Log in to the Admin area and go to the section Affiliate plans (Affiliates menu -> Affiliate plans). You will see a box with a list of affiliate plans in the store.
2. In the list of affiliate plans select the radio button next to the plan for which you want to set up the minimum commission payment. You will see the Affiliate plan management box.
3. Scroll down to the General settings subsection and enter the necessary amount into the Minimum commission payment text box. The amount you enter is the amount of money in the currency that is set up primary in the store.
4. Click the Update button at the bottom of the form to apply the changes and set up minimum commission payment for the plan.
Setting up Plan's Multi-tier Commission
To set up multi-tier affiliate commission:
1. Log in to the Admin area and go to the section Affiliate plans (Affiliates menu -> Affiliate plans). You will see a box with a list of affiliate plans in the store.
2. In the list of affiliate plans select the radio button next to the plan for which you want to set up multi-level commission and click the Modify selected button. If the plan is not yet in the list, create a new plan using the Add-and-modify button. You will see the Affiliate plan management box.
3. Scroll down to the Multi tier affiliates subsection and enter consecutively a rate for each level.
To add a new level, click ![]() . To delete existing levels and rates, click
. To delete existing levels and rates, click ![]() .
.
4. Click the Update button to apply the changes and set up multi-tier affiliate commission for the plan.
Assigning Affiliate Plan to Partner
With X-Affiliate, each affiliate partner can be subscribed to only one affiliate plan at a time. A partner can apply for a particular plan when getting registered with your affiliate program, and the store administrator can then decide which plan to assign. Though, if partner registration is not moderated in your store, partners get automatically subscribed to the plan that they choose during the registration.
To assign a plan to a partner:
1. Log in to the Admin area and go to the section Users management (Management menu -> Users).
2. Use the Search for users form to list all affiliate partners in your store.
To list affiliate partners only, click on More search options, select Partner from the Search for user type drop-down box and click the Search button.
3. From the drop-down box in the Affiliate plan column, select a plan you want to assign to a corresponding partner.
4. Click the Update button to apply the changes.
Handling Banners
Although your affiliate partners are free to choose how exactly they will recommend your store and products, the common practice is to promote your business via affiliate banners and links, which is known to be one of the most popular and efficient techniques of Internet marketing. If terms of X-Affiliate, an affiliate banner/link is a text, graphical or multi-media unit that can be placed at any website and would lead to a certain page of your store. The banner would also convey the ID of a partner who placed the banner so that X-Affiliate could accurately recognize who of your partners promoted a particular sale, and thus add commission to the partner's account.
X-Affiliate enables you to create affiliate banners and distribute them to your partners, who can then generate banner codes and insert the codes into their web resources, which may include companion websites, newsletters, forum signatures, bulletin boards, etc. Besides, partners are allowed to create certain banners themselves in their password-protected Partner area accounts.
The affiliate banners can be of different types, and one can generally classify them as generic banners and specific banners. Generic banners aim at promoting your online store as a whole. This type of banner can be a text, graphical or multi-media unit that would always lead to the home page of your store (e.g., http://www.example.com/store/home.php). Specific banners aim at promoting certain products and product groups. The supported types of such banners are product banners, category banners and manufacturer banners. To get the best result, we recommend you use generic and specific banners conjointly.
Along with the functionality for creating and distributing banners, X-Affiliates can track banner statistics that you can use to analyze the efficiency of separate banners and banner network on the whole.
This section provides instructions on how to handle affiliate banners of different types. For information about the banner statistics, see the Banners statistics section of this manual.
Types of generic banners
Generic banners are the affiliate banners that aim at promoting your online store as a whole. Such banners would lead potential buyers to the home page of your store, e.g., http://www.example.com/store/home.php. The available types of generic banners are text banners, graphic banners and media-rich banners.
Text banners
A text banner is a simple text link that can contain only plain text with no formatting or graphics. The picture below shows you a sample text banner.
When creating/modifying a text banner you should specify a number of banner attributes that are listed and described below.
- Banner name: The name of the banner how it will be displayed in the list of banners.
- Banner size: The fixed width and height of the banner. Must be specified so that your partners could place the banner through an inline frame correctly.
- Availability: Availability of the banner code to your partners. Select to make the banner available, or leave it unselected to hide the banner.
- Open in new window: The attribute that specifies where to open the referred page after the banner has been clicked on. Select to open the page in a new window/tab or leave it unselected to open the page in the same window/tab.
- Text: The text in front of the link that will be displayed instead of the actual link’s destination (Note: No formatting is supported).
Graphic banners
A graphic banner is an image linked to the store's home page. The image can also be accompanied with a plain text description. The picture below shows you a sample graphic banner.
When creating/modifying a graphic banner you should specify a number of banner attributes that are listed and described below.
- Banner name: The name of the banner how it will be displayed in the list of banners.
- Banner size: The fixed width and height of the banner. Must be specified so that your partners could place the banner through an inline frame correctly.
- Availability: Availability of the banner code to your partners. Select to make the banner available, or leave it unselected to hide the banner.
- Open in new window: The attribute that specifies where to open the referred page after the banner has been clicked on. Select to open the page in a new window/tab or leave it unselected to open the page in the same window/tab.
- Text (optional): A text description that will be displayed near the image (Note: No formatting is supported).
- Alt. tag (optional): An alternate text for an image, if the image cannot be displayed.
- Text location: The location of the descriptive text (if any) against the image. The possible values are Above, Left, Right, Below.
- Image: The image for the banner.
Media-rich banners
A media rich banner is a banner that can include different combinations of formatted text, graphics of various formats, Flash object, etc. At that, each component of such a banner can be either clickable or not. Due to higher customization capability, media-rich banners tend to have higher views-to-click conversion rate. The picture below shows you a sample media-rich banner.
When creating/modifying a media-rich banner you should specify a number of banner attributes that are listed and described below.
- Banner name: The name of the banner how it will be displayed in the list of banners.
- Banner size: The fixed width and height of the banner. Must be specified so that your partners could place the banner through an inline frame correctly.
- Availability: Availability of the banner code to your partners. Select to make the banner available, or leave it unselected to hide the banner.
- Open in new window: The attribute that specifies where to open the referred page after the banner has been clicked on. Select to open the page in a new window/tab or leave it unselected to open the page in the same window/tab.
- Body: Media-rich content of the banner that can include standard HTML formatting and components, graphic and flash objects from the built-in media library, and a few internal tags.
The components from the media library can be added either clickable or non-clickable. Clickable components appear in the form of internal tags <#A#> and </#A#> or <#A1#>, <#A2#>, <#A3#>, etc., and non-clickable components appear as internal tags <#1#>, <#2#>, <#3#>, etc. In both cases, the numbers within the tags identify the object from the media library, and the letter A means that the component is a clickable link. Unlike the standard HTML tag <a>, the links within the internal tags <#A#> and <#A1#> would always lead to the main page of your store and will convey the ID of the partner who placed the banner. Thus, if you need to place a text link in the banner, simply put the text between the start and end tags <#A#> and </#A#>.
In the example below, line 3 contains an internal tag <#1#> that means a non-clickable media object with the ID number 1. Line 7 contains internal tags #A#> and </#A#>, which means that the text between the two tags is a clickable link leading to your store's home page.
1 <table cellspacing=1 cellpadding=0 border=0> 2 <tr> 3 <td align=center><#1#></td> 4 </tr> 5 <tr> 6 <td align=center> 7 <div style="color:DarkBlue;">Click <#A#>here</#A#> to visit X-Cart website now!</div> 8 </td> 9 </tr> 10 </table>
- Media library: The media object repository. Objects are added to the library through a special interface below the banner attributes.
Creating generic banners
Store administrator can create generic banners through a special interface of the Admin area. After a banner has been created, partners can generate the code for the banner in their personal password-protected accounts of the Partner area.
To create a generic banner:
1. Log in to the Admin area and go to the Banners section (Affiliate menu -> Banners).
2. In the section menu, click on the link corresponding to the banner type.
- Click on Add Text link to create a plain text banner.
- Click on Add Graphic banner to create a graphic banner.
- Click on Add Media rich banner to create a media-rich banner.
- This will open a Modify banner form with banner attributes that differ depending on the banner type.
3. Complete the form. The meaning and purpose of fields in a particular form is described under the Types of generic banners heading earlier in this section.
4. Click the Save banner button.
After a banner has been successfully created, you will be able to see it in the list of existing banners (both generic and specific).
Types of specific banners
Specific banners are the affiliate banners that aim at promoting certain products or groups of products. Such banners would lead potential buyers to specific pages of your store directly. The available types of specific banners are product banners, category banners and manufacturer banners.
Product banner
A product banner is a banner that would lead directly to a product page, e.g., http://www.example.com/store/product.php?productid=176&cat=112&page=1. The store administrator creates a model product banner, and affiliate partners can then generate the code of a banner for a particular product in a special section of the Partner area. The picture below shows you a sample product banner.
When creating/modifying a product banner you should specify a number of banner attributes that are listed and described below.
- Banner name: The name of the banner how it will be displayed in the list of banners.
- Banner size: The fixed width and height of the banner. Must be specified so that your partners could place the banner through an inline frame correctly.
- Availability: Availability of the banner code to your partners. Select to make the banner available, or leave it unselected to hide the banner.
- Open in new window: The attribute that specifies where to open the referred page after the banner has been clicked on. Select to open the page in a new window/tab or leave it unselected to open the page in the same window/tab.
- Picture: Having a product image on the banner. Select to display the image on the banner, or leave it unselected to create the banner without an image.
- Full name: Having a product name on the banner. Select to display the product name on the banner, or leave it unselected to create the banner without a product name.
- Description: Having a product description on the banner. Select to display the product description on the banner, or leave it unselected to create the banner without a product description.
- Add to cart: Having the add-to-cart button on the banner. Select to display the add-to-cart button on the banner and enable referred visitors to order the product in one click, or leave it unselected to create the banner without an add-to-cart button.
Category banner
A category banner is a banner that would lead directly to a category page, e.g., http://www.example.com/store/home.php?cat=3. The store administrator creates a model category banner, and affiliate partners can then generate the code of a banner for a particular category in a special section of the Partner area. The picture below shows you a sample category banner.
When creating/modifying a product banner you should specify a number of banner attributes that are listed and described below.
- Banner name: The name of the banner how it will be displayed in the list of banners.
- Banner size: The fixed width and height of the banner. Must be specified so that your partners could place the banner through an inline frame correctly.
- Availability: Availability of the banner code to your partners. Select to make the banner available, or leave it unselected to hide the banner.
- Open in new window: The attribute that specifies where to open the referred page after the banner has been clicked on. Select to open the page in a new window/tab or leave it unselected to open the page in the same window/tab.
- Picture: Having a category icon on the banner. Select to display the icon on the banner, or leave it unselected to create the banner without an icon.
- Full name: Having a category name on the banner. Select to display the category name on the banner, or leave it unselected to create the banner without a category name.
- Description: Having a category description on the banner. Select to display the category description on the banner, or leave it unselected to create the banner without a category description.
Manufacturer banner
A manufacturer banner is a banner that would lead directly to a manufacturer page,e.g., http://www.example.com/store/manufacturers.php?manufacturerid=1. The store administrator creates a model manufacturer banner, and affiliate partners can then generate the code of a banner for a particular manufacturer in a special section of the Partner area. The picture below shows you a sample manufacturer banner.
When creating/modifying a product banner you should specify a number of banner attributes that are listed and described below.
- Banner name: The name of the banner how it will be displayed in the list of banners.
- Banner size: The fixed width and height of the banner. Must be specified so that your partners could place the banner through an inline frame correctly.
- Availability: Availability of the banner code to your partners. Select to make the banner available, or leave it unselected to hide the banner.
- Open in new window: The attribute that specifies where to open the referred page after the banner has been clicked on. Select to open the page in a new window/tab or leave it unselected to open the page in the same window/tab.
- Picture: Having a manufacturer icon on the banner. Select to display the icon on the banner, or leave it unselected to create the banner without an icon.
- Full name: Having a manufacturer name on the banner. Select to display the manufacturer name on the banner, or leave it unselected to create the banner without a manufacturer name.
- Description: Having a manufacturer description on the banner. Select to display the manufacturer description on the banner, or leave it unselected to create the banner without a manufacturer description.
Creating specific banners
1. Log in to the Admin area and go to the Banners section (Affiliate menu -> Banners).
2. In the section menu, click on the link corresponding to the banner type.
- Click on Add Product banner to create a product banner.
- Click on Add Category banner to create a category banner.
- Click on Add Manufacturer banner to create a manufacturer banner.
This will open a Modify banner form with banner attributes that differ depending on the banner type.
3. Complete the form. The meaning and purpose of fields in a particular form is described under the Types of specific banners heading earlier in this section.
4. Click the Save banner button.
After a banner has been successfully created, you will be able to see it in the list of existing banners (both generic and specific).
Tracking Advertising Campaigns
Along with building your own affiliate program, you can use X-Affiliate to track third-party online advertising campaigns in which your store may participate. Examples of such campaigns may include different types of contextual advertising, doorway pages, link exchange, email marketing, etc. Tracking your advertising campaigns with X-Affiliate can help you estimate the efficiency of these campaigns for your business, promote your store more effectively and plan your further advertising policy.
The general idea here is that you advertise your store at third-party web resources and let X-Affiliate know how to detect the new customer who comes from a particular resource. Then the module estimates your return according to your expenses for the particular campaign and the sales statistics. The expenses can be calculated on the cost-per-visit basis or cost-per-campaign basis, or both. The exact rule is set up by the store administrator when creating a campaign.
This scheme presumes that you detected a referred customer correctly. Currently X-Affiliate supports three possible ways to detect a customer coming from an advertising campaign: 1) through a special GET parameter included into the referrer URL; 2) when the customer comes from a particular domain; and 3) through a landing page.
Tracking through a GET parameter
To put it simple, a GET parameter is data sent in a URL after the questions mark. For example, in the URL http://www.example.com/ad_camp.php?partner_id=xcart the GET parameter is partner_id=xcart. To be able to track an advertising campaign through a GET parameter, you need to specify the expectable GET parameter(s) in a special field of the tracker creation form. After that, when the GET parameter in a referrer URL coincides with the GET parameter specified in the tracker, X-Affiliate will consider the referred customer as coming from a particular advertising campaign. Thus it is important to specify the expected GET parameter(s) accurately: since the data sent in a GET parameter is always a combination of a variable name and a value with fixed syntax, names and values must be entered in the following format.
variable_name=variable_value
or
variable1_name=variable1_value&variable2_name=variable2_value
Tracking through an HTTP referrer
In this method the referring web resource is detected through the server variable HTTP_REFERER that tells the system the address from which the visitor was referred to the store. The value of the parameter must be specified in a special field of the tracker creation form. After that, when the detected HTTP referrer coincides with the URL or the domain specified in the tracker, X-Affiliate will consider the referred customer as coming from a particular advertising campaign.
X-Affiliate supports two types of HTTP referrers: an exact URL and a domain name. When the expected referrer is specified as a URL (e.g., http://www.example.com/news.html), the visit will be taken into account if the customer comes from that particular URL only. When the expected referred is specified as a domain (e.g., example.com), the visit will be taken into account if the customer comes from any URL that contains that domain.
Tracking through a landing page
A landing page means a special page outside your online store which URL is used by X-Affiliate to track customers coming from a particular advertising campaign. In some degree, this method is similar to tracking through the value of the HTTP_REFERER variable. The distinction is that when you use the landing page method, the visit can be taken into account even if the customer didn't visit your store or other resources: The landing page would contain a null image linked to your store. Every time someone visits the landing page, the page will address a certain URL at your store asking to provide the image.
Technically, the null image is the standard HTML tag <img> inserted into the page. The tag must contain the src attribute (the image location) which value is a URL at your store. For example, if your store is installed to http://www.example.com/store/, a sample tag would look like in the example below. Here, the variable campaignid conveys the ID of a particular advertising campaign, which allows the system to accurately single out the campaign and count up a visit.
<img src="http://www.example.com/store/adv_counter.php?campaignid=1" border=0' width="1" height="1">
The tag is generated automatically after you have created a tracker of the Landing page with null image type. In fact, to start tracking a campaign through a landing page you need only to copy the tag and paste it into the code of the respective landing page.
Using the landing page method is reasonable when:
- Referred visitors are not supposed to visit your store at all.
- One advertising campaign is supported by several independent referrers, but you need to count visitors coming from that referrers as participants of the single advertising campaign.
- You run several online stores that share a single advertising campaign.
Creating advertising campaign trackers
To create a tracker:
1. Log in to the Admin area and go to the Advertising campaigns management section (Affiliate menu -> Advertising campaigns). You will see the Add advertising campaigns box with the form for creating a tracker.
2. Complete the form according to the selected type of campaign tracker. The difference between the trackers is described under the Tracking Advertising Campaign heading earlier in this section. 3. Click the Add button.
After the campaign has been successfully created, it will be added to the list of available campaigns located at the top of the Advertising campaigns management section.
Collecting and analyzing advertising campaign statistics
For instructions on how to use advertising campaign statistics, see the Advertising Campaigns Statistics section further in this manual.
Controlling Commission Payments
Managing Partner Accounts
Viewing partner commissions summary
An overview of partners' commission payments is available in the Partner accounts section of the Admin area (Affiliates menu -> Partner Accounts). The section contains a box with a summary table, which tells you how much commission was paid to a particular partner and the amount of partners' approved and pending commission. Besides, from the table you can learn if any of your partners have earned more than the minimum commission payment for their affiliate plan and can get paid already. The picture below shows you an example of such a table.
The Partner column contains the names of your affiliates. The columns under the merged column Partner commissions show the amount of paid, approved and pending commissions per partner, and the minimum commission payment for the plan to which a particular partner is subscribed. The Payable column indicates if a particular account can be paid off already.
In the example, Anthony Jones and James Brown are ready to get paid as the amount of their approved commissions ($15.98 and $15.33, respectively) is more than the minimum commission payment for their affiliate plan ($10.00).
Changing commission status
With X-Affiliate, partner commissions can have three statuses: pending, approved and paid. All new commissions are added to partner accounts with the pending status, which is changed to approved automatically as soon as the order gets status "Processed". Then the store administrator can manually change the commission status to paid if the commission amount is equal to or exceeds the minimum commission payment for the partner's affiliate plan.
To mark approved commission as paid:
- In the Payable column, select the check boxes for the accounts your wish to mark as paid.
- Click the Paid button below the list of partners.
After you have marked all payable accounts as paid, the Payable column will be missing from the table, and the table will look like in the picture below.
Exporting partner commission details
For accounting purposes you may need to export the information about your partners' commissions. With X-Affiliate you can export this information in the CSV (Comma Separated Value) format.
To export partner commission data:
- In the CSV delimiter drop-down menu select a delimiter.
- Click the Export button.
This will open a dialog box asking to either save or open the .csv file on your local computer. Choose to perform the required operation.
Managing Partner Orders
X-Affiliate can provide a detailed overview of partner orders. You can choose to display order statistics for all registered partners or per partner, by order and commission status. Besides, you can export the selected statistics in the CSV format and change the status from approved to paid.
Viewing partner orders summary
To view partner orders:
1. Log in to the Admin area and go to the Partner orders section (Affiliates menu -> Partner Orders). You will see the search form.
2. Complete the search form. The fields in the form stand for the following:
- Date from and Date through: The period for which you want to display the data.
- Order id: The ID number of the order. Should be filled out if you are searching for a particular order.
- Partner: The name of the partner whose orders you want to display. Select All to display orders recommended by all the partners.
- Order status: Select an order status to display orders with a particular status only, or select All to display all orders regardless of their statuses.
- Payment status: Select a commission status to display orders with a particular commission status only. The possible values are: pending, approved and paid. Or select All to display all orders regardless of their commission status.
3. Click the Search button. This will display a summary table like in the picture below.
This sample table shows the statistics for partner Eric Johnson whose name and affiliate ID are in the Partner column. The columns under the merged column Order contain the order ID and the date when the order was placed. The Total column contains the order total. The Commission column shows the calculated partner commission for the particular order. The Owner column shows who solicited the order: Affiliate means the sale was promoted by the partner; Child (partner_id) means the sale was promoted by one of the partner's affiliates. The columns under the merged column Status contain the order status and the commission status.
Changing commission status
With X-Affiliate, partner commissions can have three statuses: pending, approved and paid. All new commissions are added to partner accounts with the pending status, which is changed to approved automatically as soon as the order gets processed. If the commission amount is equal to or exceeds the minimum commission payment for the partner's affiliate plan, the store administrator can then manually change the order status to paid.
If payable commissions are available, in the summary table with partner orders such commissions will be marked as Payable, not Approved. See an example in the picture below.
To change the commission status to paid:
1. Select the check boxes corresponding to the marks Payable.
This will display a message below the list saying the commission can be paid to a particular partner. If the amount of the selected commission is equal to or exceeds the minimum commission payment for the partner's affiliate plan, the amount will be marked in green (the picture on the left); otherwise the amount will be displayed in red (the picture on the right).
2. Click the Update button. This will change the status of selected commissions to Paid.
Exporting information about orders placed through partners
For accounting purposes you may need to export the partner orders. With X-Affiliate you can export this information in the CSV (Comma Separated Value) format.
To export partner orders:
1. Log in to the Admin area and go to the Partner orders section (Affiliates menu -> Partner Orders). You will see the search form.
2. Complete the search form. The fields in the form stand for the following:
- Date from and Date through: The period for which you want to display the data.
- Order id: The ID number of the order. Should be filled out if you are searching for a particular order.
- Partner: The name of the partner whose orders you want to display. Select All to display orders recommended by all the partners.
- Order status: Select an order status to display orders with a particular status only, or select All to display all orders regardless of their statuses.
- Payment status: Select a commission status to display orders with a particular commission status only. The possible values are: pending, approved and paid. Or select All to display all orders regardless of their commission status.
3. Click the Export button. This will open a dialog box asking to either save or open the .csv file on your local computer. Choose to perform the required operation.
Uploading Payment Info
With X-Affiliate you can not only export information about partner commission, but you can also upload the information about partner payments in the CSV (Comma Separated Values) format. The CSV file must contain 2 columns: order ID and a payment flag for each order. The flag's value can be "Y" or "N". "Y" means the partner received the commission; "N" means the commission has not been paid yet. An example of such a file is below:
163;Y 164;Y 165;N
For orders with the "Y" flag the commission status will be set to Paid, for orders with the N flag the commission status will be set to either Pending or Approved depending on the order status.
To upload payment info:
1. Prepare a *.csv file with the information. Ensure that the charset of this file matches the system locale.
2. Log in to the Admin area and go to the Payment info uploading section (Affiliates menu -> Payment info uploading). You will see the box for uploading payment info.
3. Use the CSV delimiter drop-down menu to select a delimiter.
4. Use the Browse button to select the necessary file.
5. Click the Upload button.
Affiliate Statistics
Along with a powerful engine for building a comprehensive affiliate program in your store, X-Affiliate offers a tool for gathering versatile affiliate statistics. You can use the collected data to estimate the general efficiency of your affiliate program, the value of specific components and the importance of individual members. In particular, X-Affiliate gathers and represents the following information: efficiency of banner network, total and per-provider commission expenses, best affiliates and referrers, profitability of multi-tier affiliate plans and contribution of individual participants, efficiency of advertising campaigns - all these details can help you analyze the current situation and decide what kind of improvements you may need to introduce.
To access affiliate statistics, log in to the Admin area and go to the Affiliate statistics section (Affiliates menu -> Affiliate statistics).
Banners Statistics
Banners statistics gathered by X-Affiliate can help you estimate the general efficiency of your banner network and the efficiency of separate banners and links. The statistics include banners' views-to-clicks and clicks-to-purchases conversion rates, the amount of money you raised through all banners and per each banner. The statistics is available for all members and per individual partners.
To display banners statistics:
1. Login to the Admin area and go to the Affiliate statistics section (Affiliates menu -> Affiliate statistics).
2. In the section menu, click on Banners statistics. This will open the search form.
3. In the search form, define the period for which you want to display the statistics. If necessary, choose an affiliate partner.
4. Click the Search button. This will display the banners statistics.
The Banner column contains the names of banners. The Views column tells you how many times the particular banner has been viewed, and the Clicks column tells you how many times the banner has been clicked on. The Click rate column shows the views-to-clicks conversion rate - the ratio of how many times the banner was clicked on after it had been viewed. The columns under the merged column Order show the number of orders that were placed after the banner had been clicked on and the total order amount. The Conversion rate column tells you what amount of money you raised per click.
Referred Sales Statistics
Referred sales statistics gathered by X-Affiliate tells you what products have been promoted by your partners best and what commission your partners' have received. You can use this data to estimate your commission expenses for promoting your products and value the efficiency of each of your partners.
To view referred sales statistics:
1. Login to the Admin area and go to the Affiliate statistics section (Affiliates menu -> Affiliate statistics).
2. In the section menu, click on Referred sales. This will open the search form.
3. Complete the search form: Define the period for which you want to display the statistics. If necessary, specify a product's SKU number (to show statistics for that product only), select a partner (to show statistics for that partner only) and choose the order status.
To display the list of referred bestsellers only, select the Show top products check box.
4. Click the Search button. This will display the referred sales statistics.
- With the Show top products check box unselected, the statistics will look like in the picture below.
- With the Show top products check box selected, the statistics will look like in the picture below.
Understanding referred sales statistics'
Detailed statistics
- The Partner and Partner parent columns contain the names of an affiliate partner and the partner who referred the particular partner (if any). The Product column contains the names of referred products. The columns under the merged column Order, contain order details, including ID and date. The Quantity and Total columns show the number of product items in the order and the total product cost. The Commission column tells you the commission amount earned by a particular affiliate partner. The Status column shows the commission status.
Bestsellers statistics (top referred product only)
- The Product column contains the names of referred products. The Quantity and Total columns show the total number of ordered product items and the total product cost. The Commission column tells you the commission amount the partners raised for the product.
Top Performers Statistics
Top performers statistics gathered by X-Affiliate tells you who are the best affiliates in your store and what are the most profitable referrers. A referrer here means a URL from which came a customer who made a purchase. The URL must not necessarily belong to a registered partner of yours.
You can use the information about the best affiliates to analyze the general practicability of your affiliate program and estimate the efficiency of individual partners. For example, a large number of clicks followed by an insignificant number of purchases may indicate that the partner somehow disappoints visitors expectations, which damages the reputation of your store. Or you can find inactive affiliates who refer no new sales any longer.
The information about the top referrers can help you form a more comprehensive picture of where your most profitable customers come from so that you could concentrate your advertising resources there, and not waste your time, money and energy for unpromising sources.
1. Login to the Admin area and go to the Affiliate statistics section (Affiliates menu -> Affiliate statistics).
2. In the section menu, click on Top performers. This will open the search form.
3. Complete the search form: Define the period for which you want to display the statistics. Select to report by affiliates or referrers. Choose to sort by clicks or sales.
4. Click the Search button. This will display the performers statistics.
- If you select to report by affiliates, the statistics will look like in the picture below.
- If you select to report by referrers, the statistics will look like in the picture below.
Understanding performers statistics
Reports by affiliates
- The Affiliates column contains the ID of an affiliate partner. The Clicks column tells you how many times visitors came to your store by clicking a banner or a link of the particular partner; the Sales number column tells you the number of sales referred by the particular partner. The Sales column contains the total amount of sales referred by the particular partner.
Reports by referrers
- The Referrer column contains a URL from which visitors came to your store. The Clicks column tells you how many times visitors came to your store through the particular URL; the Sales number column tells you the number of sales referred through the particular URL. The Sales column contains the total amount of sales referred through the particular URL.
Multi-tier Affiliates Statistics
Affiliate tree statistics gathered by X-Affiliate enables you to view the existing multi-tier affiliate trees in your store, as well as reveals the activity of every partner. You can use this statistics to estimate the contribution of your partners and, for example, find unprofitable affiliate pyramid founders - partners who no longer refer new sales themselves, but only receive a percentage from their affiliates.
To viewing affiliate tree statistics:
1. Login to the Admin area and go to the Affiliate statistics section (Affiliates menu -> Affiliate statistics).
2. In the section menu, click on Affiliate tree. This will open the form for selecting a partner.
3. In the form, select a partner whose affiliate tree you want to review and click the Select button. This will display the affiliate tree for the selected partner.
The Partner column contains the name of partners in the multi-tier affiliate tree. The root of the tree, the partner who recruited other members, is on the top of the list, and the root's affiliates are displayed beneath the root, with each new level shifted one tab to the right. The members who yield commission to the root of the tree are marked in bold. In the example, Eric Johnson is the root of the tree, and Dave Smith, Anthony Jones and James Brown are the affiliate partners who yield commission to him. And Eric doesn't receive any commission of Patricia Davis' sales because the affiliate plan to which Eric is subscribed presumes multi-tier commission of only three levels deep.
The Commission column shows you the total amount earned by the particular partner. And the Affiliate commission column shows you the total amount earned by the partner's affiliates.
Advertising Campaigns Statistics
Advertising campaigns statistics gathered by X-Affiliate can help you estimate the general efficiency of participating in certain third-party advertising campaigns and plan your further advertising policy.
To view adverting campaign statistics:
1. Login to the Admin area and go to the Affiliate statistics section (Affiliates menu -> Affiliate statistics).
2. In the section menu, click on Advertising statistics. This will open the search form.
3. In the search form, define the period for which you want to display the statistics and choose the advertising campaign. To display the statistics for all campaigns, set the value of the Campaigns drop-down menu to All.
4. Click the Search button. This will display the advertising campaigns statistics.
The Campaign column contains the names of advertising campaigns. The Clicks column tells you the number of unique visitors referred through the particular campaign. The Estimated expenses provides an estimation of your expenses for the particular campaign according to the pay-per-click and pay-per-campaign values you specified when creating the respective campaign tracker. The Acquisition cost column tells you average expenses for acquiring one new customer. The Sales column tells you the total amount of sales promoted through the particular advertising campaign. And the ROI column reveals the return-on-investment rate for the particular campaign. If the value is less than 100%, your participation in the particular campaign is at a loss.