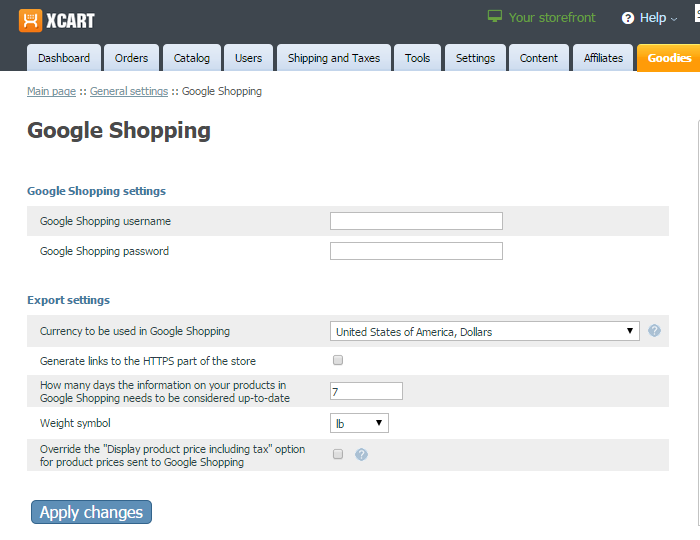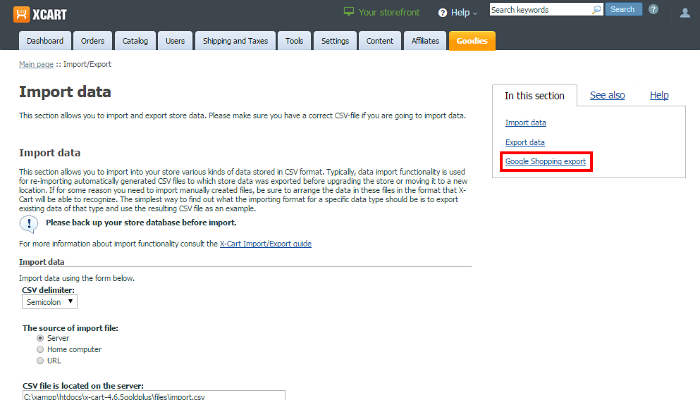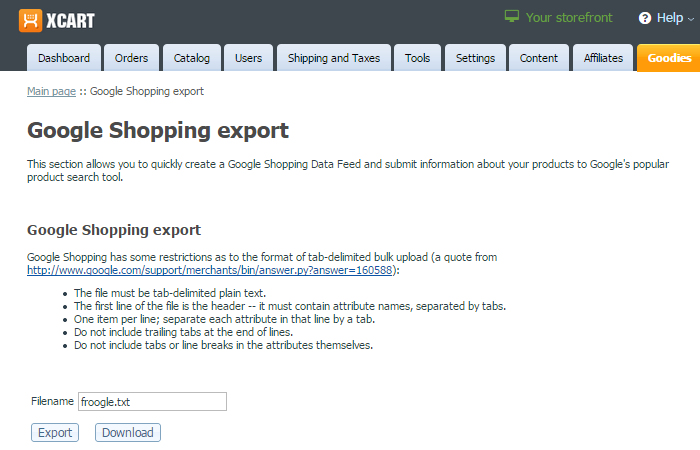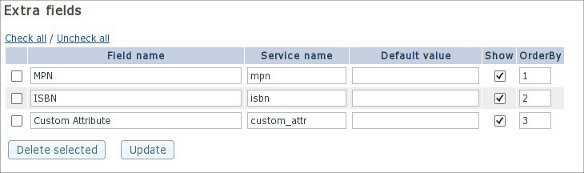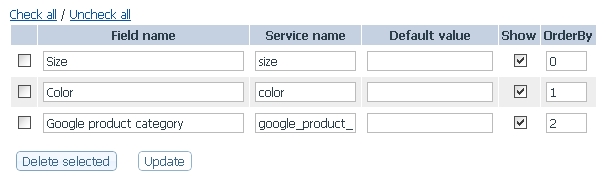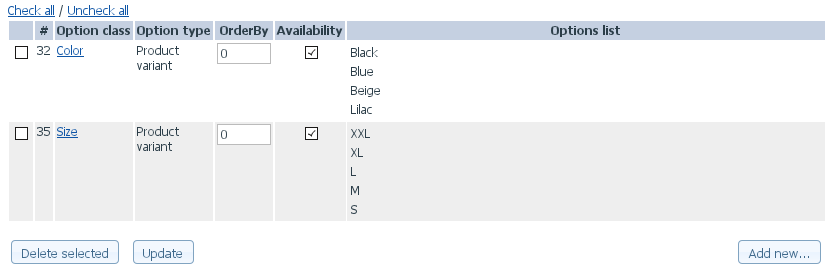Difference between revisions of "X-Cart:Google Base"
m (→Enabling and configuring the module) |
m |
||
| Line 3: | Line 3: | ||
X-Cart's module <u>Google Shopping</u> provides a tool that allows you to submit product feeds to Google Shopping so the products sold by your store can be found by Internet users using Google Shopping, a Google's service that allows users to search for products on online shopping websites and compare prices between different vendors. | X-Cart's module <u>Google Shopping</u> provides a tool that allows you to submit product feeds to Google Shopping so the products sold by your store can be found by Internet users using Google Shopping, a Google's service that allows users to search for products on online shopping websites and compare prices between different vendors. | ||
| − | Data in Google Shopping comes from two sources: product feeds submitted by merchants and a crawl of web pages that identifies product offers. A Google Shopping product feed is a text file containing specially formatted information about the products offered for sale by a store. As a merchant you can submit information about your products in the form of a product feed so your products will be listed in Google Shopping. | + | Data in Google Shopping comes from two sources: product feeds submitted by merchants and a crawl of web pages that identifies product offers. A Google Shopping product feed is a text file containing specially formatted information about the products offered for sale by a store. As a merchant you can submit information about your products in the form of a product feed so your products will be listed in Google Shopping. |
| − | X-Cart's <u>Google Shopping</u> module facilitates creation and submission of product feeds to Google Shopping. It pulls data from all of the products in your store's database, creates a properly formatted product feed file and uses FTP to submit this file to Google Shopping. | + | X-Cart's <u>Google Shopping</u> module facilitates creation and submission of product feeds to Google Shopping. It pulls data from all of the products in your store's database, creates a properly formatted product feed file and uses FTP to submit this file to Google Shopping. |
You also have the option of downloading the product feed file to your local computer for manual submission or other usage. | You also have the option of downloading the product feed file to your local computer for manual submission or other usage. | ||
| Line 30: | Line 30: | ||
Adjust the module settings via <u>General settings/Modules options->Google Shopping options</u>: | Adjust the module settings via <u>General settings/Modules options->Google Shopping options</u>: | ||
| − | : [[ | + | : [[File:google_shopping_config_settings.png|border]] |
1. Provide the details of the FTP account which you are going to use for uploading data feed to Google Shopping: enter your FTP account login and password into the '<u>Google Shopping username</u>' and '<u>Google Shopping password</u>' fields. | 1. Provide the details of the FTP account which you are going to use for uploading data feed to Google Shopping: enter your FTP account login and password into the '<u>Google Shopping username</u>' and '<u>Google Shopping password</u>' fields. | ||
| Line 60: | Line 60: | ||
:* Depending on your role and the version of X-Cart you are using, you will find the <u>Import/Export</u> item in the <u>Tools</u>, <u>Administration</u> or <u>Products</u> menu. | :* Depending on your role and the version of X-Cart you are using, you will find the <u>Import/Export</u> item in the <u>Tools</u>, <u>Administration</u> or <u>Products</u> menu. | ||
| − | : b) Click the '<u>Google Shopping export</u>' link on the 'In this section' menu. | + | : b) Click the '<u>Google Shopping export</u>' link on the 'In this section' menu: |
| + | |||
| + | : [[File:google_shopping_export_link.png|border]] | ||
: You should see a dialog box titled '<u>Google Shopping export</u>'. This dialog box allows you to perform all the operations on Google Shopping product feeds (creation of product feed files, downloading of product feed files to your local computer or submission of product feeds to Google Shopping): | : You should see a dialog box titled '<u>Google Shopping export</u>'. This dialog box allows you to perform all the operations on Google Shopping product feeds (creation of product feed files, downloading of product feed files to your local computer or submission of product feeds to Google Shopping): | ||
| − | : [[ | + | : : [[File:google_shopping_export.png|border]] |
3. Select a language to be used for export. | 3. Select a language to be used for export. | ||
Revision as of 17:04, 6 November 2014
Contents
- 1 What the module does
- 2 Roles
- 3 Enabling and configuring the module
- 4 Google Shopping export
- 5 FAQs
- 5.1 How do I update the module to meet the latest Google's Product Feed Specification?
- 5.2 What attributes are included in the Google Shopping product feed by default?
- 5.3 How do I include Unique Product Identifiers in the Google Shopping product feed?
- 5.4 How do I include additional attributes in Google/Froogle product feed?
- 5.5 I have products that vary based on colors, materials, patterns, or sizes. How do I include my product variants data in the Google Shopping product feed?
- 5.6 I use MPN (Manufactuers Part Number) as the SKU in our system. How do I make the SKU export as the MPN in my product feed?
- 5.7 How do I export the 'refurbished' or 'used' condition in place of 'new' for my items?
- 5.8 How can I export both UPC and MPN for my variant products?
- 6 Troubleshooting
- 7 See also
What the module does
X-Cart's module Google Shopping provides a tool that allows you to submit product feeds to Google Shopping so the products sold by your store can be found by Internet users using Google Shopping, a Google's service that allows users to search for products on online shopping websites and compare prices between different vendors.
Data in Google Shopping comes from two sources: product feeds submitted by merchants and a crawl of web pages that identifies product offers. A Google Shopping product feed is a text file containing specially formatted information about the products offered for sale by a store. As a merchant you can submit information about your products in the form of a product feed so your products will be listed in Google Shopping.
X-Cart's Google Shopping module facilitates creation and submission of product feeds to Google Shopping. It pulls data from all of the products in your store's database, creates a properly formatted product feed file and uses FTP to submit this file to Google Shopping.
You also have the option of downloading the product feed file to your local computer for manual submission or other usage.
Regularly submitting product feeds to Google Shopping ensures that the information about your products in Google Shopping is accurate and up to date.
Roles
If you are an X-Cart GOLD or GOLD PLUS administrator/provider or an X-Cart PLATINUM or PRO administrator:
- You can enable/disable the module Google Shopping and adjust its configuration settings (See#Enabling and configuring the module).
- You can create Google Shopping feeds that will include information about all the products in the store and submit them to Google Shopping or download them onto your local computer (See #Google Shopping export).
If you are an X-Cart PLATINUM or PRO provider:
- You can create Google Shopping feeds that will include information about your products and submit them to Google Shopping or download them onto your local computer (See #Google Shopping export).
Enabling and configuring the module
Google Shopping is available as a built-in module in all X-Cart editions. It does not require installation and can be enabled in the Modules section of your store's Amin area.
When the module is enabled, a section titled Google Shopping options appears in General settings/Modules options.
Adjust the module settings via General settings/Modules options->Google Shopping options:
1. Provide the details of the FTP account which you are going to use for uploading data feed to Google Shopping: enter your FTP account login and password into the 'Google Shopping username' and 'Google Shopping password' fields.
- To set up an FTP account for use with Google Shopping:
- a) If you haven't yet done so, create a Google account and sign in to Google Merchant Center at http://www.google.com/merchants page.
- b) Go to the 'Data feeds' section (http://www.google.com/merchants/bulkuploads).
- c) Follow Google's instructions to create an FTP account - http://www.google.com/support/merchants/bin/answer.py?answer=160627.
2. Specify the type of currency in which you wish product prices to be displayed in Google Shopping. You should select the type of currency that is accepted by your store.
3. If you wish the customers who will come to your store from Google Shopping to come directly to the HTTPS part of the store, select the check box 'Generate links to the HTTPS part of the store'.
4. Specify, how many days the information about your products submitted to Google Shopping needs to be considered up-to-date.
5. Click the Apply changes button.
Google Shopping export
To create a product feed file for Google Shopping:
1. Make sure your product thumbnail images are stored on the file system. This is essential because the resultant product feed file will only reference images stored on the file system. If no thumbnail image for a product is found on the file system, the default 'No Image Available' file will be used for the product.
2. Go to the 'Google Shopping export' section of the store's back end:
- a) Open the 'Import/export data' section of the store's back end.
- Depending on your role and the version of X-Cart you are using, you will find the Import/Export item in the Tools, Administration or Products menu.
- b) Click the 'Google Shopping export' link on the 'In this section' menu:
- You should see a dialog box titled 'Google Shopping export'. This dialog box allows you to perform all the operations on Google Shopping product feeds (creation of product feed files, downloading of product feed files to your local computer or submission of product feeds to Google Shopping):
3. Select a language to be used for export.
4. Make sure the filename proposed by the 'Filename' field is the name you wish to use for your Google Shopping product feed file (The filename is defined by default as username.txt - based on the Google Shopping username you specified in General settings->Google Shopping options; however, if you have more than one stores that send product feeds to Google Shopping, you might want to edit the filename so it includes your store ID - like yourstoreID_username.txt).
5. Click the Export button. The module should create a product feed.
You should see an Information box with a confirmation message.
To download the created product feed file onto your local computer, click the Download button.
To submit the product feed file to Google Shopping directly, click the Upload button.
Learn how to upload export files using FTP here: http://www.google.com/support/merchants/bin/answer.py?answer=160627
- "Do not include tabs, carriage returns, or new line characters in the attributes. If any of these appear in an attribute, we will not be able to display that item."
- "Do not include HTML tags, comments, and escape sequences. We will try to remove any HTML from your bulk upload, but for best appearance, you should not include HTML."
Because of the above restrictions, HTML tags and HTML entities are stripped from product names, descriptions, keywords and any other types of data being exported to Google Shopping.
FAQs
How do I update the module to meet the latest Google's Product Feed Specification?
Update instructions for versions 4.4.0-4.4.3 and 4.3.0-4.3.2
1. Download the File:Array combine.php.txt file to your local computer, save it as "array_combine.php", then upload the "array_combine.php" file to the "include/lib/PEAR/Compat/Function/" directory in your X-Cart installation (create the directory first if it does not exist).
2. Apply the changes described in the File:Froogle patch.443.diff or File:Froogle patch.432.diff patch to the files "modules/Froogle/froogle.php" and "modules/Extra_Fields/func.php" in your X-Cart installation.
3. Apply the changes described in the File:Froogle patch.sql patch to your X-Cart database.
See also:
What attributes are included in the Google Shopping product feed by default?
The list below shows the attributes included in the Google Shopping product feed by default as well as the correspondence between the product feed attributes and X-Cart data:
- id => product SKU (or variant SKU - if product has variants)
- item_group_id => main product SKU (optional, if product has variants)
- title => product name
- description => product short description
- product_type => product main category path
- link => product URL
- image_link => product image or thumbnail
- condition => preset for the 'new' value
- availability => product availability depending on the "Quantity in stock" option; if it is above zero, OR "Disable inventory tracking" option is turned ON, then 'in stock' is exported into product feed; otherwise - 'out of stock'.
- price => product (or variant) price (including currency as specified by the "Currency to be used in Google Shopping" option)
- shipping_weight => product weight
- expiration_date => expiration date calculated in accordance to the "How many days the information on your products in Google Shopping needs to be considered up-to-date" option
- brand => product manufacturer
Here is the list of attributes which are not supported in 4.4.3 and older versions, or differ from the attributes included in the Google Shopping product feed in version 4.4.4:
- 'id' corresponds to X-Cart's product ID instead of product/variant SKU;
- 'item_group_id' is not supported (4.4.3 and older versions do not support export of data for each specific product variant into Google Shopping product feed, only the data of the main product);
- 'availability' is not supported.
Here is the list of obsolete attributes exported to Google Shopping product feed in 4.4.3 and older versions:
- currency => currency as specified by the "Type of currency in which prices on your products need to be displayed in Froogle/GoogleBase..." option; removed since 4.4.4
- payment_accepted => payment methods list as specified by the "Payment methods that need to be listed in Froogle/GoogleBase as available for your products..." option; removed since 4.4.4
- payment_notes => additional instructions as specified by the "Additional instructions to explain your payment policies" option; removed since 4.4.4
- quantity => product quantity in stock; removed since 4.4.4
- manufacturer => product manufacturer; removed since 4.1.5 and replaced with 'brand' since 4.1.7
- manufacturer_id => product manufacturer identifier; removed since 4.1.5
- weight => product weight; replaced with 'shipping_weight' since 4.4.4
- labels => no data is provided for this attribute; removed since 4.1.7
See also:
How do I include Unique Product Identifiers in the Google Shopping product feed?
You can include unique product identifiers in the Google product feed using Extra Fields.
Here is the list of unique product identifiers that can be added to your Google Shopping product feed using Extra Fields:
- gtin
- mpn
- upc
- ean
- jan
- isbn
See also:
To include Unique Product Identifiers in your product feed for version 4.4.4:
Here is a brief guide on including unique product identifiers in a product feed on the example of MPN and ISBN:
1. Create the Extra Fields that would correspond with the unique product identifiers to be included in your product feed.
Here is what Extra Fields should look like if you decide to include the MPN and ISBN attributes in your product feed:
![]()
2. Assign values to the Extra Fields that would correspond with the unique product identifiers for your products.
To include Unique Product Identifiers in your product feed for earlier versions:
1. Install the update as suggested in the How do I update the module to meet the latest Google's Product Feed Specification? section.
2. Follow steps 1-2 of the "To include Unique Product Identifiers in your product feed for version 4.4.4" section above.
How do I include additional attributes in Google/Froogle product feed?
You can include additional attributes in the Google product feed using Extra Fields.
Here is the list of additional attributes that can be added to your Google product feed using Extra Fields:
- google_product_category
- color
- size
- material
- pattern
- gender
- age_group
See also:
To include additional attributes in your product feed for version 4.4.4
Here is an example of how to add "size", "color" and "google_product_category" attributes to your product feed:
1. Create the Extra Fields that would correspond with the "size", "color" and "google_product_category" attributes to be included in your product feed.
Here is what the Extra Fields would look like in case you need to include the "size", "color" and "google_product_category" attributes in your product feed:
![]()
2. Assign values to the Extra Fields that would correspond with the "size", "color" and "google_product_category" attributes for your products.
To include additional attributes in your product feed for earlier versions
1. Install the update as suggested in the How do I update the module to meet the latest Google's Product Feed Specification? section.
2. Follow steps 1-2 of the "To include additional attributes in your product feed for version 4.4.4" section above.
I have products that vary based on colors, materials, patterns, or sizes. How do I include my product variants data in the Google Shopping product feed?
You can include product variants data in the Google Shopping product feed using X-Cart's Product Options and Extra Fields features.
For more information on the Product Variants attributes to be included in the product feed, please refer to:
To include product variants data in your product feed for version 4.4.4
Here is an example of how to include variants data for a product which only varies based on "size" and "color" in your product feed:
1. Create a product with options of variant type.
Here is what the product options should look like if you decide to include the "size" and "color" attributes in your product feed:
![]()
2. Create the Extra Fields that would correspond with the "size" and "color" attributes to be included in your product feed.
Here is what the Extra Fields should look like if you decide to include the "size" and "color" variant attributes in your product feed:
That is all. Now, all the product variants based on "size" and "color" will be exported to your product feed, one item per variant, including the required variant data exported to the "size" and "color" attributes of your product feed.
To include product variants data in your product feed for earlier versions
1. Install the update as suggested in the How do I update the module to meet the latest Google's Product Feed Specification? section.
2. Follow steps 1-2 of the "To include product variants data in your product feed for version 4.4.4" section above.
I use MPN (Manufactuers Part Number) as the SKU in our system. How do I make the SKU export as the MPN in my product feed?
Instructions for version 4.4.4
Modify your X-Cart source files as described below:
1. Find this code in '<xcart_dir>/modules/Froogle/froogle.php' file:
/* Unique Product Identifiers */ "brand"
and change it to:
/* Unique Product Identifiers */ "mpn\t" . "brand"
2. Find this code in '<xcart_dir>/modules/Froogle/froogle.php' file:
func_froogle_convert($product['manufacturer'], 256).
and change it to:
$product['productcode']."\t". func_froogle_convert($product['manufacturer'], 256).
Instructions for earlier versions
1. First, install the update as suggested in the How do I update the module to meet the latest Google's Product Feed Specification? section.
2. Follow steps 1-2 of the "Instructions for version 4.4.4" section above.
How do I export the 'refurbished' or 'used' condition in place of 'new' for my items?
- When we generate a google data feed, it lists all products as "new". We have "new" as well as "refurbished" items. How do I populate the 'condition' attribute with the value specific for each individual item in my product feed?
Instructions for version 4.4.4
1. Create the Extra Field that would correspond with the "condition" attribute to be included in your product feed. Make sure to define its service name as "condition".
2. Assign the values to the "condition" Extra Field for your products. Make sure the values assigned meet Google's specifications.
3. Modify your X-Cart source files as described below:
3a) Find this code in '<xcart_dir>/modules/Froogle/froogle.php' file:
"condition\t" .
and change it to:
//"condition\t" .
3b) Find this code in '<xcart_dir>/modules/Froogle/froogle.php' file:
$tmbn."\t". "new\t". $availability."\t".
and change it to:
$tmbn."\t". //"new\t". $availability."\t".
The above changes remove the default "condition" attribute prepopulated with the "new" value from your product feed.
3c) Find this code in '<xcart_dir>/modules/Froogle/config.php' file:
/* * Add a new value below to use the extra_field with the respective service_name for froogle export */ $froogle_additional_attributes = array( /* Google's category of item */ "google_product_category",
and change it to:
/* * Add a new value below to use the extra_field with the respective service_name for froogle export */ $froogle_additional_attributes = array( /* Google's category of item */ "google_product_category", "condition",
The above changes add a new "condition" attribute, related to the respective extra field in your product feed.
Instructions for earlier versions
1. First install the update as suggested in the How do I update the module to meet the latest Google's Product Feed Specification? section.
2. Follow steps 1-3 of the "Instructions for version 4.4.4" section above. Please note that the changes described in step 3c) should be applied to the '<xcart_dir>/modules/Froogle/froogle.php' file.
How can I export both UPC and MPN for my variant products?
- Some (most?) manufacturers use the same UPC for multiple products and change the part number (MPN), for instance if we have a shirt with a UPC of 1234567890987 but the MPN A1231 for white, A1232 for black, A1233 for blue, etc. Is there any way to add the MPN to each product variant?
Unfortunately, additional fields, such as MPN, are not supported in product variants; besides, X-Cart does not allow adding Extra Fields to product variants. However, there is still a solution:
1) First, you can enter MPN into the SKU field for each variant, as well as for the main product (i.e. use MPN as the SKU in your store).
2) Second, make the SKU field exports as MPN to your product feed. For more details please refer to this section;
3) Finally, create an Extra Field to add UPC for the main product, so that the same UPC would be used for all the product variants. For further details, please refer to this section.
- What if there are multiple UPC codes for different product variants, can these be added as well?
Actually, Google does not require to provide both UPC and MPN for each product variant. Basically, you need to submit at least two attributes of 'brand', 'gtin' (which include UPC) and 'mpn'. So, you can provide either MPN or UPC for each product variant, for example using the variant's SKU field as described above.
See also:
- Unique Product Identifiers.
- What attributes are included in Google Shopping product feed by default?
- How do I include Unique Product Identifiers in Google Shopping product feed?
Troubleshooting
Google data feed empty & "Too many column delimiters" error
The bug-fix for 4.4.4 can be found here:
Extra fields' default values are not exported into Google Shopping product feed
The bug-fix for 4.4.4 can be found here: