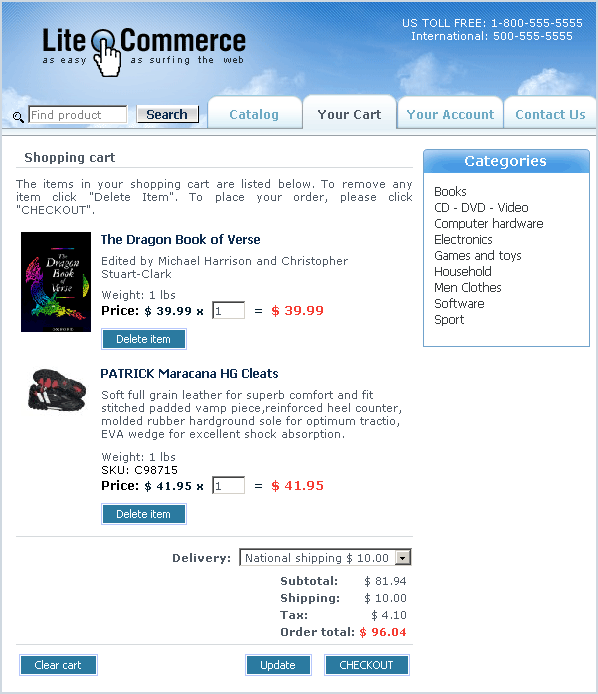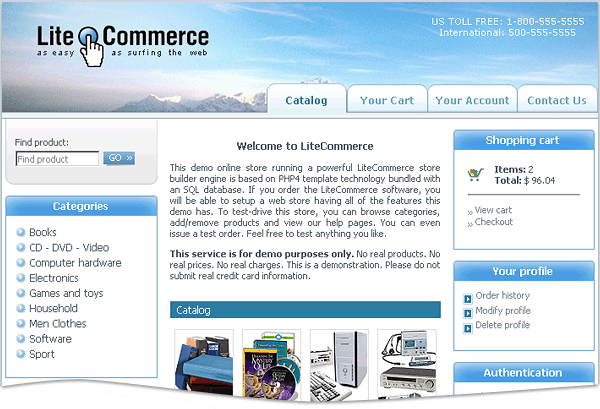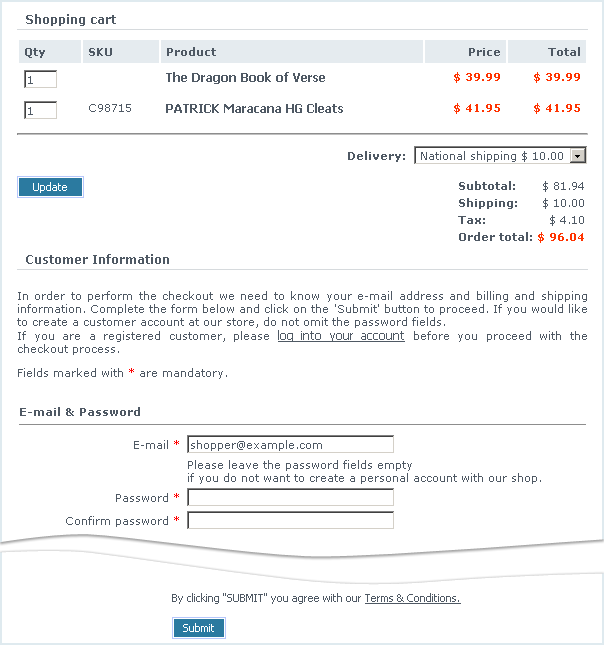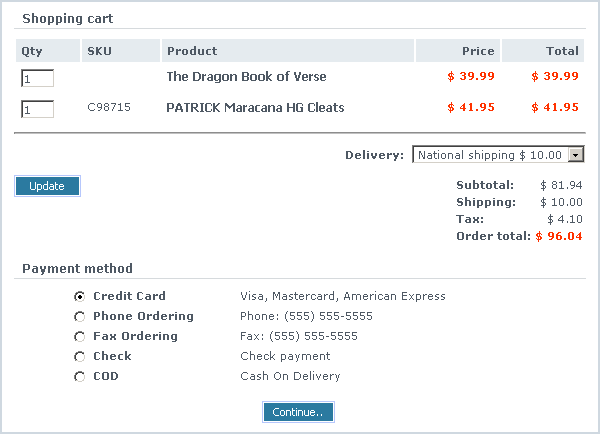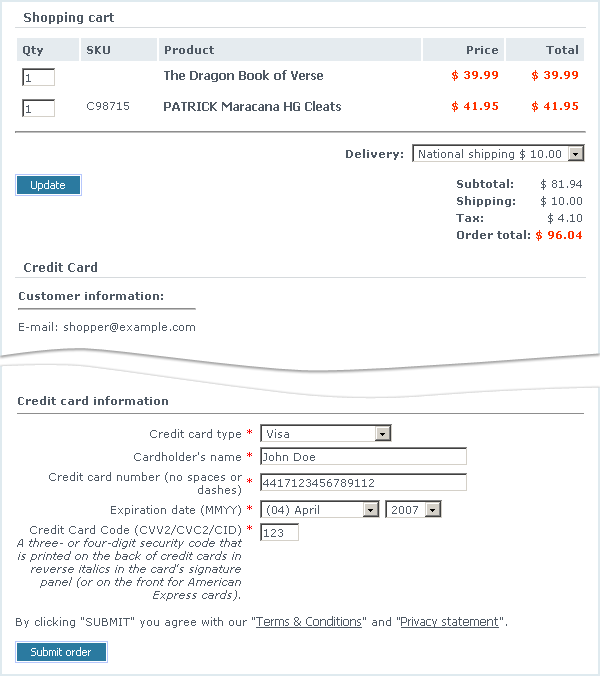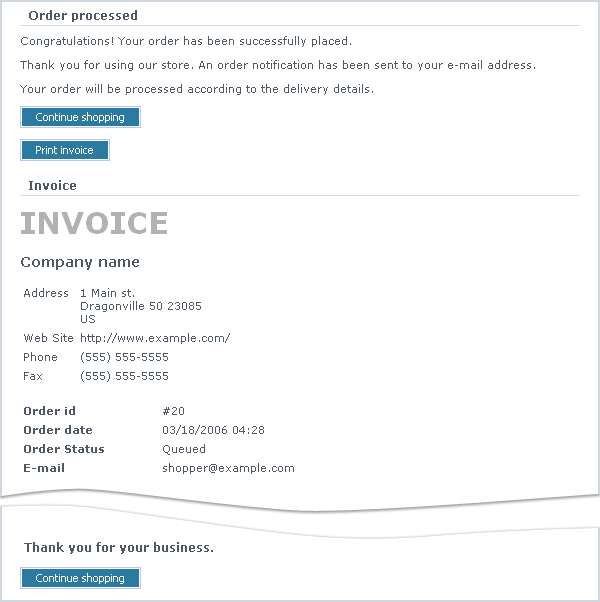Difference between revisions of "LiteCommerce:Shopping at LiteCommerce-based Online Store"
(Created page with 'In order to buy products at your online store, the store visitor needs to: # [[LiteCommerce:Adding a Product to the Shopping Cart | add the products to his online shopping cart]…') |
m |
||
| Line 1: | Line 1: | ||
| + | {{LC2_disclaimer}}<br /><br /> | ||
In order to buy products at your online store, the store visitor needs to: | In order to buy products at your online store, the store visitor needs to: | ||
Latest revision as of 12:47, 31 May 2012
|
In order to buy products at your online store, the store visitor needs to:
- add the products to his online shopping cart;
- review the contents of his shopping cart, and
- complete the checkout procedure.
Adding a Product to the Shopping Cart
|
A product can be added to LiteCommerce shopping cart in a number of ways:
- by clicking on an 'Add to cart' button in the product page (Figure 6-2);
- by clicking on the 'Buy now' button in the category listing where the product is listed, if the store administrator has enabled this functionality (Figure 6-1);
- by other means made available by the store administrator (certain LiteCommerce add-on modules introduce additional shopping cart functionality).
Depending on the settings specified by the store administrator, when a product is added to the shopping cart, the shopper's browser is either redirected to the shopping cart, or remains in the same product page.
Reviewing Shopping Cart Contents
|
A shopper can access his shopping cart at any time and from any script-generated page of your store by selecting the 'Your Cart' tab from the navigation bar (Figure 6-3).
Additionally, if the store uses a 3-column design scheme (Figure 6-4), brief shopping cart information including the number of items and the shopping cart total is available to the shopper on all pages through the 'Shopping cart' menu box.
In the shopping cart the following information is available to the shopper for review:
- The list of products along with their short descriptions, prices and quantities. The shopper can change the quantity of each particular product in his shopping cart by specifying a different amount and clicking on the 'Update' button. He can also click on the 'Delete item' button to remove it from the shopping cart. Clicking on the 'Clear cart' button empties the cart.
- Selected delivery method and the corresponding shipping charges. The shopper can see a list of shipping methods available to him in the 'Delivery:' drop-down list. If he selects a different shipping method, shipping charges and the order total are recalculated automatically.
- Applied taxes and the order total.
The shopping cart of a visitor is stored in the database of your store as an order with the 'Temporary' status. If the cart is not accessed or modified for a certain period of time, it is cleaned up automatically.
Completing Orders
|
In order to complete an online order, a shopper must pass a checkout procedure. The procedure is slightly different for registered and unregistered shoppers, due to the fact that registered shoppers have their data stored in the customer profile and do not need to specify their address during the checkout.
In order to proceed with the checkout, a shopper would take the following steps:
1. Access and review his shopping cart (Figure 6-3).
2. In the shopping cart page, click on the 'CHECKOUT' button.
3. In the shopper is not a registered store customer, at this step he is requested to provide e-mail address and shipping and billing information needed for processing the order (Figure 6-5). Registered customers skip this step.
4. At the next step the customer selects his shipping and payment method preferences (Figure 6-6) and clicks on the 'Continue...' button. Please note that a payment method must be selected. If a customer tries to complete an order without selecting a payment method, he gets a corresponding warning and cannot continue the checkout process.
5. The next screen allows the shopper to review and finalize his order, including item quantities, delivery preferences and payment details and change them if necessary. If at the previous step the shopper has specified credit card as a method of payment, he needs to provide his credit card details in this page (Figure 6-7). Clicking on the 'Submit order' finalizes the order and sends the order for initial processing.
6.The customer's browser is redirected to the invoice page with complete order details (Figure 6-8), where the customer can choose to print the invoice using the 'Print Invoice' button. Additionally, if the 'E-mail order details to customers after order placement' option is enabled in the store settings, the customer receives an e-mail message containing the invoice.
7. Once the order is processed, an e-mail message is sent to the customer to inform him about the change in the order status. If an order is canceled or failed, the customer is also being informed via an automatically generated e-mail message.