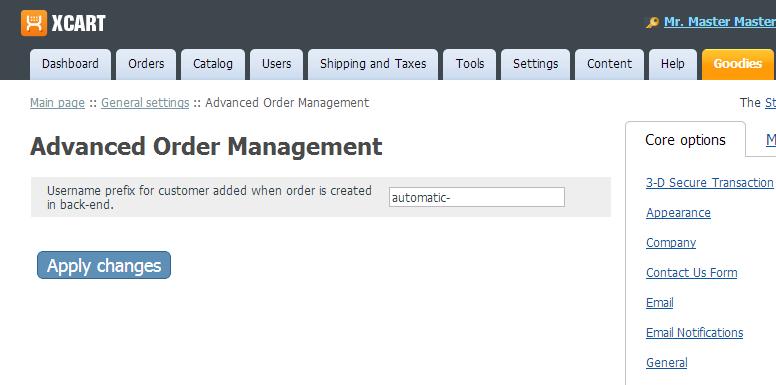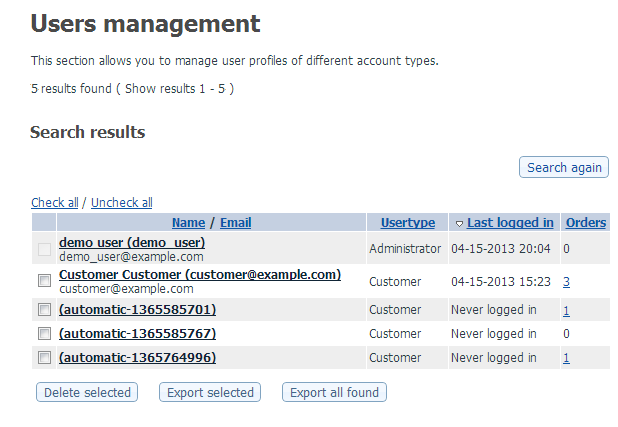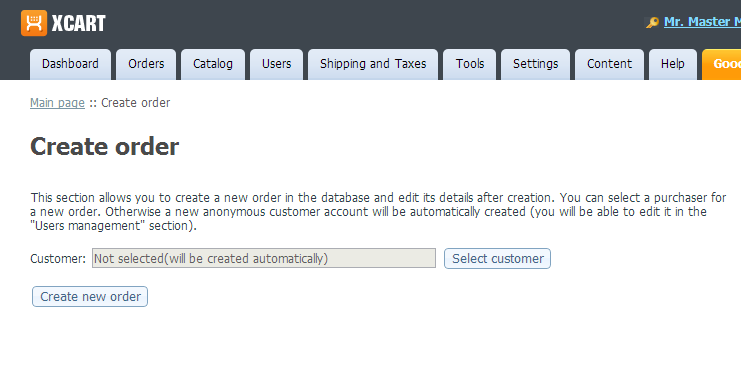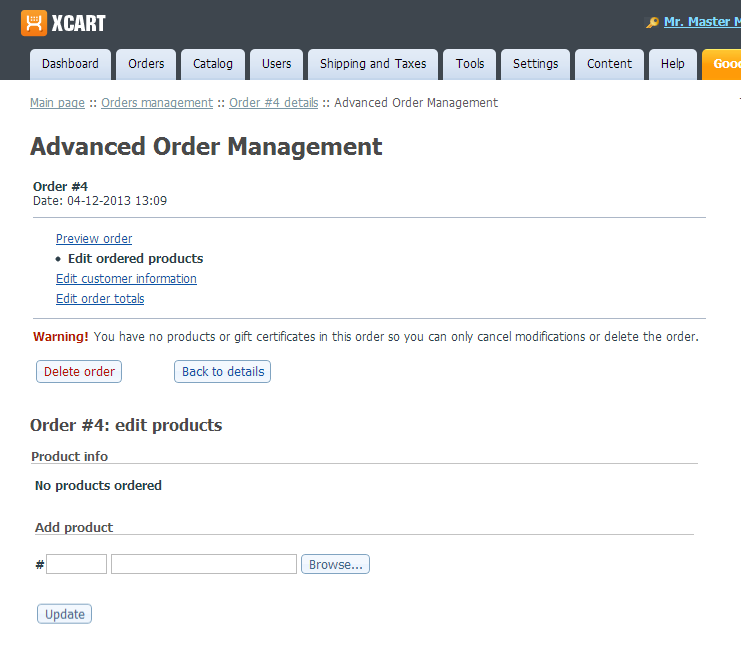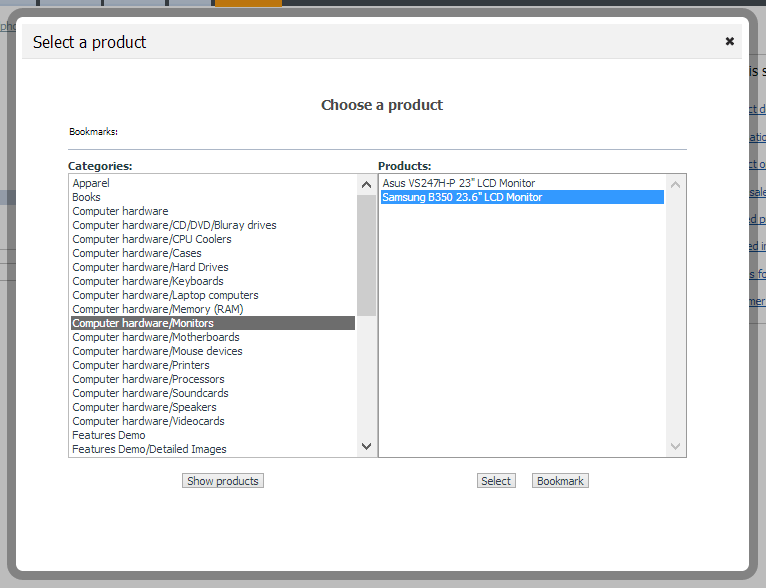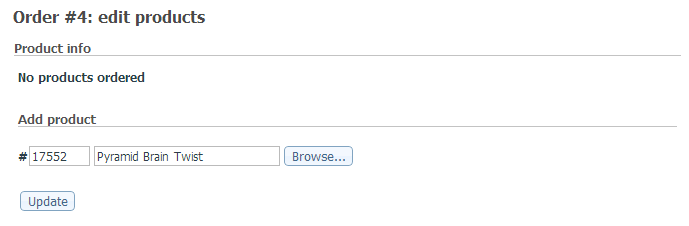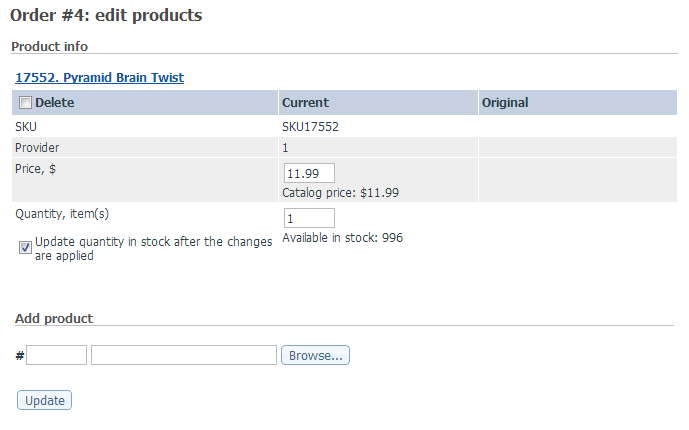Draft:Advanced Order Management
Contents
Overview
X-Cart's Advanced Order Management module allows you to edit your customers' orders after they have been placed. With this module you can add products to an existing order, remove products from order, update product prices and quantities, add/update discounts and coupons, change the delivery method and shipping cost, etc.
Starting from the version 4.3.0, the Advanced Order Management module is available as a built-in module in all X-Cart editions. It does not require installation and can be enabled in the Modules section of your store's Admin area. For versions 4.0.0-4.2.3, the Advanced Order Management module is available as an add-on module which can be purchased and installed separately.
Enabling the Advanced Order Management module
To enable the module:
- In Admin area, go to the Modules section (Settings menu -> Modules).
- Choose the Advanced Order Management module by selecting the respective check box on the left.
- Click the Apply changes button. This activates the module.
Configuring the Advanced Order Management module
In X-Cart versions 4.5.2 and later, after enabling the Advanced Order Management module, you should check and adjust the module's configuration settings:
- In the Modules section (Settings menu -> Modules), click the Configure link opposite the module name ('Advanced Order Management').
The module configuration page (titled by the name of the module) opens: - Adjust the settings on the module configuration page as needed. At present, there is only one setting, Username prefix for customer added when order is created in back-end. This setting is related to the Create Order feature; it allows you to set a username prefix that will help you quickly identify automatically created customers.
Editing orders with Advanced Order Management module
- In your store's back end, find the order you want to edit and open its details. Now that Advanced Order Management module is enabled at your store, the 'Order details' page contains a button titled Modify:
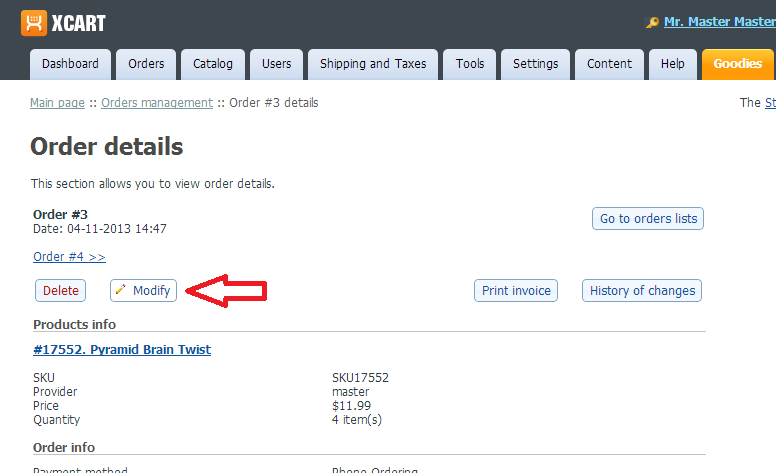
- Click the Modify button. This opens the 'Advanced Order Management' page where you can edit the order:
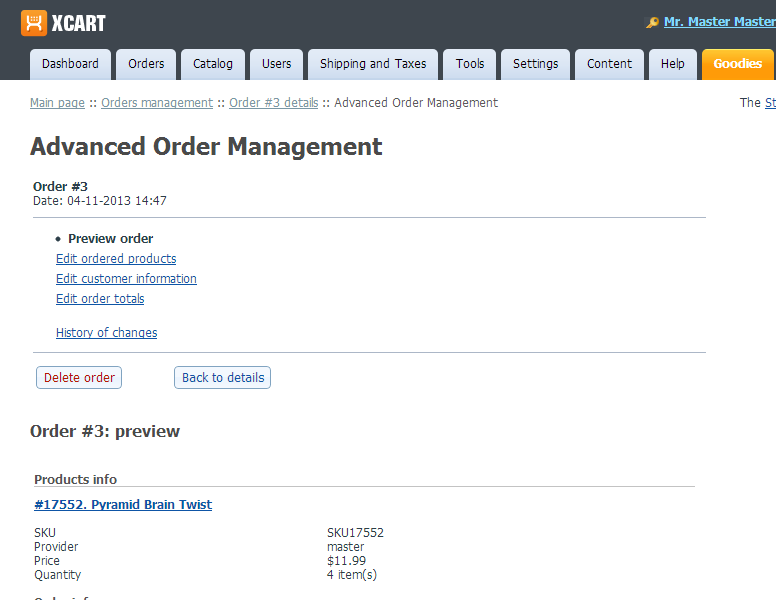
The top of the page provides links for access to the sections of the 'Advanced Order Management' page:
- Preview order: Allows to preview the order details at any moment during the editing process.
- Edit ordered products: Allows to add products to the order, remove products from the order, update product quantities and prices.
- Edit ordered gift certificates: (This link is displayed only for orders containing gift certificates) Allows to edit the amount of the ordered gift certificate, remove the gift certificate from the order or access the 'Gift certificate details' page where virtually any details of the gift certificate can be edited.
- Edit customer information: Allows to edit customer information including customer personal information and billing/shipping addresses.
- Edit order totals: Allows to modify the components that make up the order total (e.g., shipping cost, discount savings, etc).
- History of changes: Allows to view the history of changes made to the order.