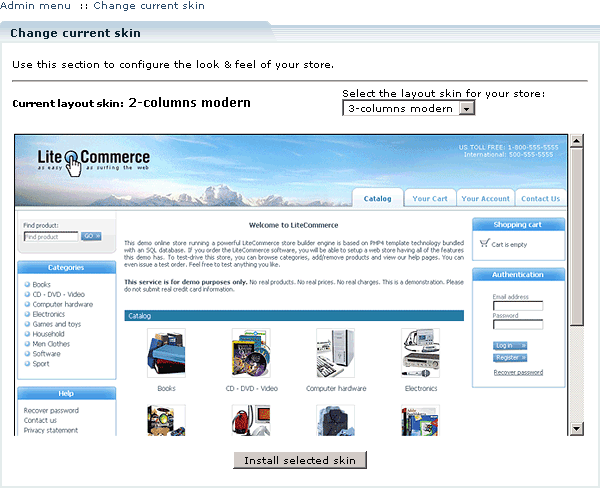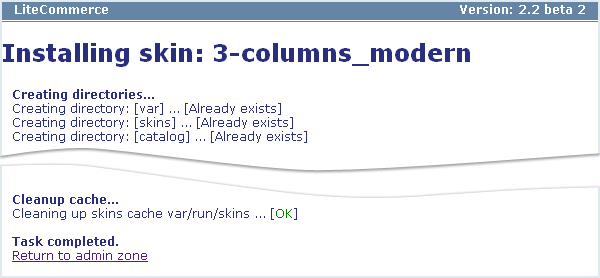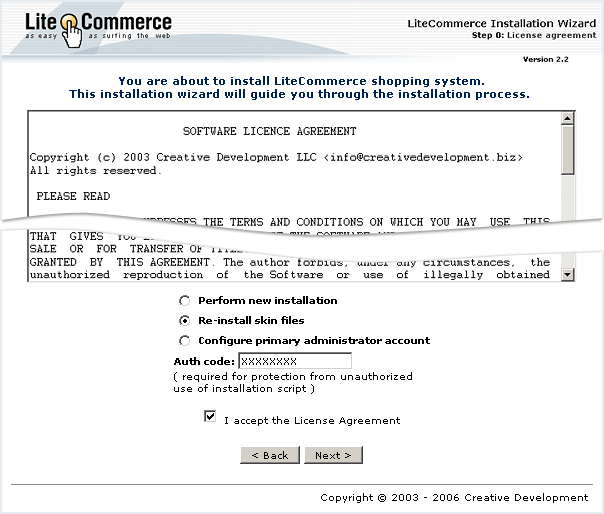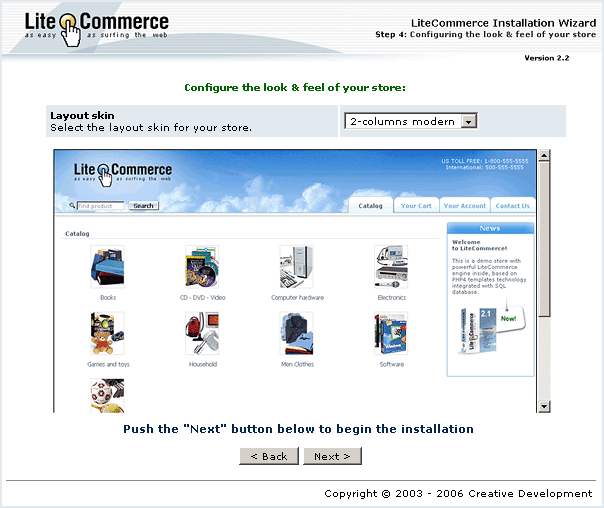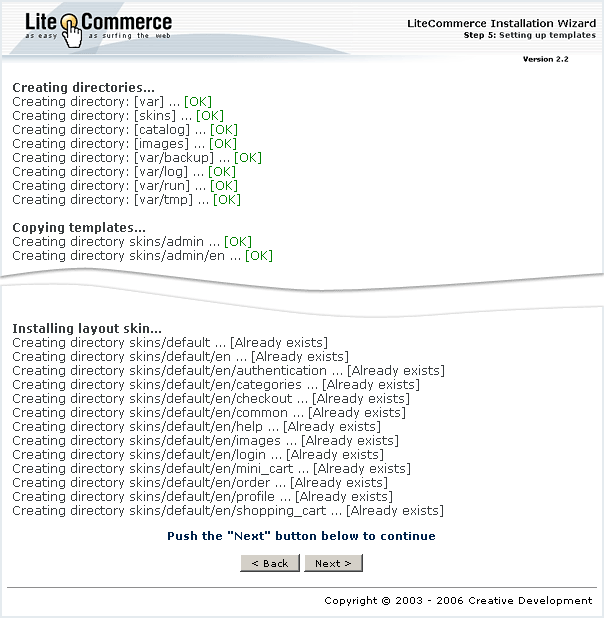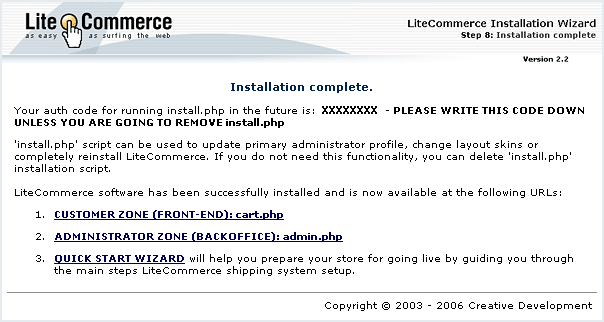LiteCommerce:Changing Skin
LiteCommerce software distribution includes four stylish design and layout skins. When installing your LiteCommerce software you were requested to choose one skin for your store (see "LiteCommerce Web Installation" of this manual and Figure 1-18). Should you decide to apply a different skin, you can always do so in the Administrator Zone or by using the 'install.php' script.
To change the skin in the Administrator Zone:
1. Proceed to the 'Change current skin' section of the 'Look&Feel' menu.
2. Select a different layout skin from the drop-down list of predefined skins (Figure 3-72). Four predefined layouts are available: two 2-column layouts and two 3-column layouts.
3. Click on the 'Install selected skin' button to apply your changes.
4. The skin installation progress screen will appear (Figure 3-73). Once the installation is complete, click on the 'Return to admin zone' link.
To change the skin using the 'install.php' script:
1. In your LiteCommerce installation directory locate a PHP file, which has a filename comprised of 32 hexadecimal figures (1-9 and a-f) followed by '.php', and rename it into 'install.php'.
2. Launch your web browser and type the URL of LiteCommerce Installation Wizard in the 'Location' field of the browser: http://www.example.com/litecommerce_directory/install.php
3. In the software license agreement screen (Figure 3-74):
- select the 'Re-install skin files' option,
- specify the authentication code in the corresponding field,
- place a checkmark in a box next to 'I accept the license agreement' to acknowledge acceptance of its terms and conditions, and then
- click on the 'Next >' button to proceed to the next screen.
4. At the next step you are requested to choose the design layout for your store (Figure 3-75). Click on the 'Next >' button to proceed with the installation.
5. After you have specified the desired layout, the corresponding template files are copied to the destination location. Review the details (Figure 3-76) and click on the 'Next >' button.
6. Once the installation of the skin is complete, the Installation Wizard displays the 'Installation complete' screen (Figure 3-77). For security purposes, the 'install.php' script is then renamed into a PHP file which has a filename comprised of 32 hexadecimal figures (1-9 and a-f) followed by '.php'.