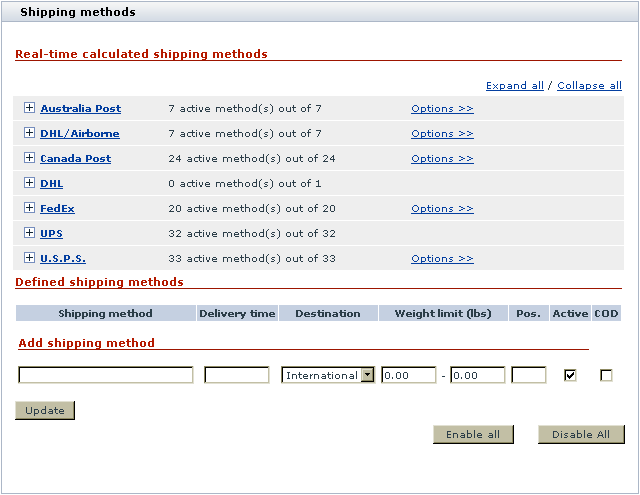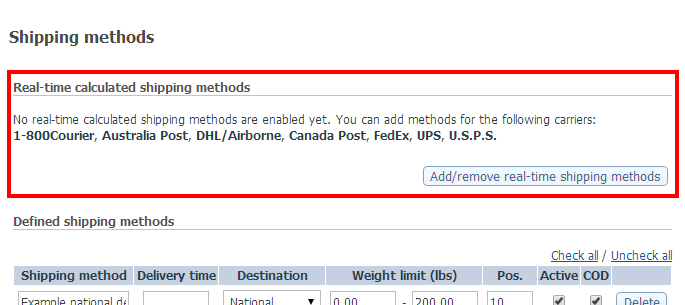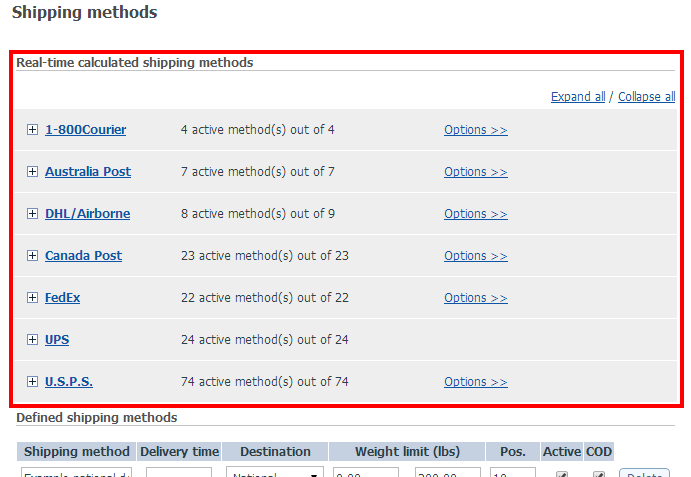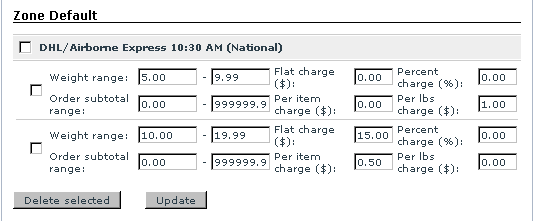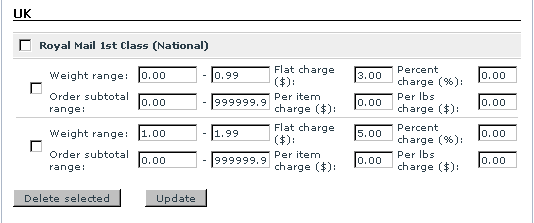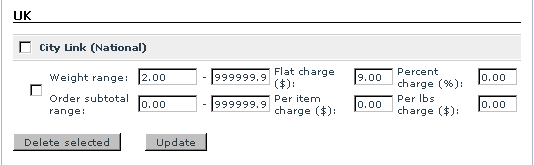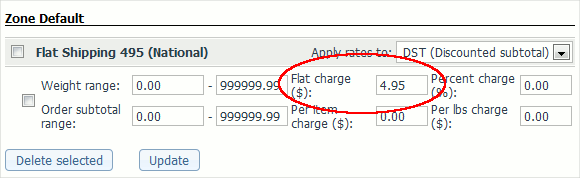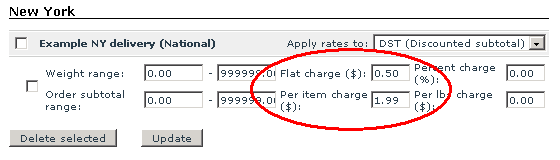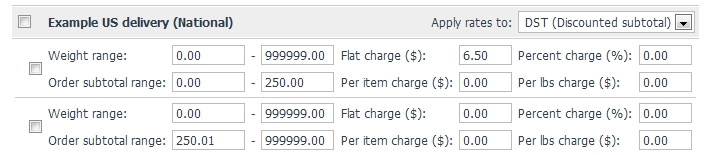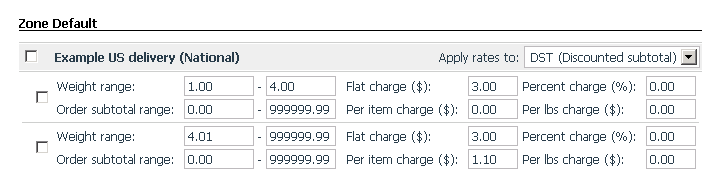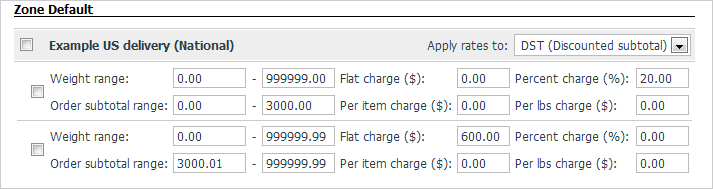X-Cart:Shipping Settings
Contents
- 1 Overview
- 2 Roles in shipping settings management
- 3 Shipping Methods
- 4 Real-time Shipping Calculators
- 5 Shipping Charges
- 6 Shipping Markups
- 7 Setting up Shipping (manually defined rates)
- 8 Troubleshooting
- 9 FAQ
- 9.1 How to set up: $4.95 flat rate shipping fee for all orders?
- 9.2 How to set up: shipping cost of $2.49 for one item, and then +$1.99 for any additional item?
- 9.3 How to set up: zero shipping rate for orders above $250, and $6.50 flat rate for all other orders?
- 9.4 How to set up: shipping cost of $3.00 for 1-4 items, and then +$1.10 for any additional item? All the items in the store have the same weight (1.00 lbs)
- 9.5 How to set up: shipping charge of 20% of total price, but not over $600?
Overview
X-Cart can be set up to calculate the cost of shipping for products being ordered by customers.
By default, shipping calculation in your store is disabled. If you wish to provide shipping cost calculation to your customers, you must enable this functionality by selecting the check box ENABLE SHIPPING in the 'General settings/Shipping options' section of the store's Admin area.
After you enable shipping cost calculation, you will need to set up the shipping methods that your store will use to deliver orders to customers. You can either define your own shipping methods or use the pre-defined shipping methods provided by such popular carriers as USPS, UPS, FedEx, DHL/Airborne, Canada Post and Australia Post.
If you decide to use your own shipping methods, the shipping rates for these methods will need to be entered into X-Cart manually.
If you decide to use the shipping methods provided by the carrier companies like USPS, UPS, FedEx, etc, the shipping rates for these methods will need to be obtained from the respective carrier companies. These rates will need to be entered into X-Cart manually or to be obtained in real time from the online shipping calculators provided by the respective carrier companies or InterShipper service.
Shipping setup:
No shipping calculation
- ENABLE SHIPPING (General settings/Shipping options) = off
Real-time shipping calculation
- ENABLE SHIPPING (General settings/Shipping options) = on
- Enable real-time shipping calculation (General settings/Shipping options) = on
- Activate the real-time shipping methods that you wish to use:
- a) Go to the 'Shipping methods' page.
- b) In the 'Real-time calculated shipping methods' section of the 'Shipping methods' page, enable the methods you wish to use.
- Enable your store to use real-time shipping cost calculators
Non-real time shipping calculation
- ENABLE SHIPPING (General settings/Shipping options) = on
- Enable real-time shipping calculation (General settings/Shipping options) = off
Roles in shipping settings management
If you are an X-Cart GOLD/GOLD PLUS administrator/provider:
- You can define the shipping methods that will be used by your store. The methods can be real-time and non-real time (See the chapter Shipping Methods).
- If you decide to use real-time shipping methods, you can enable your store to use real-time shipping cost calculators (See the chapter Real-time Shipping Calculators).
- If you decide to use non-real time shipping methods, you can adjust shipping rates for them (See the chapter Shipping Charges).
- For real-time shipping methods, you can adjust markups (See the chapter Shipping Markups).
If you are an X-Cart PLATINUM/PRO administrator:
- You can define the shipping methods that will be used by your store. The methods can be real-time and non-real time (See the chapter Shipping Methods).
- If you decide to use real-time shipping methods, you can enable your store to use real-time shipping cost calculators (See the chapter Real-time Shipping Calculators).
If you are an X-Cart PLATINUM/PRO provider:
- You can adjust shipping rates for non-real time shipping methods (See the chapter Shipping Charges).
- You can adjust markups for real-time shipping methods (See the chapter Shipping Markups).
Shipping Methods
Before you start configuring your shipping methods, you must enable shipping in your store: Go to the General settings->Shipping options section and activate shipping by selecting the 'ENABLE SHIPPING' check box.
After this you will be able to set up shipping methods on the 'Shipping Methods' page of the Admin area. In X-Cart versions 4.4.0 and later, this page can be found at Shipping and Taxes menu -> Shipping methods; in X-Cart versions 4.3.0-4.3.2, this section can be found at Settings menu -> Shipping methods; in earlier versions, this section can be found at Management menu -> Shipping methods.
The 'Shipping methods' page looks like this (or similar to this - with minor variations depending on the version):
There are two types of shipping methods that you can use:
- User-defined methods (These can be added using the 'Add shipping method' section; after you add them, they appear in the 'Defined shipping methods' section). Shipping rates for methods of this type can be defined manually via the 'Shipping charges' section.
- Real-time calculated shipping methods (These can be selected using the ‘Real-time calculated shipping methods’ section). Methods of this type can be set up to obtain rates in real time from real-time calculation services (for this purpose, X-Cart provides integration modules for InterShipper and real-time calculation services by UPS, USPS, FedEx, Airborne, etc). If you do not intend to obtain rates for these methods in real time, you can define charges for these methods manually via the 'Shipping charges' section; in this case, your customers will be provided with an approximate estimation of shipping cost based on your settings, which may be different from the actual fees charged by the respective shipping carrier companies.
Setting up real-time calculated shipping methods
Real-time calculated shipping methods that you intend to use at your store can be selected in the 'Real-time calculated shipping methods' section of the 'Shipping methods' page.
X-Cart versions 4.6.1 and later:
By default, all real-time calculated shipping methods are disabled. The 'Real-time calculated shipping methods' section looks as follows:
To set up real-time shipping methods:
- Click the Add/remove real-time shipping methods button. This opens the 'Add/remove real-time shipping methods' page providing the list of available carrier companies and their specific shipping methods (The method names are hidden from view and can be viewed by clicking on the [+] icon next to the carrier company name).
- Locate the shipping methods you wish to use and select the Active check boxes next to their names.
- After selecting all the shipping methods you require, click Apply changes. The methods will be activated for your store and added to the list of methods in the 'Real-time calculated shipping methods' section.
X-Cart versions 4.6.0 and earlier:
By default, all real-time calculated shipping methods are enabled. You need to disable the methods you do not intend to use.
The 'Real-time calculated shipping methods' section looks as follows:
To set up real-time shipping methods:
- Go through the list of carrier companies displayed in the 'Real-time calculated shipping methods' section and expand the hidden list of methods for each company by clicking th [+] icon next to the company name.
- Use the 'Uncheck all' links to deselect all the methods for carriers you do not intend to use. For carriers that you will use, go through the list of shipping method names and leave the Active check box selected only for the methods that you wish to use.
- After selecting all the shipping methods you require, click Apply changes.
All X-Cart versions:
To receive shipping rates for the selected methods in real time, you must also adjust the configuration settings for the respective real-time shipping calculation modules (See X-Cart:Shipping_Settings#Real-time_Shipping_Calculators).
Adding your own user defined shipping methods
You can create your own shipping methods. To add a new shipping method:
- In Admin area, go to the Shipping Methods page.
- Use the 'Add shipping method' section to specify the details for your new shipping method:
- Delivery time: Delivery time in days.
- Weight limit: Weight limit (set the value of these fields to zero if there are no limitations).
- Destination: Select National or International from the DESTINATION drop-down box, depending on whether this shipping method can be used for shipping goods to national or international locations. If you select National, this shipping method will not be available to international customers and customers who are not logged in. International shipping methods are only displayed to customers from countries different from the country of shop location.
- Pos.: Position number (the number affecting the order in which the shipping methods are displayed to your customers).
- Active: Whether the method is available to customers.
- COD: Whether Cash on delivery payment method is available for this shipping method.
- Click the Apply changes button. The new method will be added to the list in the 'Defined shipping methods' subsection.
Editing shipping methods
To edit a shipping method:
- In Admin area, go to the Shipping Methods page.
- Locate the shipping method you want to edit.
- Adjust the shipping method's details as required.Note: For real-time calculated methods, the weight limit settings limit not the total order weight, but the weight of one shipping package. All orders above the weight limit will be split into several packages so that the weight of each package is below the limit. X-Cart calculates shipping charges for each package and then adds them together to get the total order shipping cost.
- Click the Apply changes button.
Activating/deactivating shipping methods
To change the availability of a shipping method:
(Instructions for user defined methods in all X-Cart versions and for real-time methods in X-Cart versions 4.6.0 and earlier):
- In Admin area, go to the Shipping Methods page.
- Locate the shipping method you need to activate/deactivate and select/unselect the check box in the Active column next to its name.
- Click Apply changes.
(Instructions for real-time methods in X-Cart versions 4.6.1 and later):
- In Admin area, go to the Shipping Methods page.
- In the 'Real-time calculated shipping methods' section, click the Add/remove real-time shipping methods button.
- On the 'Add/remove real-time shipping methods' page, locate the shipping method you need to activate/deactivate and select/unselect the check box in the Active column next its name.
- Click Apply changes.
Deleting shipping methods
You can delete shipping methods you created. To delete a shipping method:
- In Admin area, open the Shipping Methods page.
- In the 'Defined shipping methods' section, locate the shipping method you wish to delete and click the Delete button on the line of this method.
Real-time Shipping Calculators
Some carrier companies (like UPS, USPS, FedEx, DHL/Airborne, Canada Post and Australia Post) provide real-time shipping rates that allow users to estimate the cost of shipping by methods provided by these companies. Your X-Cart based store has shipping modules that enable it to obtain shipping rates from the real-time shipping calculators of such companies and provide your customers with an estimation of shipping cost for orders before they are placed. Integrated shipping modules are provided for UPS, USPS, FedEx, DHL/Airborne, Canada Post and Australia Post. There is also a module allowing your store to obtain shipping rates for UPS, USPS, FedEx, DHL/Airborne through InterShipper rate service.
To use X-Cart's shipping modules for obtaining real-time shipping rates, you will need an account with each company that you will use to ship products to your customers (except for Australia Post - for which no account is needed) or an account with InterShipper.
Here you can find the instructions for enabling your store to use real-time shipping cost calculators provided by:
- USPS,
- Canada Post and
For information on setting up your store to use UPS real-time shipping calculator, see UPS Developer Kit
Video tutorial
See also:
Shipping Charges
X-Cart shopping cart software allows you to define shipping rates for each shipping method and destination zone defined by the administrator of your store. This is done by setting up shipping rules in the 'Shipping charges' section (In X-Cart versions 4.4.0 and later, this section can be found at Shipping and Taxes menu -> Shipping charges; in X-Cart versions 4.3.0-4.3.2, this section can be found at Settings menu -> Shipping charges; in earlier versions, this section can be found at Inventory menu -> Shipping charges). Each rule defines a shipping rate for a specific shipping situation (e.g. the shipping of an order the weight of which is between 10 and 15 lbs to the country located in zone 2 by UPS Ground should cost that much).
- For International destination zones and International shipping methods respectively.
- For National> destination zones and National shipping methods respectively.
If your shipping policy is complex you may need to define multiple shipping rules to cover all the cases.
In X-Cart GOLD and GOLD PLUS, both shipping methods and shipping charges are defined by the store administrator. If he fails to define shipping charges for certain shipping methods, such methods will be unavailable to customers.
In X-Cart PLATINUM and PRO, the store administrator defines only shipping methods, shipping charges for these methods are defined by providers. If providers fail to define shipping charges for some shipping method, the shipping cost for this method will be "0" (zero).
Defining shipping charges
1. Go to the 'Shipping charges' section.
2. Scroll to the 'Add shipping charge values' section of the 'Shipping charges' form.
3. Define the shipping rule, adjust the fields as follows:
- Shipping method: The shipping method for which you wish the shipping rule to be used.
- Zone: The destination zone for which you wish the shipping rule to be used.
- Apply rate to: Select from DST (Discounted subtotal) or ST (Subtotal) to determine whether shipping should be calculated as a percentage from subtotal with or without discount (if any).
- Weight range: The weight range for which you wish the shipping rule to be used. Must be set in units of weight used by the store.
- Order subtotal range: The order subtotal range for which you wish the shipping rule to be used. Must be set in units of primary currency used by the store.
- Flat charge: The fixed amount that you wish to charge per order. Must be set in units of primary currency used by the store.
- Percent charge: The amount that you wish to charge based on the order subtotal. Must be set in percent.
- Per item charge: The fixed amount that you wish to charge for each item in the shopping cart. Must be set in units of primary currency used by the store.
- Per <unit of weight> charge: The fixed amount that you wish to charge per unit of weight (For example, the amount you wish to charge per kilogram of total order weight). Must be set in units of primary currency used by the store.
4. Click the Add button.
After shipping charges are defined, the cost of shipping in your store will be calculated according to the formula:
SHIPPING = Rate + TOTAL_WEIGHT*Weight_Rate + ITEMS*Item_Rate + SUM*Percent_Rate/100
where:
- SHIPPING is Shipping cost.
- Rate is the amount defined by the 'Flat charge' field.
- Weight_Rate is the amount defined by the 'Per <unit of weight> charge' field.
- Item_Rate is the amount defined by the 'Per item charge' field.
- Percent_Rate is the amount defined by the 'Percent charge' field.
- TOTAL_WEIGHT is the total weight of the order (sum of weights of all the items in the shopping cart).
- ITEMS is the total number of items in the shopping cart.
- SUM is the order total amount.
Modifying shipping charges
1. Go to the 'Shipping charges' section.
2. Select the group of shipping methods the charges for which you need to modify. Select the destination zone.
When the page is reloaded, only the shipping methods belonging to the specified group will be displayed.
3. Change the values that need to be modified (you can change the shipping method, the destination zone, the weight range or the total order amount range, the contents of the Flat charge, Percent charge, Per item charge and Per lb. charge fields)
4. Click the Update button.
Deleting shipping charges
- Go to the 'Shipping charges' section.
- Select the group of shipping methods to which the shipping charge you need to delete applies. Select the destination zone. When the page is reloaded, only the shipping methods belonging to the specified group will be displayed.
- Select the check boxes next to the shipping rule that needs to be deleted. Use the check box next to the shipping method name to select or unselect all the charges for this shipping method.
- Click the Delete selected button.
Video tutorial
Shipping Markups
You can define markups for real-time calculated shipping methods. This can be useful when your shipping expenses exceed the value returned by the real-time shipping processor (e.g. You have to pay for packing, insurance, etc).
Shipping markups are defined using X-Cart's 'Shipping markups' section (In X-Cart versions 4.4.0 and later, this section can be found at Shipping and Taxes menu -> Shipping markups; in X-Cart versions 4.3.0-4.3.2, this section can be found at Settings menu -> Shipping markups; in earlier versions, this section can be found at Inventory menu -> Shipping markups).
Shipping markups are defined similar to shipping charges.
After you define markups, the shipping cost in your store will be calculated according to the formula:
SHIPPING = Rate + Markup + TOTAL_WEIGHT*Weight_Markup + ITEMS*Item_Markup + SUM*Percent_Markup/100
Where:
- SHIPPING is the shipping cost.
- Rate is the shipping rate returned by the real-time calculation service (UPS, FedEx, etc).
- Markup is a fixed markup amount applied to the order (the value of the 'Flat charge' field).
- Weight_Markup is a shipping markup based on product weight (the value of the 'Per lbs charge' field).
- Item_Markup is a shipping markup applied per item ordered (the value of the 'Per Item charge' field).
- Percent_Markup is a shipping markup calculated as percent of the total order amount (the value of the 'Percent charge (%)' field)
- TOTAL_WEIGHT is the sum of weights of all the items in the shopping cart (variable).
- ITEMS is the total number of items in the shopping cart (variable).
- SUM is the total order amount (variable).
If a markup needs to be applied only to a certain weight and/or order subtotal range, specify this range using the corresponding fields.
The markups defined here will be added to the value returned by the real-time shipping calculation service.
1. For packages that weigh 5.00-9.99 lbs, $1 per each pound will be added to the rate returned by the real-time calculation service.
2. For packages that weigh 10.00-19.99 lbs, a flat charge of $15 will be added to the rate returned by the real-time calculation service, plus $0.50 will be added per each item in the package.
Setting up Shipping (manually defined rates)
In this section we will walk you through the process of shipping setup step-by-step. Please note that the shipping rates and methods are given as samples only. Use your own rates and methods when setting up shipping in your store.
Shipping system in X-Cart is based on the correct setup of the 3 main parameters:
First of all, you need to decide, which shipping method (or methods) you will use. You might want to use different shipping methods for certain package weight ranges, or for certain order subtotals; you might want to charge a flat charge, per item charge, percent charge or a combination of the above. In our example we will define charges depending on package weight.
Here are the shipping charges we want to set up:
UK:
| weight range, kg | shipping charge, GBP | shipping method |
| 0-1 | 3.00 | Royal Mail 1st Class |
| 1-2 | 5.00 | Royal Mail 1st Class |
| 2+ | 9.00 | City Link |
EU - EUROPEAN UNION:
| weight range, kg | shipping charge, GBP | shipping method |
| 0-1 | 5.00 | Royal Mail Airmail |
| 1-2 | 10.00 | Parcelforce International |
| 2+ | 30.00 | Parcelforce International |
USA / CANADA / FAR EAST & AUSTRALIA:
| weight range, kg | shipping charge, GBP | shipping method |
| 0-1 | 8.00 | Royal Mail Airmail |
| 1-2 | 18.00 | Royal Mail International Signed For |
| 2+ | 43.00 | Parcelforce International |
REST OF WORLD:
| weight range, kg | shipping charge, GBP | shipping method |
| 0-1 | 8.00 | Royal Mail Airmail |
| 1-2 | 18.00 | Royal Mail International Signed For |
| 2+ | 55.00 | Parcelforce International |
Step 2. Creating shipping methods
Create manually defined shipping methods you are going to use. The ones we need are as follows:
National
- 1. Royal Mail 1st Class
- 2. City Link
International
- 3. Royal Mail Airmail
- 4. Royal Mail International Signed For
- 5. Parcelforce International
So there should be 5 manually defined shipping methods set in the 'Shipping Methods' section of the cart's Admin area.
Step 3. Defining destination zones
Now it's necessary to define the destination zones you are going to use. This can be done in the 'Settings' -> 'Destination zones' section. The zones should be as follows:
1. UK
2. EU (European Union)
3. USA / CANADA / FAR EAST & AUSTRALIA
4. REST OF WORLD
Step 4. Setting up shipping rates
Once the shipping methods and destination zones have been defined, you can set up shipping rates using the 'Shipping charges' section. For more information, refer to the #Shipping Charges section of this manual.
You should get the following rules (sample for UK):
1. Royal Mail 1st Class/UK
2. City Link/UK
The rates for all other zones should be configured likewise. Please do note when you use one shipping method for one destination zone, you should define all rates for this method within one rule.
Once all shipping charges are defined, you should enable shipping for all the products in the cart. To do so check the 'General Settings' -> 'Shipping options' configuration and choose the options you like.
Troubleshooting
"There are no shipping methods for your location" error
There are 2 major groups of shipping methods that you can use in your store:
- Shipping methods with manually defined rates
- Shipping methods the rates for which are defined via real-time calculation services - real-time shipping methods
The first group includes all methods for which rates can be set up through ‘Shipping charges’ in the provider zone (the methods added by you + the methods which are listed in the ‘Real-time calculated shipping methods’ subsection of the ‘Edit shipping methods’ form but do not get rates from real-time calculation services).
The second group includes methods the rates for which are delivered by InterShipper or special integrated modules from real-time shipping services like UPS, USPS, FedEx, Airborne, etc.
If you are using methods of the first group, the problem is probably caused by the fact that no shipping rates were specified. Use the ‘Shipping charges’ section of the provider interface to set up the rates you need.
If you are using methods of the second group, getting the ‘no shipping methods’ error means the settings of your real-time shipping methods are incorrect.
FAQ
How to set up: $4.95 flat rate shipping fee for all orders?
You should define your shipping charges as follows:
1) Create a new shipping method with manually defined rates, set 'Destination' = 'National'.
2) Set up Flat Charge rate of $4.95 for the new shipping method and 'Zone Default'.
3) If you need the same flat rate to apply to all international orders, repeat step 1 ('Destination' = 'International') and step 2 accordingly.
How to set up: shipping cost of $2.49 for one item, and then +$1.99 for any additional item?
You should define your shipping charges as follows:
Flat charge: 0.50 (calculated as $2.49 - $1.99)
Per item charge: 1.99
In this case the shipping cost will be calculated as follows:
1 item: 0.5 + (1.99 * 1) = 2.49
2 items: 0.5 + (1.99 * 2) = 4.48
3 items: 0.5 + (1.99 * 3) = 6.47
And so on.
How to set up: zero shipping rate for orders above $250, and $6.50 flat rate for all other orders?
You should define your shipping charges as follows:
1st shipping rule:
Order subtotal range: 0 - 250.00
Flat charge: 6.50
2nd shipping rule:
Order subtotal range: 250.01 - 999999.99
All 'charge' fields: 0.00
How to set up: shipping cost of $3.00 for 1-4 items, and then +$1.10 for any additional item? All the items in the store have the same weight (1.00 lbs)
You should define your shipping charges as follows:
1st shipping rule:
Weight range: 1.00-4.00
Flat charge: 3.00
2nd shipping rule:
Weight range: 4.01-999999.99
Flat charge: 3.00
Per item charge: 1.10
How to set up: shipping charge of 20% of total price, but not over $600?
You should define your shipping charges as follows:
1st shipping rule:
Order subtotal range: 0 - 3000.00
Percent charge (%): 20.00
2nd shipping rule:
Order subtotal range: 3000.01 - 999999.99
Flat charge: 600.00
See also: