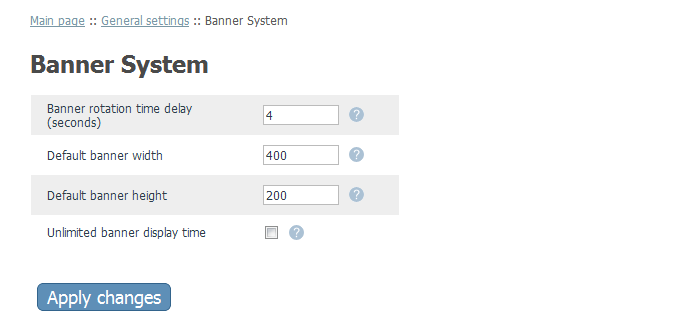Difference between revisions of "Draft:Banner System"
m |
m |
||
| Line 61: | Line 61: | ||
Banners are created and managed using the <u>Banner System</u> section of the Admin area (Content menu -> Banner System). When you open this section, you see a menu allowing you to choose the location where you want to add or edit banners: | Banners are created and managed using the <u>Banner System</u> section of the Admin area (Content menu -> Banner System). When you open this section, you see a menu allowing you to choose the location where you want to add or edit banners: | ||
#: [[Image:Banner_location.png|border]] | #: [[Image:Banner_location.png|border]] | ||
| − | + | To access banner management tools, you should choose the banner location you require and click the respective menu item. For example, if you wish to create a banner that will be displayed at the top of your site's main column, you should click <u>Top banners</u>. | |
| + | |||
| + | === Adding banners === | ||
To add a banner: | To add a banner: | ||
#: [[Image:Banner_add.png|border]] | #: [[Image:Banner_add.png|border]] | ||
| + | |||
| + | === Managing banners === | ||
| + | |||
| + | It has 2 sections: a list of created banners and a section for adding of a new banner. You can set banner position (the order of the sequence of banners located at the same place) and '''location''' (by default: top, left, bottom, right). | ||
| + | |||
| + | You can also define a banner for a certain list of '''categories''', home and secondary pages (one location for pages like “Contact us”, “Register”, “My account”, etc.) | ||
| + | |||
| + | The next options — '''Banner width''' and '''Banner height''' — affect the banner size. | ||
| + | |||
| + | Banner life period means that the banner will be shown in the customer area within the specified period of time: from the value set in the '''Start date''' to the one set in the '''End date''' field. | ||
| + | |||
| + | Besides, you can define different animation '''effects'''. The complete list of available effects can be seen on the [http://www.malsup.com/jquery/cycle/browser.html Effects Browser] page. | ||
| + | |||
| + | You can as well set the banner life as '''Unlimited'''; in this case, the start and end dates are not applicable for such a banner. | ||
| + | You can show a banner with '''navigation'''. Here is an example of a banner with activated navigation option: | ||
To remove a banner: | To remove a banner: | ||
Revision as of 10:21, 28 August 2012
Contents
Overview
Banner System is a banner management solution for your X-Cart based store. It is an X-Cart module that allows you to create banners and easily embed them in your store's pages using nothing but the tools provided in the Banner System section of your store's Admin area.
The system supports rotating banners, that is, banners in which promotion messages and images transition from one to another like in a slideshow. Strategically placed rotating banners can help you maximize advertising text and image space on your store site without overwhelming your site visitors with informaion. They can also improve your site's overall appearance by making it look more professional.
With Banner System, you do not need to be a webmaster or a web developer to get your promotions displayed on the storefront. Adding a banner to your X-Cart based store has never been easier: all you need to do is provide banner content and adjust a few settings, like banner position, size, display period and - for rotating banners - the transition effect to be used. It is possible to create banner ads using both images and HTML code, including JavaScript. You have full control over your banners' location: you can have your banners displayed at the top, left, right or bottom of the page, and, of course, there can be more than one banner at any of the said locations. It is possible to define the pages on which each of your banners will be shown (for example, you can set up your banners to appear on the home page or in a specific product category). You also have control of when each of your banners should be published and how long it should stay up on your store site, so you will never have to worry that important information might not reach your customers on time.
Banner System module installation and removal
To install Banner System:
- Obtain the Banner System distribution package by downloading it from the File area section of your X-Cart Account. The distribution package you need is contained in the archive file x-banner-system-x.y.z.tgz where x, y and z stand for X-Cart version (These need to match the version of X-Cart on which your store is based).
- Copy the distribution package to the X-Cart root directory on your server or hosting account.
- If you use a Windows-based server, or a UNIX-based server without terminal access:
- a) Decompress the archive with the Banner System distribution package to a directory on your system using your favorite compression program (WinZIP or any other archiver with support for TAR files).
- b) Use an FTP client to upload all the files contained in the archive (retaining the directory structure) to the X-Cart root directory on your server or your hosting account.
- If you use a UNIX-based server with terminal access:
- a) Use an FTP client to upload the archive with the distribution package to the X-Cart root directory on your server or your hosting account.
- b) Decompress the package using the following command:
tar -xzvf x-banner-system-x.y.z.tgz
- Important: Make sure you keep the directory structure while unpacking and uploading the distribution package, otherwise some necessary files can be overwritten!
- In a web browser, run the installation script httр://<YOUR_XCART_DOMAIN>/install-banner-system.php, replacing the <YOUR_XCART_DOMAIN> part with the actual domain name of your X-Cart based store.
- Enter the Auth code, accept the License Agreement and click the Next button.Note: The Auth code is a random code that was generated after you installed your copy of X-Cart. If you do not remember the Auth code, find it on the Summary page in X-Cart Admin area before the License info subsection. Another way to find out the code is to retrieve the value of the variable $installation_auth_code from the file<xcart_dir>include/install.php .
- The installation script copies the files and activates the module. Click the Next button to continue the installation.
- The installation script generates a new system fingerprint. Click the Next button to complete the installation.
To uninstall Banner System:
- In a web browser, run the installation script httр://<YOUR_XCART_DOMAIN>/install-banner-system.php, replacing the <YOUR_XCART_DOMAIN> part with the actual domain name of your X-Cart based store.
- Choose the Uninstall the module option, enter the Auth code, accept the License Agreement and click the Next button.
- Once the installation script has removed the Banner System files and deactivated the module, click the Next button to complete the uninstallation.
- On the Uninstallation complete screen, click Next to leave the Wizard.Important: After you have uninstalled Banner System, be sure to remove the Banner System distribution package from your web directory as well.
Enabling the Banner System module
After the Banner System installation has been completed, the module you have installed needs to be enabled in your store:
- In Admin area, go to the Modules section (Settings menu -> Modules).
- Choose the Banner System module by selecting the respective check box on the left.
- Click the Apply changes button. This activates the module.
Configuring the Banner System module
After the Banner System module has been enabled in your store, you should check and adjust its configuration:
- In the Modules section (Settings menu -> Modules), click the Configure link opposite the module name ('Banner System').
The module configuration page (titled by the name of the module) opens: - Adjust the settings on the module configuration page as needed. Detailed information regarding the Banner System module configuration settings is available below.
- Click the Apply changes button to save the changes.
Banner System module configuration settings
Here are a few notes on the Banner System module configuration settings:
- Banner rotation time delay: The length of time a banner image or HTML content is displayed within the banner container before being replaced with the next image/HTML content piece.
- Default banner width: The width to be used for all banners that do not have a non-zero width value defined in their properties.
- Default banner height: The height to be used for all banners that do not have a non-zero height value defined in their properties.
- Unlimited banner display time: This option sets unlimited display time for all banners. If it is enabled, banner display time settings of individual banners are ignored.
Using Banner System
Banners are created and managed using the Banner System section of the Admin area (Content menu -> Banner System). When you open this section, you see a menu allowing you to choose the location where you want to add or edit banners:
To access banner management tools, you should choose the banner location you require and click the respective menu item. For example, if you wish to create a banner that will be displayed at the top of your site's main column, you should click Top banners.
Adding banners
To add a banner:
Managing banners
It has 2 sections: a list of created banners and a section for adding of a new banner. You can set banner position (the order of the sequence of banners located at the same place) and location (by default: top, left, bottom, right).
You can also define a banner for a certain list of categories, home and secondary pages (one location for pages like “Contact us”, “Register”, “My account”, etc.)
The next options — Banner width and Banner height — affect the banner size.
Banner life period means that the banner will be shown in the customer area within the specified period of time: from the value set in the Start date to the one set in the End date field.
Besides, you can define different animation effects. The complete list of available effects can be seen on the Effects Browser page.
You can as well set the banner life as Unlimited; in this case, the start and end dates are not applicable for such a banner. You can show a banner with navigation. Here is an example of a banner with activated navigation option:
To remove a banner: