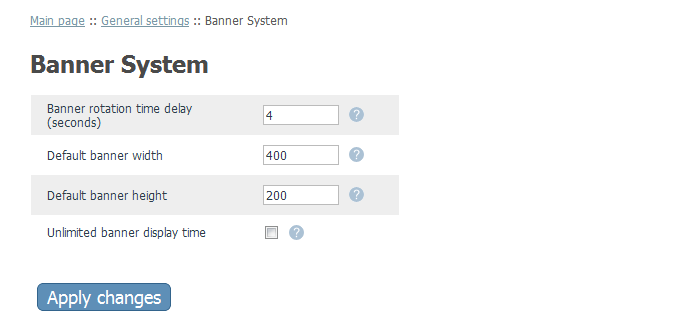Draft:Banner System
Contents
Banner System module installation and removal
To install Banner System:
- Obtain the Banner System distribution package by downloading it from the File area section of your X-Cart Account. The distribution package you need is contained in the archive file x-banner-system-x.y.z.tgz where x, y and z stand for X-Cart version (These need to match the version of X-Cart on which your store is based).
- Copy the distribution package to the X-Cart root directory on your server or hosting account.
- If you use a Windows-based server, or a UNIX-based server without terminal access:
- a) Decompress the archive with the Banner System distribution package to a directory on your system using your favorite compression program (WinZIP or any other archiver with support for TAR files).
- b) Use an FTP client to upload all the files contained in the archive (retaining the directory structure) to the X-Cart root directory on your server or your hosting account.
- If you use a UNIX-based server with terminal access:
- a) Use an FTP client to upload the archive with the distribution package to the X-Cart root directory on your server or your hosting account.
- b) Decompress the package using the following command:
tar -xzvf x-banner-system-x.y.z.tgz
- Important: Make sure you keep the directory structure while unpacking and uploading the distribution package, otherwise some necessary files can be overwritten!
- In a web browser, run the installation script httр://<YOUR_XCART_DOMAIN>/install-banner-system.php, replacing the <YOUR_XCART_DOMAIN> part with the actual domain name of your X-Cart based store.
- Enter the Auth code, accept the License Agreement and click the Next button.Note: The Auth code is a random code that was generated after you installed your copy of X-Cart. If you do not remember the Auth code, find it on the Summary page in X-Cart Admin area before the License info subsection. Another way to find out the code is to retrieve the value of the variable $installation_auth_code from the file<xcart_dir>include/install.php .
- The installation script copies the files and activates the module. Click the Next button to continue the installation.
- The installation script generates a new system fingerprint. Click the Next button to complete the installation.
To uninstall Banner System:
- In a web browser, run the installation script httр://<YOUR_XCART_DOMAIN>/install-banner-system.php, replacing the <YOUR_XCART_DOMAIN> part with the actual domain name of your X-Cart based store.
- Choose the Uninstall the module option, enter the Auth code, accept the License Agreement and click the Next button.
- Once the installation script has removed the Banner System files and deactivated the module, click the Next button to complete the uninstallation.
- On the Uninstallation complete screen, click Next to leave the Wizard.Important: After you have uninstalled Banner System, be sure to remove the Banner System distribution package from your web directory as well.
Enabling the Banner System module
After the Banner System installation has been completed, the module you have installed needs to be enabled in your store:
- In Admin area, go to the Modules section (Settings menu -> Modules).
- Choose the Banner System module by selecting the respective check box on the left.
- Click the Apply changes button. This activates the module.
Configuring the Banner System module
After the Banner System module has been enabled in your store, you should check and adjust its configuration:
- In the Modules section (Settings menu -> Modules), click the Configure link opposite the module name ('Banner System').
The module configuration page (titled by the name of the module) opens: - Adjust the settings on the module configuration page as needed. Detailed information regarding the Banner System module configuration settings is available below.
- Click the Apply changes button to save the changes.
Banner System module configuration settings
Here are a few notes on the Banner System module configuration settings:
- Banner rotation time delay: The length of time a banner image or HTML content is displayed within the banner container before being replaced with the next image/HTML content piece.
- Default banner width: The width to be used for all banners that do not have a non-zero width value defined in their properties.
- Default banner height: The height to be used for all banners that do not have a non-zero height value defined in their properties.
- Unlimited banner display time: This option sets unlimited display time for all banners. If it is enabled, banner display time settings of individual banners are ignored.