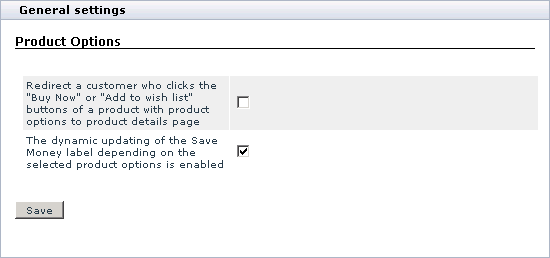Difference between revisions of "X-Cart:Product Options"
(→Roles in Product Options module management) |
(→Enabling and Configuring 'Product Options') |
||
| Line 63: | Line 63: | ||
==Enabling and Configuring 'Product Options'== | ==Enabling and Configuring 'Product Options'== | ||
| + | |||
| + | To begin using the module: | ||
| + | |||
| + | 1. Enable <u>Product options</u> module (<u>Administration menu->Modules</u>). | ||
| + | |||
| + | : When the module is enabled, you can see: | ||
| + | |||
| + | * <u>Product options</u> link in the '<u>Product Management</u>' section menu (when a product is opened for editing); | ||
| + | * <u>Product options options</u> section in <u>General settings/Modules options</u>. | ||
| + | |||
| + | 2. Adjust the module settings via <u>General settings/Modules options->Product options options</u>. | ||
| + | |||
| + | |||
| + | : [[Image:productopts_opts.gif|550px]] | ||
| + | |||
| + | |||
| + | * '''Redirect a customer who clicks the "Buy Now" or "Add to wish list" buttons of a product with product options to product details page:''' Select this check box in order for a customer using the "Buy now" or "Add to wish list" buttons to order or add to wish list a product with product options to be redirected to the '<u>Product details</u>' page. Leave the check box unselected to allow the customer to be redirected to the cart page, as usual (To edit the options of a product added to the cart, the customer will have to use the '<u>Edit options</u>' link.) | ||
| + | |||
| + | * '''The dynamic updating of the Save Money label depending on the selected product options is enabled: '''select this check box to dynamically update the <u>Save Money</u> label on the <u>'Product details</u>' page depending on the product options selected by a customer. Leave the check box unselected if you wish the <u>Save Money</u> label value to depend solely on the base price of the product. | ||
| + | |||
| + | 3. Click the '''Save''' button. | ||
==Managing Product Options== | ==Managing Product Options== | ||
Revision as of 22:11, 28 January 2010
Contents
What Product Options module does
If you wish to sell products that differ from one another but slightly (e.g. in color or in size), there's no need to create a separate X-Cart product for each of these variations. Instead, you can treat them as one product and sell them under the same product title. To enable your customers to choose the necessary product variation, you can describe the difference between the variations in terms of product options - choices available to select from when ordering a product item. When adding an item to the shopping cart, your customers will choose the desired option or combination of options and thus will let you know which of the variations they want.
The module Product Options allows you to use options for products. Depending on the nature of the product being sold and on the quantity of variations of the product that need to be made available for sale, your approach to defining product options will be different.
The module allows you to define product options of three types: price modifier, product variant and custom text field.
Price modifier is an option type that allows you to define how choosing this or that product option modifies the price of the product item. The amount by which the product's price is increased or reduced can be expressed as an absolute or a percentage value.
Example:
Product: "Gone With The Wind", a book by Margaret Mitchell Base price: $7.99 Options: Paperback (base price), Hardcover (+ $19.01). Prices of product variations (based on the product base price modified by options): Paperback - $7.99, Hardcover - $27.00 (= $7.99 + $19.01)
Options of the price modifier type are good for describing features that can be made available to the customer on demand (like gift wrap, or anything that you can obtain as soon as a customer orders it - for example, red color for a t-shirt, provided you are the t-shirt producer and red is one of the standard colors that you use for t-shirts).
Product variant is an option type that helps you define all the possible combinations of product options available in specific product items. Product variations treated as product variants can have their own SKUs, prices, weights and product images, and you can track their quantity in stock separately.
Example:
Product: T-shirt Options: Color: White, Blue Size: S, M, L, XL Variants: White + S Blue + S White + M Blue + M White + L Blue + L White + XL Blue + XL
Custom text field is an option type that facilitates customization and personalization for product items. It enables customers to provide a detailed description of the options they wish to go with the item. For example, when a customer purchases a product item as a gift for someone else, he or she might want a card to be sent along with it; a custom text field in the list of the item's options would be a nice way to allow the customer to create a custom card message.
Roles in Product Options module management
If you are an X-Cart GOLD administrator/provider or an an X-Cart PRO administrator:
- You can enable/disable Product Options module and adjust its configuration settings (See #Enabling and Configuring 'Product Options').
- You can create and manage options of any type for any product in the store (See #Managing Product Options):
- add product option groups and define specific option values
- manage product option groups and specific option values
- You can define product option exceptions to disable certain combinations of product options (Study #Managing Product Option Exceptions).
- You can define properties (prices, weights, stock quantities) of previously created product variants and add images for them (See #Managing Product Variants).
If you are an X-Cart PRO provider:
- You can create and manage options of any type for any of your products (See #Managing Product Options):
- add product option groups and define specific option values
- manage product option groups and specific option values
- You can define product option exceptions to disable certain combinations of product options (Study #Managing Product Option Exceptions).
- You can define properties (prices, weights, stock quantities) of previously created product variants and add images for them (See #Managing Product Variants).
Enabling and Configuring 'Product Options'
To begin using the module:
1. Enable Product options module (Administration menu->Modules).
- When the module is enabled, you can see:
- Product options link in the 'Product Management' section menu (when a product is opened for editing);
- Product options options section in General settings/Modules options.
2. Adjust the module settings via General settings/Modules options->Product options options.
- Redirect a customer who clicks the "Buy Now" or "Add to wish list" buttons of a product with product options to product details page: Select this check box in order for a customer using the "Buy now" or "Add to wish list" buttons to order or add to wish list a product with product options to be redirected to the 'Product details' page. Leave the check box unselected to allow the customer to be redirected to the cart page, as usual (To edit the options of a product added to the cart, the customer will have to use the 'Edit options' link.)
- The dynamic updating of the Save Money label depending on the selected product options is enabled: select this check box to dynamically update the Save Money label on the 'Product details' page depending on the product options selected by a customer. Leave the check box unselected if you wish the Save Money label value to depend solely on the base price of the product.
3. Click the Save button.