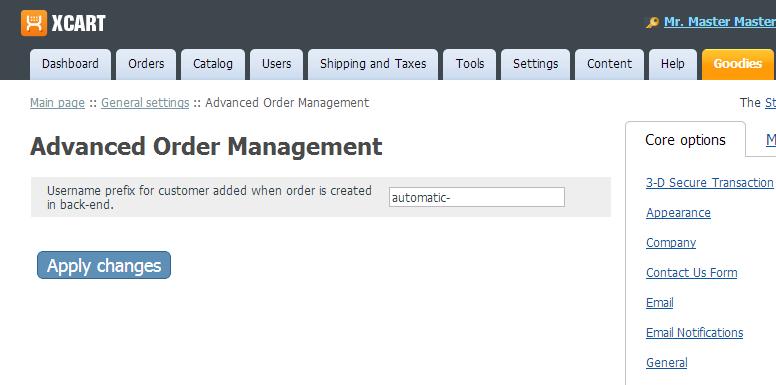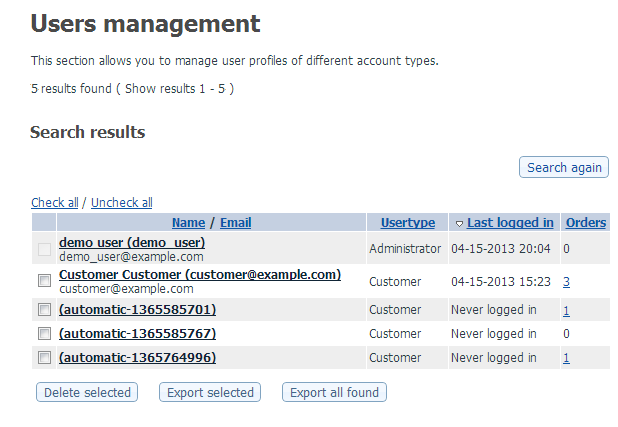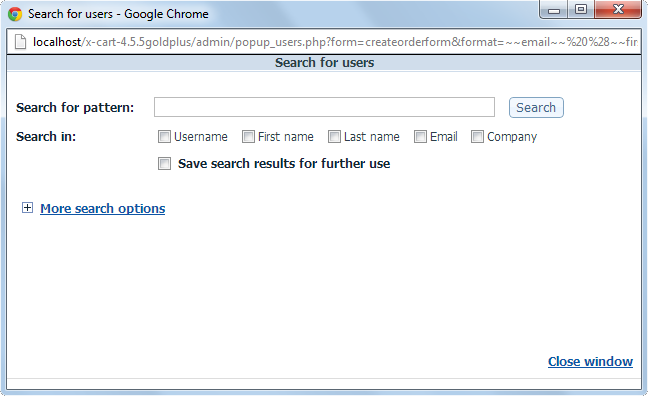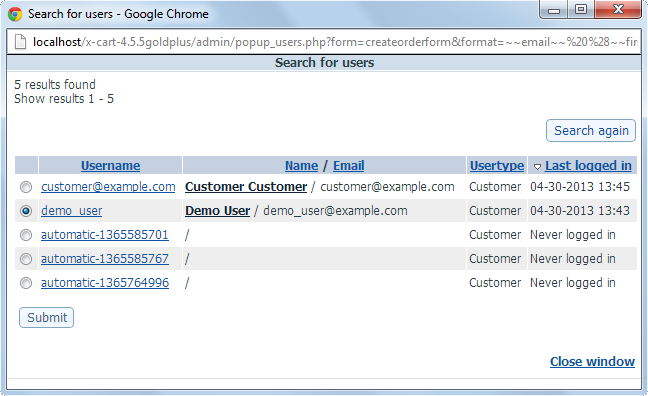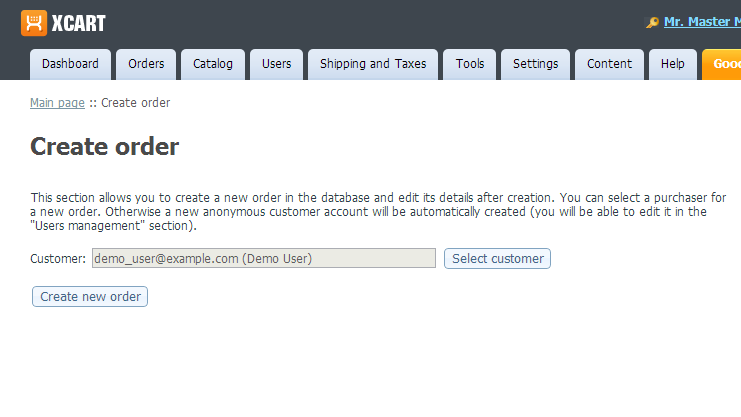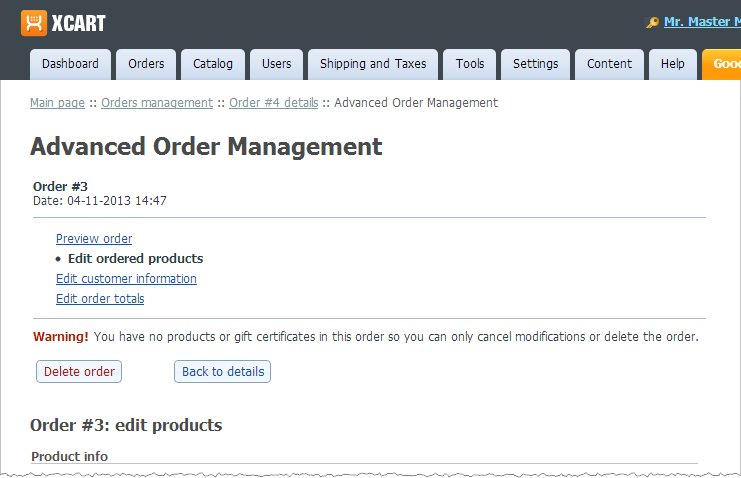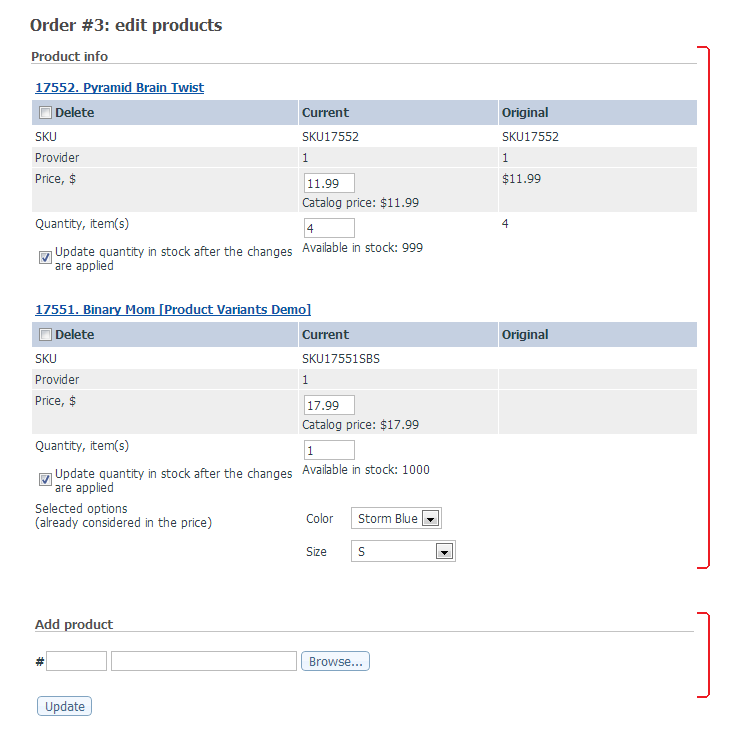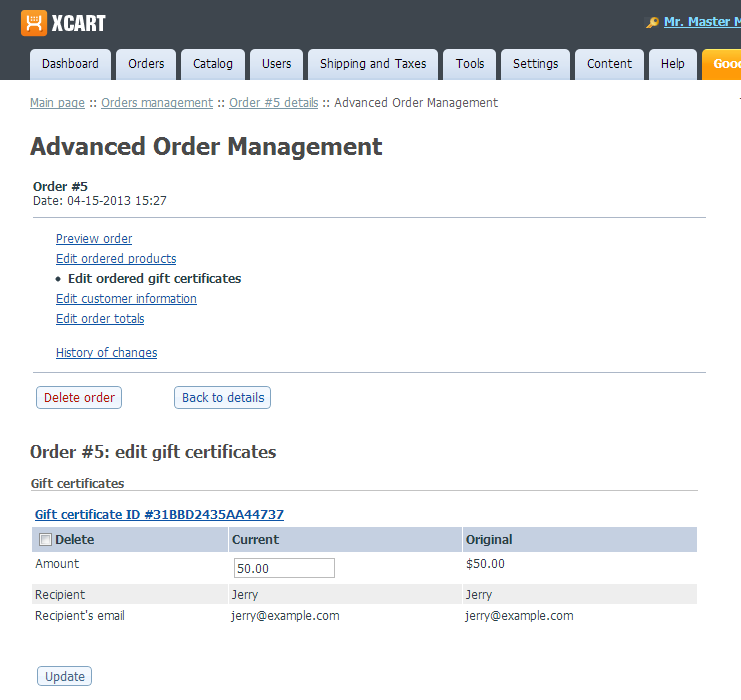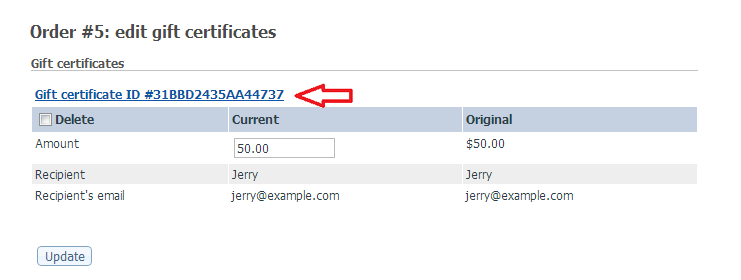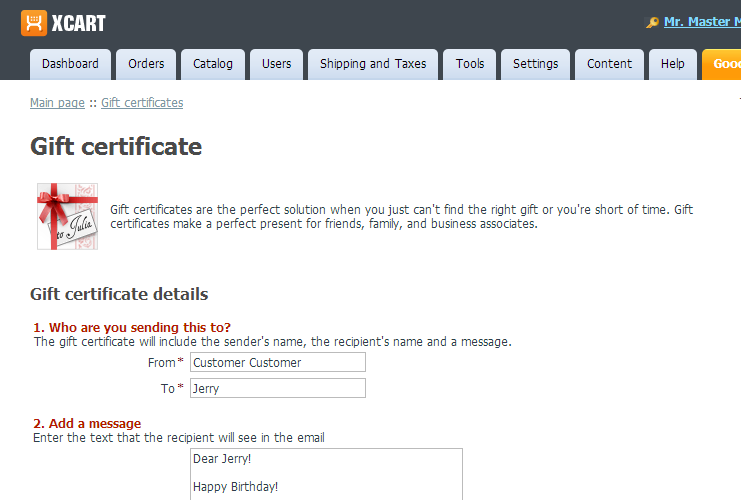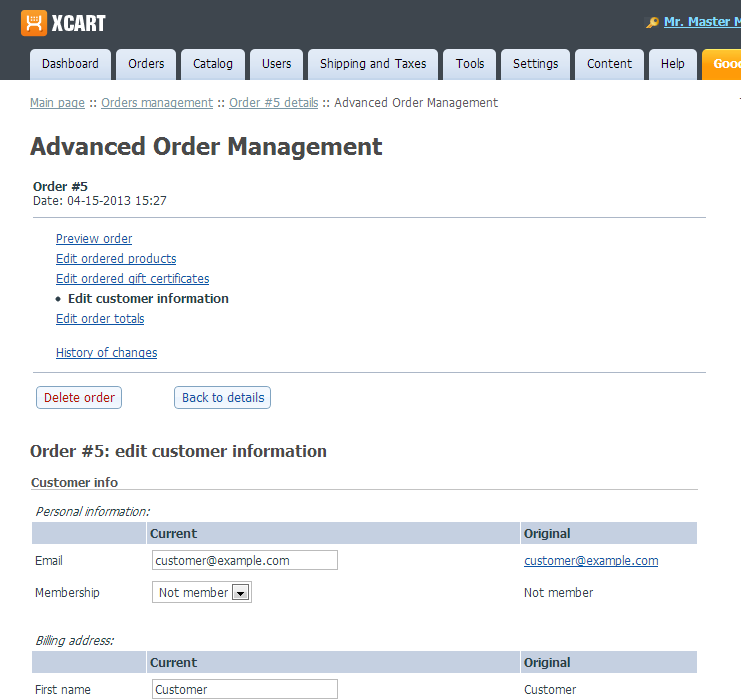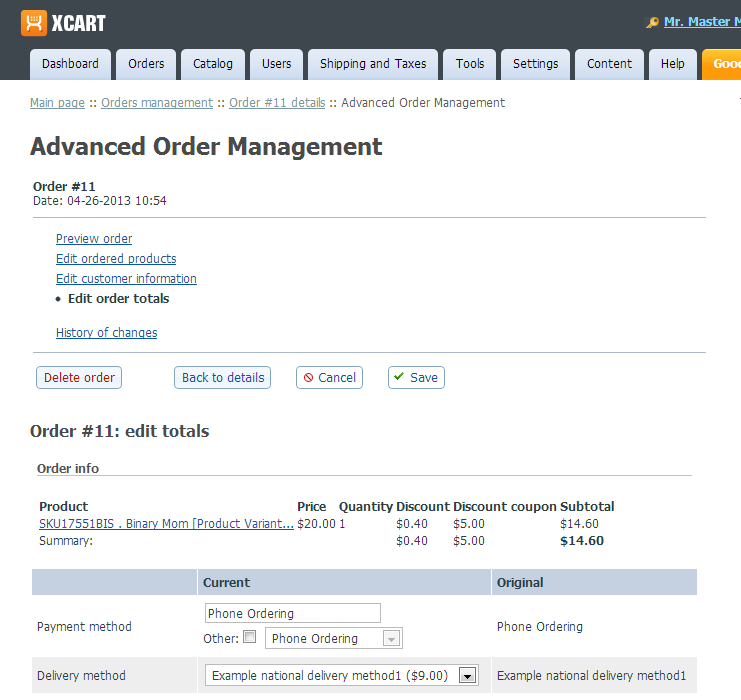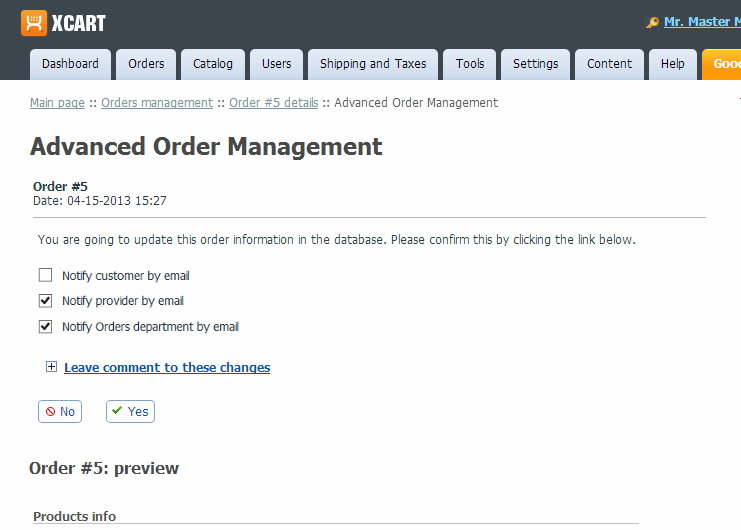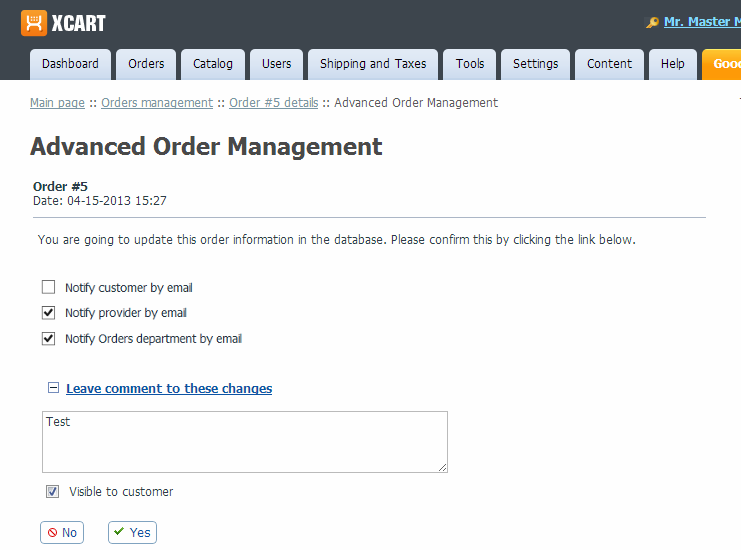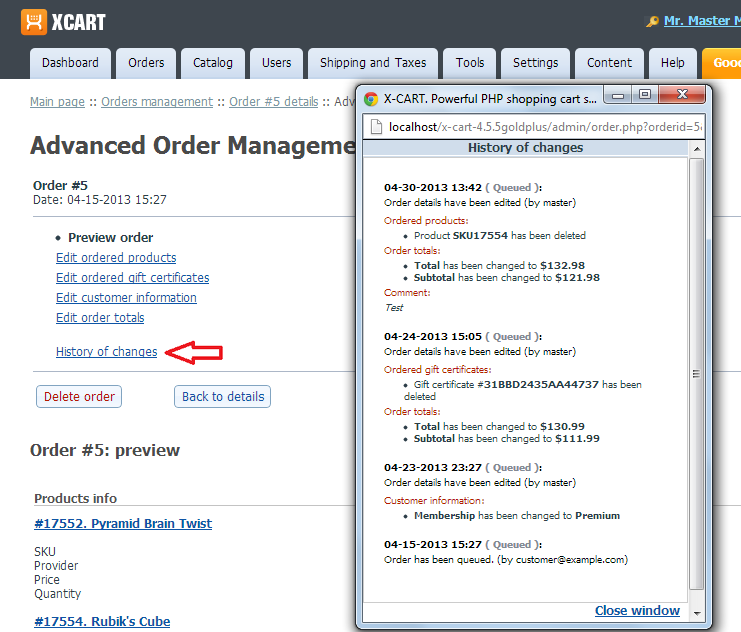Difference between revisions of "X-Cart:Advanced Order Management"
(→Editing Ordered Products) |
m |
||
| (6 intermediate revisions by 3 users not shown) | |||
| Line 1: | Line 1: | ||
| − | == | + | ==Overview== |
| + | X-Cart's Advanced Order Management module allows you to edit your customers' orders after they have been placed. With this module you can add products to an existing order, remove products from order, update product prices and quantities, add/update discounts and coupons, change the delivery method and shipping cost, etc. In versions 4.5.3 and later, you can also create orders via the store's back end. This may help, for example, when a customer calls in to place an order. | ||
| − | + | Starting from version 4.3.0, the Advanced Order Management module is available as a built-in module in all X-Cart editions. It does not require installation and can be enabled in the Modules section of your store's Admin area. | |
| + | For versions 4.0.0-4.2.3, the Advanced Order Management module is available as an add-on module which can be purchased and installed separately.<br /><br /> | ||
| − | + | == Enabling the Advanced Order Management module== | |
| − | + | To enable the module: | |
| − | + | # In Admin area, go to the <u>Modules</u> section (Settings menu -> Modules). | |
| − | + | # Choose the <u>Advanced Order Management</u> module by selecting the respective check box on the left. | |
| − | + | # Click the '''Apply changes''' button. This activates the module.<br /><br /> | |
| − | |||
| − | + | == Configuring the Advanced Order Management module== | |
| − | + | In X-Cart versions 4.5.3 and later, after enabling the Advanced Order Management module, you should check and adjust the module's configuration settings: | |
| − | |||
| − | ''' | + | # In the <u>Modules</u> section (Settings menu -> Modules), click the <u>Configure</u> link opposite the module name ('Advanced Order Management').<br />The module configuration page (titled by the name of the module) opens: |
| + | #: [[File:aom_settings.png|border]]<br /><br /> | ||
| + | # Adjust the settings on the module configuration page as needed. At present, there is only one setting, '''Username prefix for customer added when order is created in back-end'''. This setting is related to the [[#Creating orders with Advanced Order Management module|Create Order]] feature; it allows you to set a username prefix that will help you to identify automatically created customer profiles.<br />Whenever you create an order via the store's back end without linking it to an existing customer profile, the system automatically creates an anonymous customer profile for the person on whose behalf the order is being created. The username for such a profile is generated automatically as a string of numeric characters preceded by the username prefix specified in this field. For example, if the username prefix value is defined as "automatic", the usernames of automatically created customers will look as follows (Note the last three usernames in the list): | ||
| + | #: [[File:automatic_customer.png|border]]<br /><br /> | ||
| + | # Click the '''Apply changes''' button to save the changes.<br /><br /> | ||
| − | * | + | ==Editing orders with Advanced Order Management module== |
| − | * | + | To edit an order with Advanced Order Management, do the following: |
| + | # In your store's back end, [[X-Cart:Orders#Finding_orders|find the order]] you want to edit and open its details. Now that Advanced Order Management module is enabled at your store, the 'Order details' page contains a button titled '''Modify''':<br />[[File:Order_details_modify.png|border]]<br /><div id="AOMLinks"> </div> | ||
| + | # Click the '''Modify''' button. This opens the 'Advanced Order Management' page where you can edit the order:<br />[[File:Aom.png|border]]<br />The top of the page provides links for access to the sections of the 'Advanced Order Management' page:<br /> | ||
| + | #* <u>[[#Previewing order details|Preview order]]</u>: Allows to preview the order details at any moment during the editing process. | ||
| + | #* <u>[[#Editing ordered products|Edit ordered products]]</u>: Allows to add products to the order, remove products from the order, update product quantities and prices. | ||
| + | #* <u>[[#Editing ordered gift certificates|Edit ordered gift certificates]]</u>: (This link is displayed only for orders containing ordered gift certificates; not available for orders created via the store's back end) Allows to edit the amount of the ordered gift certificate, remove the gift certificate from the order or access the 'Gift certificate details' page where virtually any details of the gift certificate can be edited. | ||
| + | #* <u>[[#Editing customer information|Edit customer information]]</u>: Allows to edit customer information including personal information and billing/shipping addresses of the customer who placed the order. | ||
| + | #* <u>[[#Editing order totals|Edit order totals]]</u>: Allows to change the payment and delivery methods selected for the order, the shipping cost, the amounts of applied global discounts and discount coupons, etc. | ||
| + | #* <u>[[#Viewing the history of changes|History of changes]]</u>: Allows to view the history of changes made to the order. | ||
| + | # Click the link you require and make the changes. | ||
| + | # [[#Saving changes|Save the changes]].<br /><br /> | ||
| − | ''' | + | ==Creating orders with Advanced Order Management module== |
| + | Order creation with Advanced Order Management is available in X-Cart versions 4.5.3 and later. To create an order, do the following: | ||
| + | # In your store's back end, go to the 'Create order' page (Orders->Create new order):<br />[[File:Create_order.png|border]]<br /> | ||
| + | # If the buyer for whom you are going to create the order does not have an account with your store, move on to the next step. If the buyer is an existing customer, select the customer account for which the order will be created: | ||
| + | ## Click '''Select customer'''. The 'Search for users' form opens in a new window:<br />[[File:Search_for_users.png]]<br /> | ||
| + | ## Use the 'Search for users' form to find the customer you require. | ||
| + | ## In the search results, select the customer and click '''Submit''':<br />[[File:Search_for_users1.png]]<br />The name of the customer you selected appears in the '''Customer''' field on the 'Create order' page:<br />[[File:Create_order0.png|border]]<br /> | ||
| + | # Click '''Create new order'''.<br />This opens the Advanced Order Management page where you can create the order.<br />You are now at the [[#Editing_ordered_products|'Order #X: edit products' screen]] where products can be added:<br /> [[File:Create_order1.png|border]]<br />For access to the other sections of the Advanced Order Management page, use the [[#AOMLinks|links at the top of the page]]. | ||
| + | # Create the order by defining all the necessary order details: | ||
| + | #* add products; | ||
| + | #* enter customer information; | ||
| + | #* choose the payment and shipping methods, add a global discount/discount coupon, check and adjust the shipping cost, etc.<br />For details, see the section [[#Advanced Order Management operations|Advanced Order Management operations]].<br /><br /> | ||
| − | + | ==Advanced Order Management operations== | |
| − | |||
| − | |||
| − | + | ===Editing ordered products=== | |
| + | To add products to an existing order, remove products or edit the details of products contained in an order, click the <u>Edit ordered products</u> link on the 'Advanced Order Management' page. This opens the 'Order #X: edit products' screen. | ||
| + | :[[File:Aom_ordered_products.png]]<br /><br /> | ||
| + | Scroll down the page and you will see two sections: | ||
| + | :[[File:Edit_ordered_products.png|border]]<br /><br /> | ||
| + | * 'Product info' section: Allows to view/edit information about the products that were ordered. In this section, detailed information about each product in the order is displayed in the form of a table. In the table, the column titled '''Original''' shows the state of product information before editing (the way it was last saved); the column titled '''Current''' contains some editable fields - that is where you edit/update product info. It is possible to edit the product price, quantity (number of product units to be added to the order) and selected product options for any product in the order.<br />Note that, when you begin creating a new order, the order does not yet contain any products, so the 'Product info' section displays the "No products ordered" message. | ||
| + | * 'Add product' section: Can be used to add products to the order. | ||
| + | <div id="EditingProductInfo"> </div> | ||
| + | '''Editing product info:''' | ||
| − | + | To edit information about any product in the order (like selected options, product price or quantity of product units being ordered): | |
| + | # In the 'Product info' section, locate the product you need to edit and review the information in the table below its name. | ||
| + | # Adjust the contents of any editable fields in the '''Current''' column as you require.<br />''Notes:''<br /> | ||
| + | #* It is possible to change the selected product options (if present, these are displayed in the section '''Selected options (already considered in the price)'''), the number of product units being ordered (the '''Quantity''' field) and the price (the '''Price''' field). | ||
| + | #* The "Catalog price: X" note displayed below the editable '''Price''' field reflects the current price of the product in your store's catalog. If the product has defined product options or variants, this note reflects the price of the product based on the selected product options as shown in the section '''Selected options (already considered in the price)''' below. Note that if you change the selected options, the "Catalog price: X" note and the contents of the editable '''Price''' field will not be updated automatically; you will have to manually adjust the contents of the '''Price''' field to match the new product options selected. To find out the current catalog price of any combination of product options, click '''Update''' after selecting the options you require in the section '''Selected options (already considered in the price)'''. The "Catalog price: X" note will be updated, and you will be able to copy the price shown in the note and enter it in the '''Price''' field. | ||
| + | #* If inventory tracking is enabled at your store, below the editable '''Quantity''' field you will see a note saying "Available in stock: Y". This note reflects the currently available quantity of the product or selected product variant. You can enter any number in the '''Quantity''' field, but X-Cart will only save quantities smaller or equal to the currently available quantity in stock. Please be aware that, if you change the options in the section '''Selected options (already considered in the price)''', you will need to click '''Update''' before you see the actual availability of the newly selected product variant (This works similarly to the "Catalog price: X" note). If you want the product's quantity in stock to be updated after you change the number of product units ordered, make sure the check box '''Update quantity in stock after the changes are applied''' is selected. | ||
| + | # Click '''Update'''. The changes will be finalized when you [[#Saving changes|save]] them. | ||
| − | + | '''Adding products:''' | |
| − | |||
| − | |||
| − | |||
| − | |||
| − | |||
| − | |||
| − | |||
| − | |||
| − | |||
| − | |||
| − | |||
| − | |||
| − | |||
| − | |||
| − | |||
| − | |||
| − | |||
| − | |||
| − | |||
| − | |||
| − | |||
| − | |||
| − | |||
| − | |||
| − | |||
| − | |||
| − | |||
| − | |||
| − | |||
| − | |||
| − | |||
| − | |||
| − | |||
| − | |||
| − | |||
| − | |||
| − | |||
| − | |||
| − | |||
| − | |||
| − | |||
| − | |||
| − | |||
| − | |||
| − | |||
| − | |||
| − | |||
| − | |||
| − | |||
| − | |||
| − | |||
| − | |||
| − | |||
| − | |||
| − | |||
| − | |||
| − | |||
| − | |||
| − | |||
| − | |||
| − | |||
| − | |||
| − | |||
| − | |||
| − | |||
| − | |||
| − | |||
| − | |||
| − | |||
| − | |||
| − | |||
| − | |||
| − | |||
| − | |||
| − | |||
| − | |||
| − | |||
| − | |||
| − | |||
| − | |||
| − | |||
| − | |||
| − | |||
| − | |||
| − | |||
| − | |||
| − | |||
| − | |||
| − | |||
| − | |||
| − | |||
| − | |||
| − | |||
| − | |||
| − | |||
| − | |||
| − | |||
| − | |||
| − | |||
| − | |||
| − | |||
| − | |||
| − | |||
| − | |||
| − | |||
| − | |||
| − | |||
| − | |||
To add a product: | To add a product: | ||
| + | # In the 'Add product' section, click the '''Browse''' button. This opens the 'Select a product' box.<br />[[File:Select_product0.png|border]] | ||
| + | # Use the 'Select a product' box to select the product you want to add to the order: Choose the product category from the list on the left and double-click on its name; the list of products contained in the category will be displayed on the right. Locate the name of the product in the list on the right and double-click on it.<br />[[File:Select_product.png|border]]<br /><br />The 'Select a product' box will be closed; the product name and SKU of the selected product will appear in the 'Add product' section:<br />[[File:Create_order2.png|border]]<br /><br /> | ||
| + | # Click '''Update'''. The product will be added to the list of ordered products in the 'Product info' section:<br />[[File:Create_order3.png|border]]<br /> | ||
| + | # Review the product information in the 'Product info' section. If necessary, adjust the selected product options, quantity and price in the '''Current''' column. See instructions for [[#EditingProductInfo|Editing product info]]. | ||
| + | # Click '''Update'''. The changes will be finalized when you [[#Saving changes|save]] them. | ||
| − | + | '''Deleting products:''' | |
| − | |||
| − | |||
| − | |||
| − | |||
| − | |||
| − | |||
| − | |||
| − | |||
| − | |||
| − | |||
| − | |||
| − | |||
| − | + | To delete a product: | |
| + | # In the 'Product info' section, select the '''Delete''' check box below the name of the product that needs to be removed from the order:<br />[[File:aom_delete1.png|border]] | ||
| + | # Click '''Update'''. The product will be marked as ''Deleted'' and its price will be set to zero:<br />[[File:aom_delete2.png|border]]<br />The deletion will be finalized when you [[#Saving changes|save]] the changes.<br /> | ||
| + | Before the deletion has been finalized, it is possible to restore the deleted product: | ||
| + | # Select the '''Restore''' check box below the name of the product. | ||
| + | # Click '''Update'''. | ||
| − | + | ===Editing ordered gift certificates=== | |
| + | To edit ordered gift certificates, click the <u>Edit ordered gift certificates</u> link on the 'Advanced Order Management' page. This opens the 'Order #X: edit gift certificates' screen: | ||
| + | :[[File:Aom_gift_certificates.png|border]]<br /><br /> | ||
| + | Here you can view/edit information about the gift certificates that were ordered. Note that it is not possible to add new gift certificates to orders, only to edit already ordered ones.<br />Detailed information about each gift certificate in the order is displayed in the form of a table. In the table, the column titled '''Original''' shows the state of gift certificate information before editing (the way it was last saved); the column titled '''Current''' contains current information. The editable '''Amount''' field in the '''Current''' column is where you can quickly edit the gift certificate amount: | ||
| + | # Adjust the contents of the '''Amount''' field. | ||
| + | # Click '''Update'''. The changes will be finalized when you [[#Saving changes|save]] them. | ||
| + | If you need to edit gift certificate details other than amount, click the Gift certificate ID link for the gift certificate that needs to be edited: | ||
| + | :[[File:Aom_gift_certificates1.png|border]]<br /> | ||
| + | This opens the 'Gift certificate details' page where you will be able to make all the necessary changes: | ||
| + | :[[File:gift_cert.png|border]]<br /><br /> | ||
| − | + | ===Editing customer information=== | |
| − | + | To edit customer information, click the <u>Edit customer information</u> link on the 'Advanced Order Management' page. This opens the 'Order #X: edit customer information' screen: | |
| − | + | :[[File:Aom_customer_info.png|border]] | |
| + | Here you can view/edit the customer's email address, membership and billing/shipping addresses. Customer information is displayed in the form of a table where the column titled '''Original''' shows the state of customer information before editing (the way it was last saved) and the column titled '''Current''' - current customer information. All the fields in the '''Current''' column are editable, so you can change their contents as you require. After editing the contents of any fields on the page, be sure to click '''Update''' to apply the changes. The changes will be finalized when you [[#Saving changes|save]] them. | ||
| − | + | Note that on the 'Order #X: edit customer information' screen you edit customer information only for the selected order; the information in the customer profile remains unchanged. | |
| − | + | ===Editing order totals=== | |
| + | To change information pertaining to order totals (the payment and delivery methods selected for the order, the shipping cost, the amounts of applied global discounts and discount coupons, etc), click the <u>Edit order totals</u> link on the 'Advanced Order Management' page. This opens the 'Order #X: edit totals' screen: | ||
| + | :[[File:Aom_order_totals.png|border]] | ||
| + | On this screen information pertaining to order totals is displayed in the form of a table where the column titled '''Original''' shows the state of information before editing (the way it was last saved) and the column titled '''Current''' - the current state. The '''Current''' column contains some editable fields, where you can change field contents as you require. After editing any fields in the '''Current''' column, be sure to click '''Update''' to apply the changes. The changes will be finalized when you [[#Saving changes|save]] them.<br />''Notes:''<br /> | ||
| + | :* It is possible to change the payment method selected for the order.<br />[[File:Aom_payment_method.png|border]]<br />To change the payment method, do one of the following:<br />1) Type the payment method name you require into the '''Payment method''' field replacing the name of the currently selected method. The new payment method name can be anything, does not have to be a payment method already used in your store.<br />''or''<br />2) Below the '''Payment method''' field, select the check box titled '''Other''', then choose the payment method you require from the drop-down box next to it.<br /><br /> | ||
| + | :* It is possible to change the delivery method selected for the order:<br />[[File:Aom_delivery_method.png|border]]<br />To change the delivery method, simply select from the '''Delivery method''' drop-down box the delivery method you require - instead of the currently selected one. If the products are to be delivered electronically, choose the ''Not available'' option (In this case, the delivery method will be displayed on the Order details page in Customer area (the '''Order history''' section) as "Delivery method: n/a").<br /><br /> | ||
| + | :* If at the time of order placement a global discount was applied to the order, it is possible to change the discount amount that was applied. Also, if no discount was applied when the order was placed, it is possible to manually add a discount to the order. Note that when you change the discount amount via Advanced Order Management, the changes will affect only the order you are editing, the global discount settings on the Catalog->Discounts page won't be changed.<br />[[File:Aom_discount.png|border]]<br />To add or edit a discount: Select the '''Use other discount''' check box, then enter the discount amount you require and specify whether the discount is expressed as an amount in currency units or as percentage off.<br /><br /> | ||
| + | :* If at the time of order placement a discount coupon was applied to the order, it is possible to edit the savings that the coupon applied to the order provides. Also, it is possible to manually add a coupon to the order. Note that when you change the coupon savings amount via Advanced Order Management, the changes will affect only the order you are editing, the coupon itself - as configured on the Catalog->Coupons page - won't be changed.<br />[[File:Aom_coupon.png|border]]<br />To add or edit a discount coupon, do one of the following:<br />1) From the '''Coupon saving''' drop-down box, select the coupon you want to be applied to the order.<br />''or''<br />2) Select the '''New coupon saving''' check box, then enter the coupon amount you require (expressed in currency units).<br /><br /> | ||
| + | :* The shipping cost for the order typically depends on the merchandise ordered, the shipping method selected and the address to which the order needs to be shipped. If any of these are changed via Advanced Order Management, the shipping cost for the order is re-calculated and updated automatically. However, if you wish to define the shipping cost for the order manually, you can easily do so by selecting the '''Use fixed shipping cost''' check box below the '''Shipping cost''' field and entering the desired amount into the respective field.<br />[[File:Aom_shipping.png|border]]<br /> | ||
| + | :* Taxes are not editable via Advanced Order Management.<br />[[File:Aom_tax.png|border]]<br />When editing an order via Advanced Order Management, you can see which taxes were applied at the time of order placement and their amount, but you cannot edit the amount or remove the tax. However, the tax amount may be updated automatically if the order's subtotal, discounted subtotal and/or shipping cost change as a result of the order being edited via Advanced Order Management (Whether or not the tax amount will be updated depends on the configuration of the specific tax).<br />Note that a tax applied to the order at the time of order placement may not be replaced by another tax as a result of any changes made to the order via Advanced Order Management. Example: Your store has a tax that applies to orders shipped to Tennessee. When a customer from New York places an order at your store, this tax for Tennessee residents is not applied. Then the customer requests a change of shipping address so their order is shipped to Tennessee instead of New York. You can change the state from New York to Tennessee in the customer's shipping address via the <u>Edit customer information</u> section in Advanced Order Management; however, this will not cause the tax for Tennessee residents to be applied to the order.<br /><br /> | ||
| + | :* Payment method surcharge is not editable via Advanced Order Management: you cannot manually add a surcharge or edit the amount of an existing surcharge.<br />[[File:Aom_payment_surcharge.png|border]]<br />However, if you change the payment method for the order replacing a payment method without a surcharge by a payment method with a surcharge, the new surcharge (it will be shown in the '''Current''' column) will be automatically applied to the order. Also, if you change the payment method from one with a surcharge to another one without a surcharge, the surcharge amount will be removed from the order when the payment method is updated. | ||
| − | === | + | ===Previewing order details=== |
| + | While editing an order, you can preview its details at any moment by clicking the <u>Preview order</u> link at the top of the 'Advanced Order Management' page. Before clicking the <u>Preview order</u> link, be sure to apply any changes you have made by clicking the '''Update''' button. | ||
| − | + | ===Saving changes=== | |
| + | To finalize the changes made to the order via Advanced Order Management, you must save them. | ||
| − | + | After you have applied changes to the order using the '''Update''' button, two more buttons appear on the Advanced Order Management page: '''Save''' and '''Cancel'''. | |
| + | :[[File:Aom_save.png|border]] | ||
| + | The '''Cancel''' button allows you to undo any changes made to the order during the editing session restoring the latest "saved" version of the order. | ||
| − | + | The '''Save''' button allows you to finalize the changes made to the order during the editing session and applied with the '''Update''' button. | |
| − | + | After clicking '''Save''' you will see the confirmation screen: | |
| + | :[[File:Aom_save_confirm.png|border]] | ||
| + | Here you must confirm your decision to save the changes. | ||
| − | + | Before saving the changes, you can specify whether any other users need to be notified about the changes you made to the order via Advanced Order Management. You have the following options: | |
| + | * '''Notify customer by email''': Select this option if you want a notification to be sent to the customer who placed the order. | ||
| + | * '''Notify provider by email''': (X-Cart PLATINUM only) Select this option if you want a notification to be sent to any providers whose products are in the order. | ||
| + | * '''Notify Orders department by email''': Select this option if you want a notification to be sent to the Orders department. | ||
| + | Select all the options that apply. After the changes have been saved, the updated order details will be emailed to the selected users. | ||
| − | [[ | + | If necessary, you can add comments for the changes you have made: |
| + | # Click the <u>[+] Leave comment to these changes</u> link. This expands a text area where you can enter your comments. | ||
| + | # Type in your comments. | ||
| + | # If you want the comments to be visible to the customer who placed the order via the Order history/History of changes in Customer area, select the '''Visible to customer''' check box below the comments in the text area. | ||
| + | :[[File:Aom_changes_comments1.png|border]] | ||
| − | + | To proceed with saving the changes, click '''Yes'''. To return to the order preview without saving the changes, click '''No'''. | |
| − | + | After you click '''Yes''', X-Cart saves the changes and sends out the notifications you have specified. | |
| − | + | The changes made to the order can be viewed via the [[#Viewing the history of changes|History of changes]]. | |
| − | == | + | ===Viewing the history of changes=== |
| + | All changes made to an order via Advanced Order Management are stored to the order's History of changes. In your store's back end, it is possible to view the History of changes for any order by clicking the <u>History of changes</u> link on the Advanced Order Management page. The history of changes opens in a new window:<br /> | ||
| + | :[[File:Aom_history.png|border]] | ||
| + | The customer who placed the order can view its history of changes in the Order history. | ||
| + | <br /><br /> | ||
| − | == | + | ==See also== |
| + | * [[X-Cart:Gift_Certificates|Gift Certificates]] | ||
[[Category:X-Cart user manual]] | [[Category:X-Cart user manual]] | ||
[[Category:X-Cart modules]] | [[Category:X-Cart modules]] | ||
Latest revision as of 22:49, 15 April 2022
Contents
Overview
X-Cart's Advanced Order Management module allows you to edit your customers' orders after they have been placed. With this module you can add products to an existing order, remove products from order, update product prices and quantities, add/update discounts and coupons, change the delivery method and shipping cost, etc. In versions 4.5.3 and later, you can also create orders via the store's back end. This may help, for example, when a customer calls in to place an order.
Starting from version 4.3.0, the Advanced Order Management module is available as a built-in module in all X-Cart editions. It does not require installation and can be enabled in the Modules section of your store's Admin area.
For versions 4.0.0-4.2.3, the Advanced Order Management module is available as an add-on module which can be purchased and installed separately.
Enabling the Advanced Order Management module
To enable the module:
- In Admin area, go to the Modules section (Settings menu -> Modules).
- Choose the Advanced Order Management module by selecting the respective check box on the left.
- Click the Apply changes button. This activates the module.
Configuring the Advanced Order Management module
In X-Cart versions 4.5.3 and later, after enabling the Advanced Order Management module, you should check and adjust the module's configuration settings:
- In the Modules section (Settings menu -> Modules), click the Configure link opposite the module name ('Advanced Order Management').
The module configuration page (titled by the name of the module) opens: - Adjust the settings on the module configuration page as needed. At present, there is only one setting, Username prefix for customer added when order is created in back-end. This setting is related to the Create Order feature; it allows you to set a username prefix that will help you to identify automatically created customer profiles.
Whenever you create an order via the store's back end without linking it to an existing customer profile, the system automatically creates an anonymous customer profile for the person on whose behalf the order is being created. The username for such a profile is generated automatically as a string of numeric characters preceded by the username prefix specified in this field. For example, if the username prefix value is defined as "automatic", the usernames of automatically created customers will look as follows (Note the last three usernames in the list): - Click the Apply changes button to save the changes.
Editing orders with Advanced Order Management module
To edit an order with Advanced Order Management, do the following:
- In your store's back end, find the order you want to edit and open its details. Now that Advanced Order Management module is enabled at your store, the 'Order details' page contains a button titled Modify:
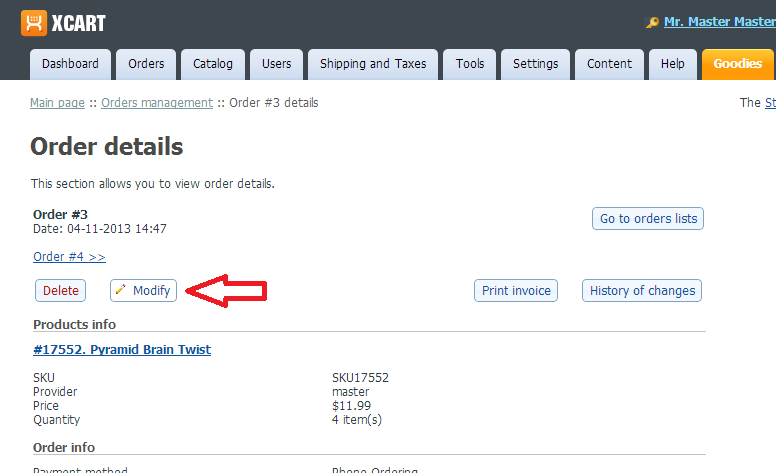
- Click the Modify button. This opens the 'Advanced Order Management' page where you can edit the order:
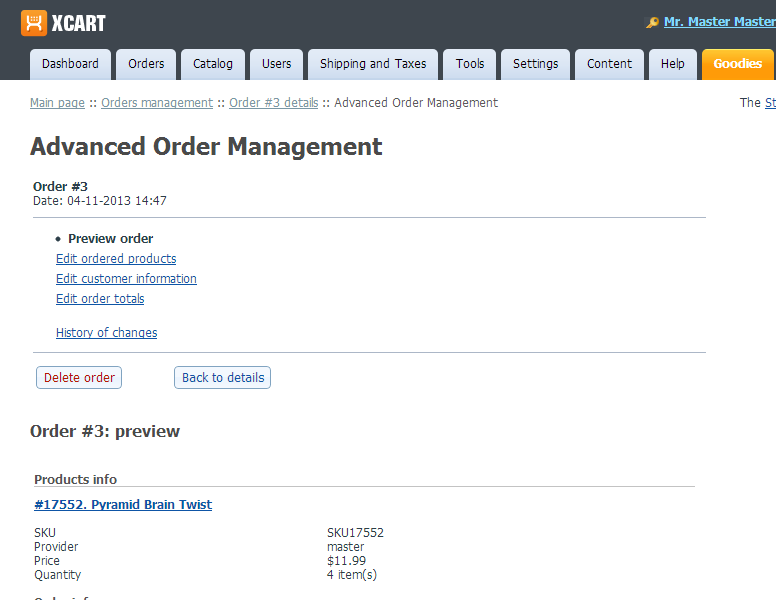
The top of the page provides links for access to the sections of the 'Advanced Order Management' page:
- Preview order: Allows to preview the order details at any moment during the editing process.
- Edit ordered products: Allows to add products to the order, remove products from the order, update product quantities and prices.
- Edit ordered gift certificates: (This link is displayed only for orders containing ordered gift certificates; not available for orders created via the store's back end) Allows to edit the amount of the ordered gift certificate, remove the gift certificate from the order or access the 'Gift certificate details' page where virtually any details of the gift certificate can be edited.
- Edit customer information: Allows to edit customer information including personal information and billing/shipping addresses of the customer who placed the order.
- Edit order totals: Allows to change the payment and delivery methods selected for the order, the shipping cost, the amounts of applied global discounts and discount coupons, etc.
- History of changes: Allows to view the history of changes made to the order.
- Click the link you require and make the changes.
- Save the changes.
Creating orders with Advanced Order Management module
Order creation with Advanced Order Management is available in X-Cart versions 4.5.3 and later. To create an order, do the following:
- In your store's back end, go to the 'Create order' page (Orders->Create new order):
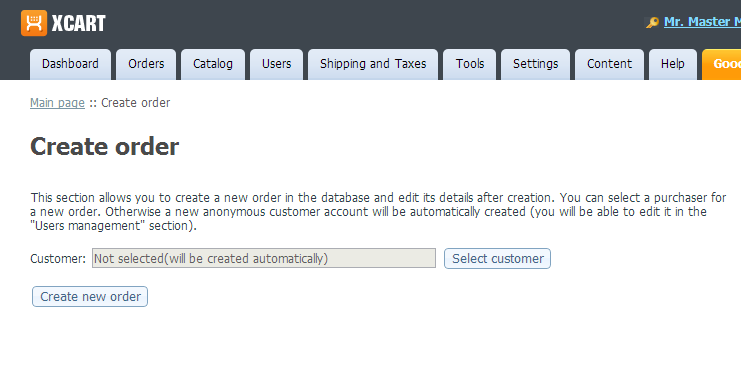
- If the buyer for whom you are going to create the order does not have an account with your store, move on to the next step. If the buyer is an existing customer, select the customer account for which the order will be created:
- Click Create new order.
This opens the Advanced Order Management page where you can create the order.
You are now at the 'Order #X: edit products' screen where products can be added:
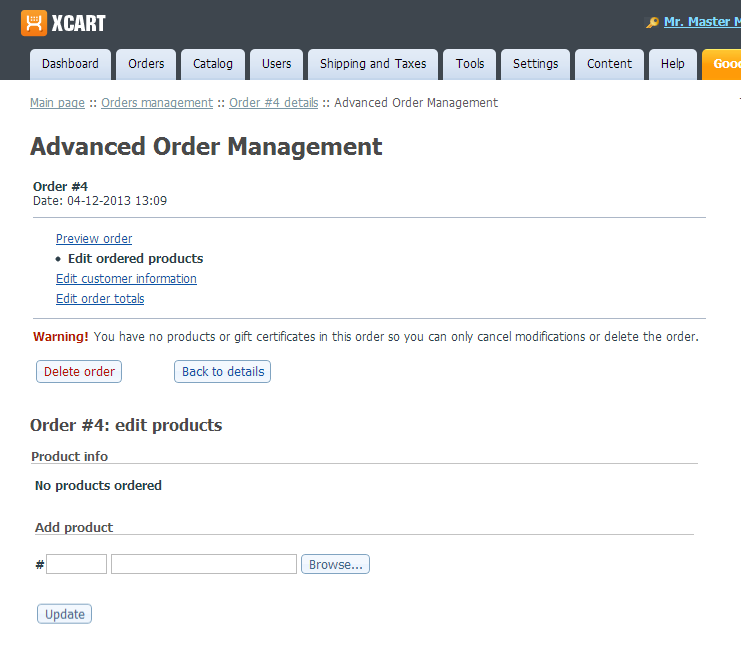
For access to the other sections of the Advanced Order Management page, use the links at the top of the page. - Create the order by defining all the necessary order details:
- add products;
- enter customer information;
- choose the payment and shipping methods, add a global discount/discount coupon, check and adjust the shipping cost, etc.
For details, see the section Advanced Order Management operations.
Advanced Order Management operations
Editing ordered products
To add products to an existing order, remove products or edit the details of products contained in an order, click the Edit ordered products link on the 'Advanced Order Management' page. This opens the 'Order #X: edit products' screen.
Scroll down the page and you will see two sections:
- 'Product info' section: Allows to view/edit information about the products that were ordered. In this section, detailed information about each product in the order is displayed in the form of a table. In the table, the column titled Original shows the state of product information before editing (the way it was last saved); the column titled Current contains some editable fields - that is where you edit/update product info. It is possible to edit the product price, quantity (number of product units to be added to the order) and selected product options for any product in the order.
Note that, when you begin creating a new order, the order does not yet contain any products, so the 'Product info' section displays the "No products ordered" message. - 'Add product' section: Can be used to add products to the order.
Editing product info:
To edit information about any product in the order (like selected options, product price or quantity of product units being ordered):
- In the 'Product info' section, locate the product you need to edit and review the information in the table below its name.
- Adjust the contents of any editable fields in the Current column as you require.
Notes:
- It is possible to change the selected product options (if present, these are displayed in the section Selected options (already considered in the price)), the number of product units being ordered (the Quantity field) and the price (the Price field).
- The "Catalog price: X" note displayed below the editable Price field reflects the current price of the product in your store's catalog. If the product has defined product options or variants, this note reflects the price of the product based on the selected product options as shown in the section Selected options (already considered in the price) below. Note that if you change the selected options, the "Catalog price: X" note and the contents of the editable Price field will not be updated automatically; you will have to manually adjust the contents of the Price field to match the new product options selected. To find out the current catalog price of any combination of product options, click Update after selecting the options you require in the section Selected options (already considered in the price). The "Catalog price: X" note will be updated, and you will be able to copy the price shown in the note and enter it in the Price field.
- If inventory tracking is enabled at your store, below the editable Quantity field you will see a note saying "Available in stock: Y". This note reflects the currently available quantity of the product or selected product variant. You can enter any number in the Quantity field, but X-Cart will only save quantities smaller or equal to the currently available quantity in stock. Please be aware that, if you change the options in the section Selected options (already considered in the price), you will need to click Update before you see the actual availability of the newly selected product variant (This works similarly to the "Catalog price: X" note). If you want the product's quantity in stock to be updated after you change the number of product units ordered, make sure the check box Update quantity in stock after the changes are applied is selected.
- Click Update. The changes will be finalized when you save them.
Adding products:
To add a product:
- In the 'Add product' section, click the Browse button. This opens the 'Select a product' box.
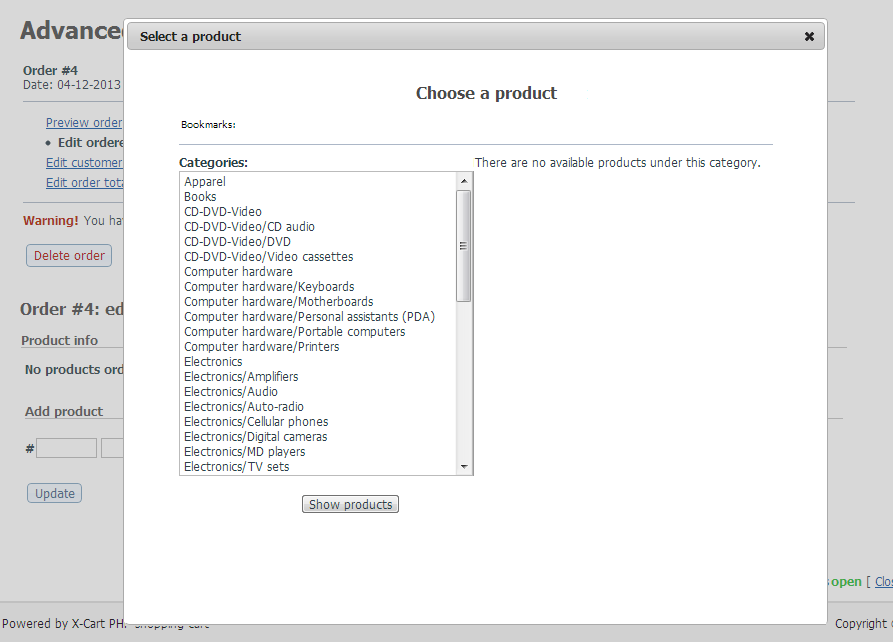
- Use the 'Select a product' box to select the product you want to add to the order: Choose the product category from the list on the left and double-click on its name; the list of products contained in the category will be displayed on the right. Locate the name of the product in the list on the right and double-click on it.
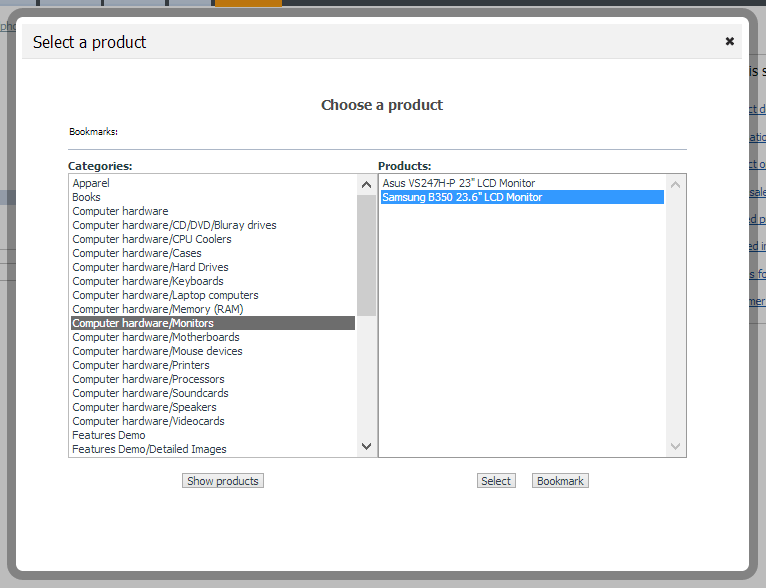
The 'Select a product' box will be closed; the product name and SKU of the selected product will appear in the 'Add product' section: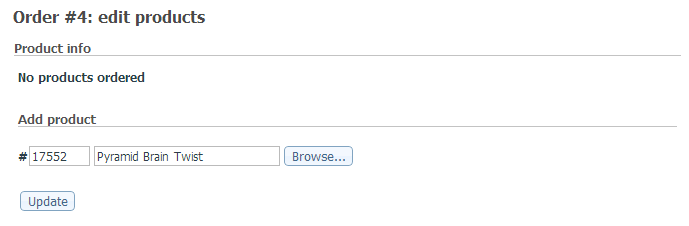
- Click Update. The product will be added to the list of ordered products in the 'Product info' section:
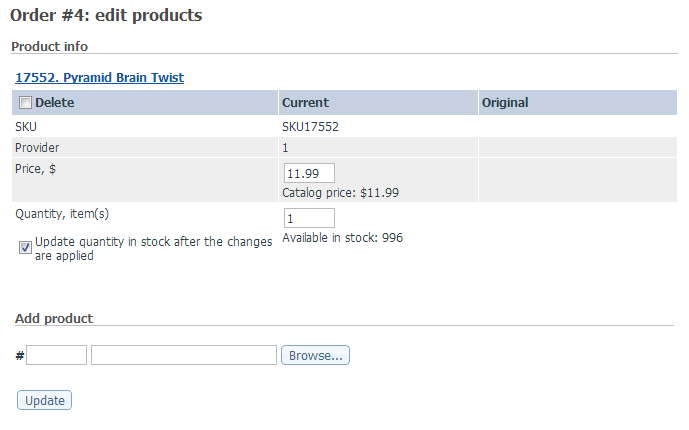
- Review the product information in the 'Product info' section. If necessary, adjust the selected product options, quantity and price in the Current column. See instructions for Editing product info.
- Click Update. The changes will be finalized when you save them.
Deleting products:
To delete a product:
- In the 'Product info' section, select the Delete check box below the name of the product that needs to be removed from the order:
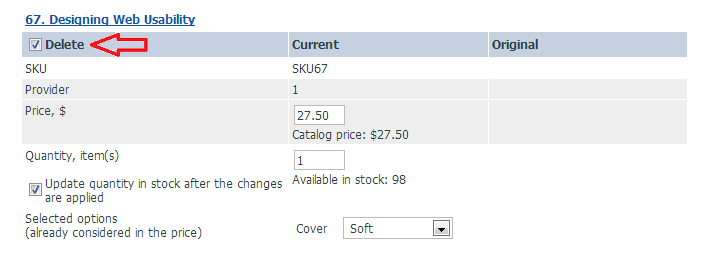
- Click Update. The product will be marked as Deleted and its price will be set to zero:
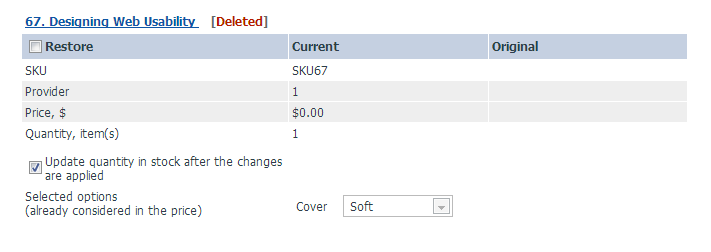
The deletion will be finalized when you save the changes.
Before the deletion has been finalized, it is possible to restore the deleted product:
- Select the Restore check box below the name of the product.
- Click Update.
Editing ordered gift certificates
To edit ordered gift certificates, click the Edit ordered gift certificates link on the 'Advanced Order Management' page. This opens the 'Order #X: edit gift certificates' screen:
Here you can view/edit information about the gift certificates that were ordered. Note that it is not possible to add new gift certificates to orders, only to edit already ordered ones.
Detailed information about each gift certificate in the order is displayed in the form of a table. In the table, the column titled Original shows the state of gift certificate information before editing (the way it was last saved); the column titled Current contains current information. The editable Amount field in the Current column is where you can quickly edit the gift certificate amount:
- Adjust the contents of the Amount field.
- Click Update. The changes will be finalized when you save them.
If you need to edit gift certificate details other than amount, click the Gift certificate ID link for the gift certificate that needs to be edited:
This opens the 'Gift certificate details' page where you will be able to make all the necessary changes:
Editing customer information
To edit customer information, click the Edit customer information link on the 'Advanced Order Management' page. This opens the 'Order #X: edit customer information' screen:
Here you can view/edit the customer's email address, membership and billing/shipping addresses. Customer information is displayed in the form of a table where the column titled Original shows the state of customer information before editing (the way it was last saved) and the column titled Current - current customer information. All the fields in the Current column are editable, so you can change their contents as you require. After editing the contents of any fields on the page, be sure to click Update to apply the changes. The changes will be finalized when you save them.
Note that on the 'Order #X: edit customer information' screen you edit customer information only for the selected order; the information in the customer profile remains unchanged.
Editing order totals
To change information pertaining to order totals (the payment and delivery methods selected for the order, the shipping cost, the amounts of applied global discounts and discount coupons, etc), click the Edit order totals link on the 'Advanced Order Management' page. This opens the 'Order #X: edit totals' screen:
On this screen information pertaining to order totals is displayed in the form of a table where the column titled Original shows the state of information before editing (the way it was last saved) and the column titled Current - the current state. The Current column contains some editable fields, where you can change field contents as you require. After editing any fields in the Current column, be sure to click Update to apply the changes. The changes will be finalized when you save them.
Notes:
- It is possible to change the payment method selected for the order.

To change the payment method, do one of the following:
1) Type the payment method name you require into the Payment method field replacing the name of the currently selected method. The new payment method name can be anything, does not have to be a payment method already used in your store.
or
2) Below the Payment method field, select the check box titled Other, then choose the payment method you require from the drop-down box next to it. - It is possible to change the delivery method selected for the order:

To change the delivery method, simply select from the Delivery method drop-down box the delivery method you require - instead of the currently selected one. If the products are to be delivered electronically, choose the Not available option (In this case, the delivery method will be displayed on the Order details page in Customer area (the Order history section) as "Delivery method: n/a"). - If at the time of order placement a global discount was applied to the order, it is possible to change the discount amount that was applied. Also, if no discount was applied when the order was placed, it is possible to manually add a discount to the order. Note that when you change the discount amount via Advanced Order Management, the changes will affect only the order you are editing, the global discount settings on the Catalog->Discounts page won't be changed.

To add or edit a discount: Select the Use other discount check box, then enter the discount amount you require and specify whether the discount is expressed as an amount in currency units or as percentage off. - If at the time of order placement a discount coupon was applied to the order, it is possible to edit the savings that the coupon applied to the order provides. Also, it is possible to manually add a coupon to the order. Note that when you change the coupon savings amount via Advanced Order Management, the changes will affect only the order you are editing, the coupon itself - as configured on the Catalog->Coupons page - won't be changed.

To add or edit a discount coupon, do one of the following:
1) From the Coupon saving drop-down box, select the coupon you want to be applied to the order.
or
2) Select the New coupon saving check box, then enter the coupon amount you require (expressed in currency units). - The shipping cost for the order typically depends on the merchandise ordered, the shipping method selected and the address to which the order needs to be shipped. If any of these are changed via Advanced Order Management, the shipping cost for the order is re-calculated and updated automatically. However, if you wish to define the shipping cost for the order manually, you can easily do so by selecting the Use fixed shipping cost check box below the Shipping cost field and entering the desired amount into the respective field.

- Taxes are not editable via Advanced Order Management.

When editing an order via Advanced Order Management, you can see which taxes were applied at the time of order placement and their amount, but you cannot edit the amount or remove the tax. However, the tax amount may be updated automatically if the order's subtotal, discounted subtotal and/or shipping cost change as a result of the order being edited via Advanced Order Management (Whether or not the tax amount will be updated depends on the configuration of the specific tax).
Note that a tax applied to the order at the time of order placement may not be replaced by another tax as a result of any changes made to the order via Advanced Order Management. Example: Your store has a tax that applies to orders shipped to Tennessee. When a customer from New York places an order at your store, this tax for Tennessee residents is not applied. Then the customer requests a change of shipping address so their order is shipped to Tennessee instead of New York. You can change the state from New York to Tennessee in the customer's shipping address via the Edit customer information section in Advanced Order Management; however, this will not cause the tax for Tennessee residents to be applied to the order. - Payment method surcharge is not editable via Advanced Order Management: you cannot manually add a surcharge or edit the amount of an existing surcharge.

However, if you change the payment method for the order replacing a payment method without a surcharge by a payment method with a surcharge, the new surcharge (it will be shown in the Current column) will be automatically applied to the order. Also, if you change the payment method from one with a surcharge to another one without a surcharge, the surcharge amount will be removed from the order when the payment method is updated.
- It is possible to change the payment method selected for the order.
Previewing order details
While editing an order, you can preview its details at any moment by clicking the Preview order link at the top of the 'Advanced Order Management' page. Before clicking the Preview order link, be sure to apply any changes you have made by clicking the Update button.
Saving changes
To finalize the changes made to the order via Advanced Order Management, you must save them.
After you have applied changes to the order using the Update button, two more buttons appear on the Advanced Order Management page: Save and Cancel.
The Cancel button allows you to undo any changes made to the order during the editing session restoring the latest "saved" version of the order.
The Save button allows you to finalize the changes made to the order during the editing session and applied with the Update button.
After clicking Save you will see the confirmation screen:
Here you must confirm your decision to save the changes.
Before saving the changes, you can specify whether any other users need to be notified about the changes you made to the order via Advanced Order Management. You have the following options:
- Notify customer by email: Select this option if you want a notification to be sent to the customer who placed the order.
- Notify provider by email: (X-Cart PLATINUM only) Select this option if you want a notification to be sent to any providers whose products are in the order.
- Notify Orders department by email: Select this option if you want a notification to be sent to the Orders department.
Select all the options that apply. After the changes have been saved, the updated order details will be emailed to the selected users.
If necessary, you can add comments for the changes you have made:
- Click the [+] Leave comment to these changes link. This expands a text area where you can enter your comments.
- Type in your comments.
- If you want the comments to be visible to the customer who placed the order via the Order history/History of changes in Customer area, select the Visible to customer check box below the comments in the text area.
To proceed with saving the changes, click Yes. To return to the order preview without saving the changes, click No.
After you click Yes, X-Cart saves the changes and sends out the notifications you have specified.
The changes made to the order can be viewed via the History of changes.
Viewing the history of changes
All changes made to an order via Advanced Order Management are stored to the order's History of changes. In your store's back end, it is possible to view the History of changes for any order by clicking the History of changes link on the Advanced Order Management page. The history of changes opens in a new window:
The customer who placed the order can view its history of changes in the Order history.